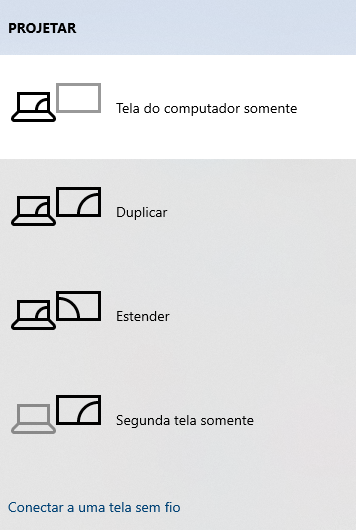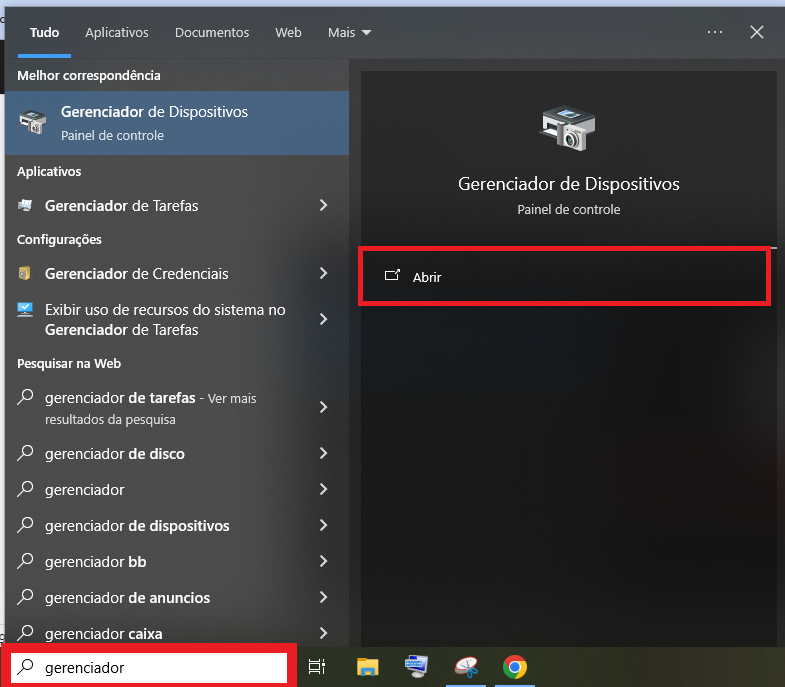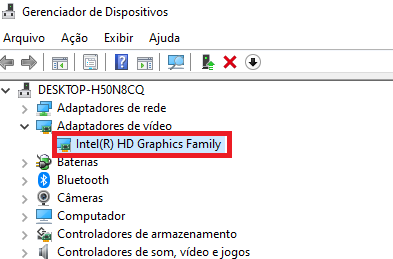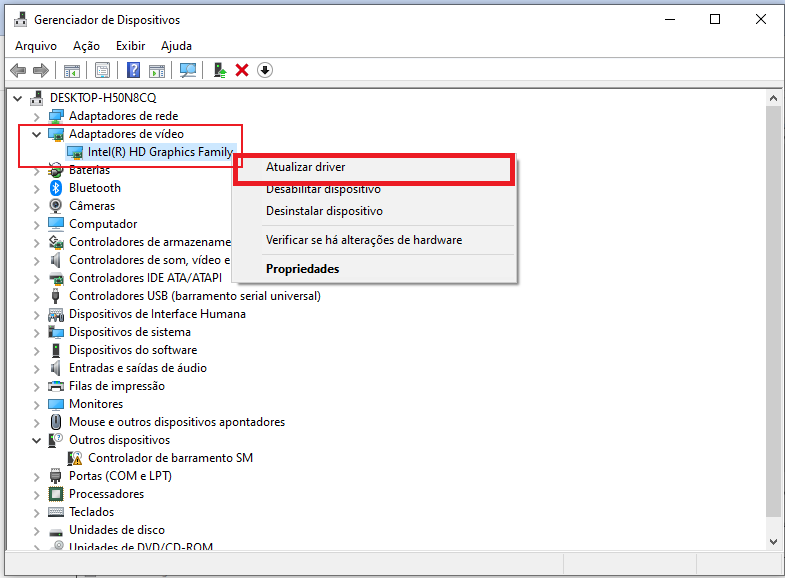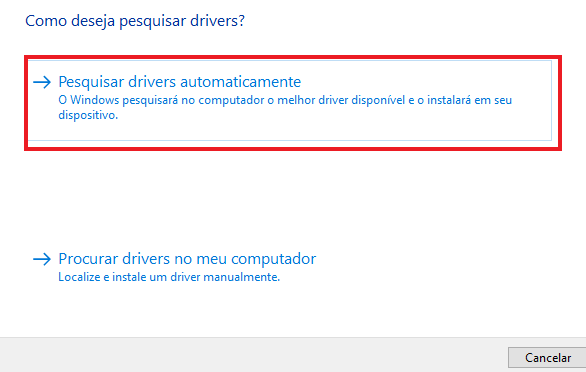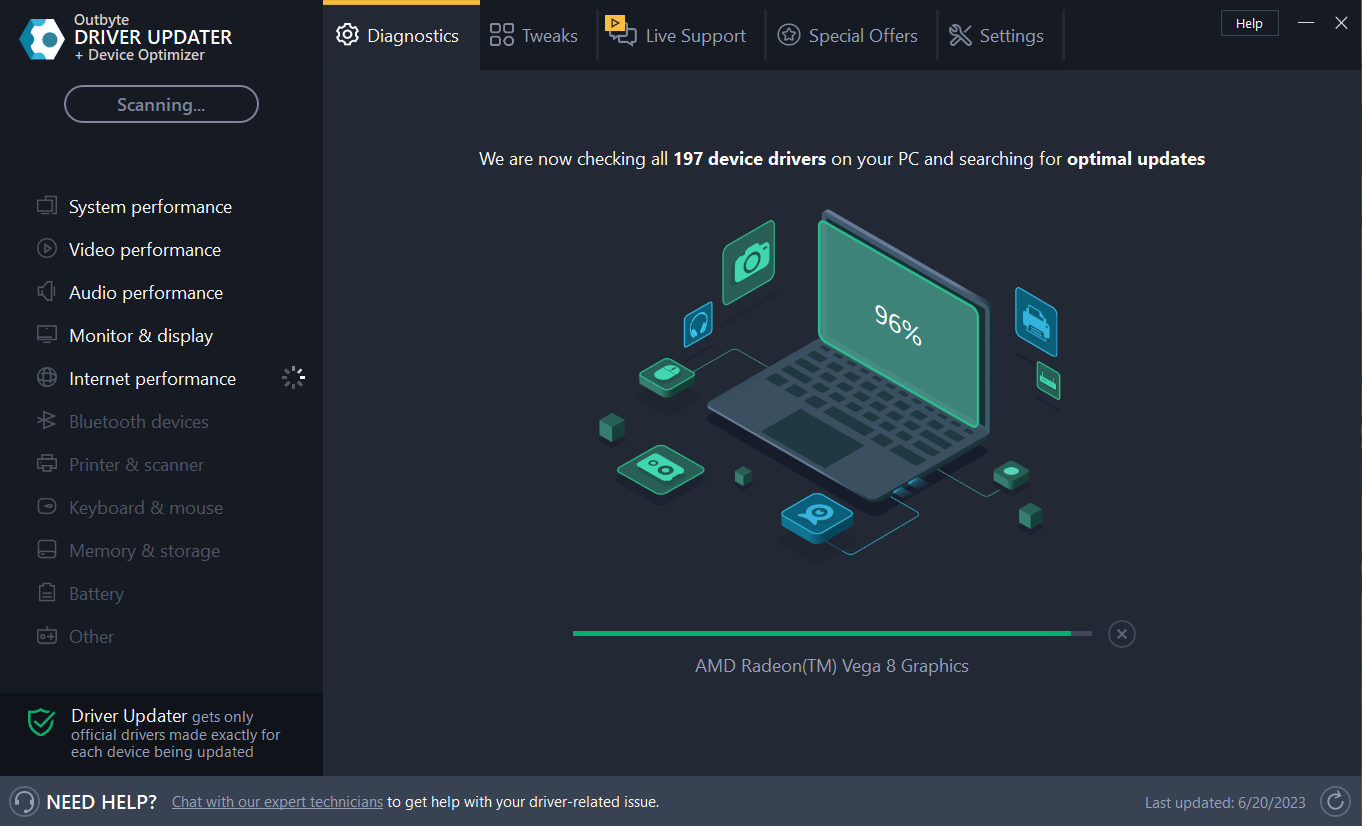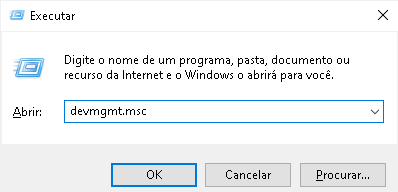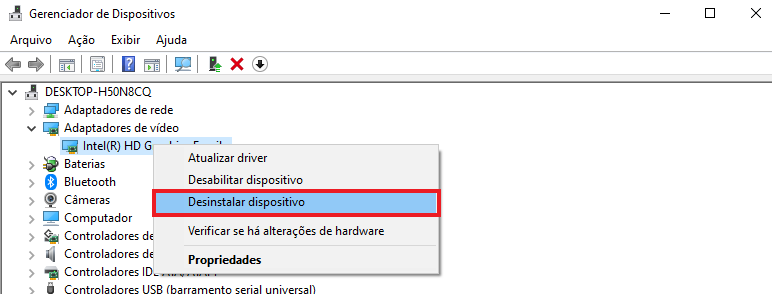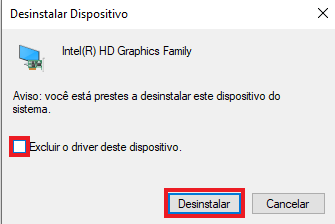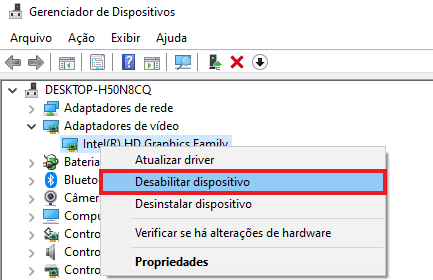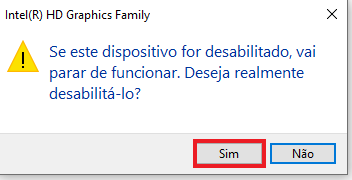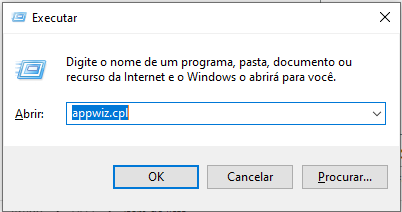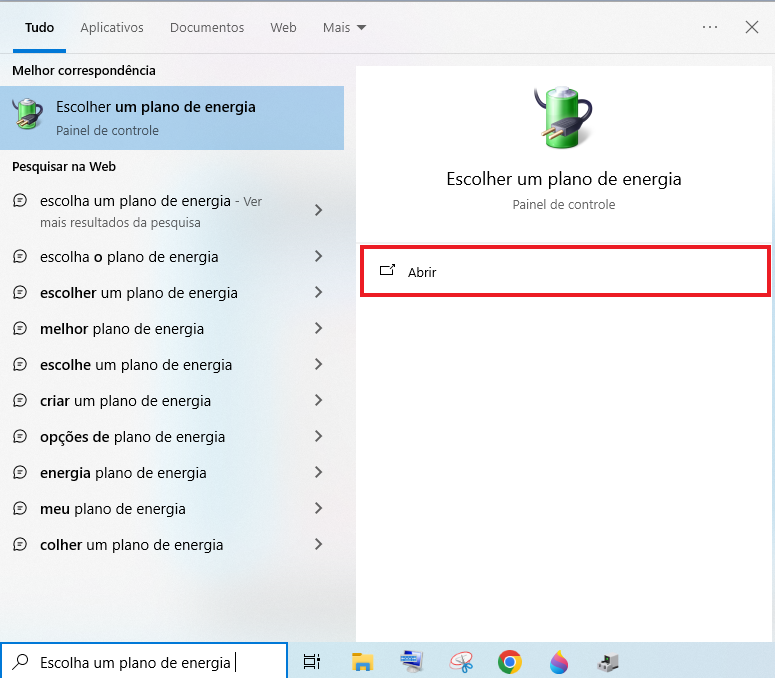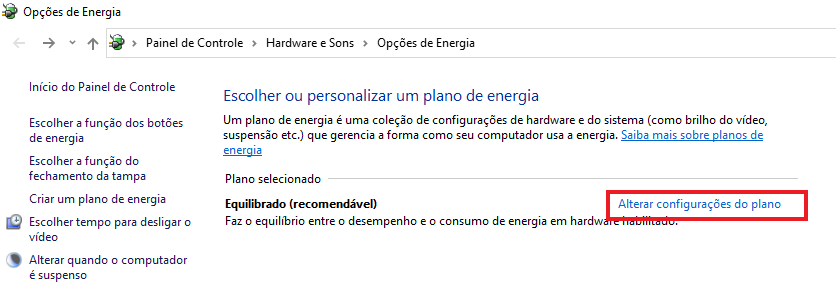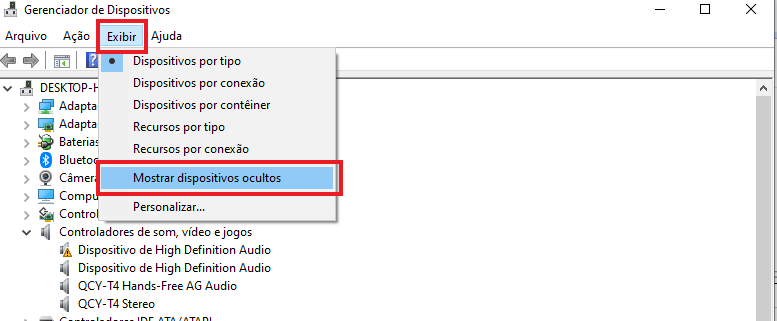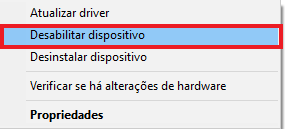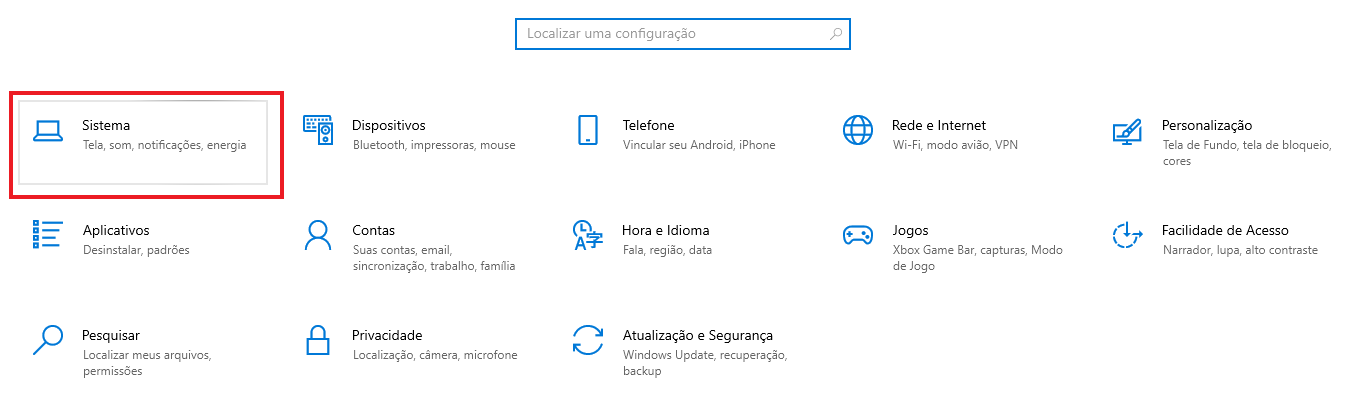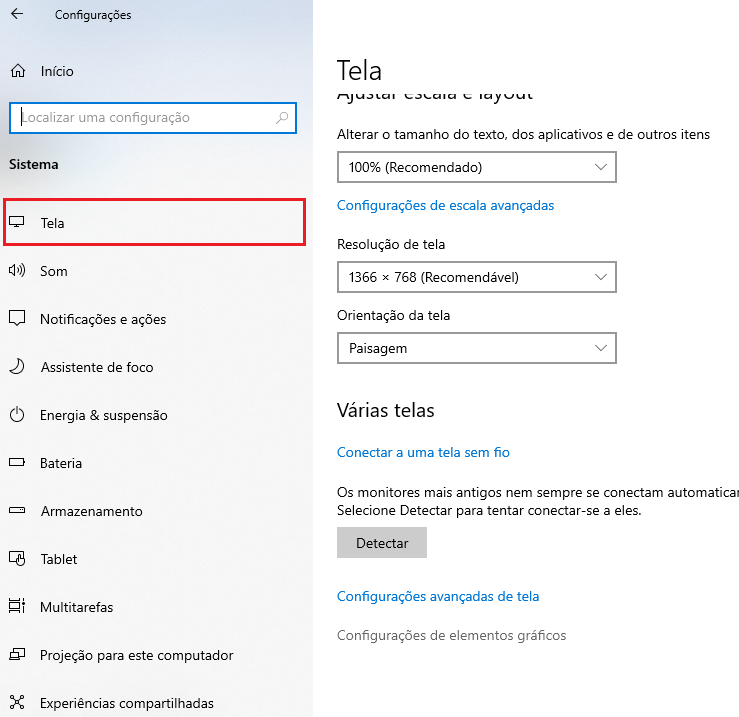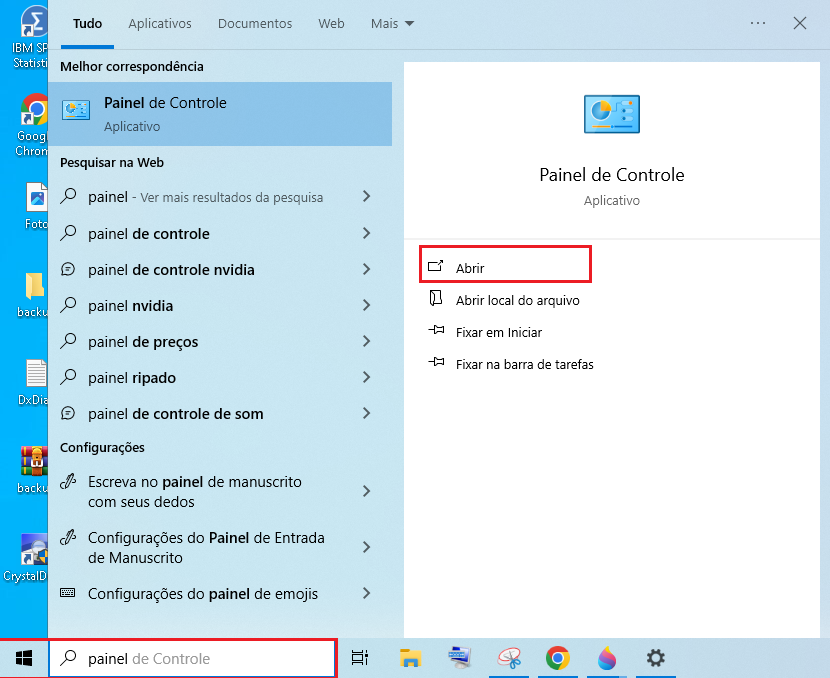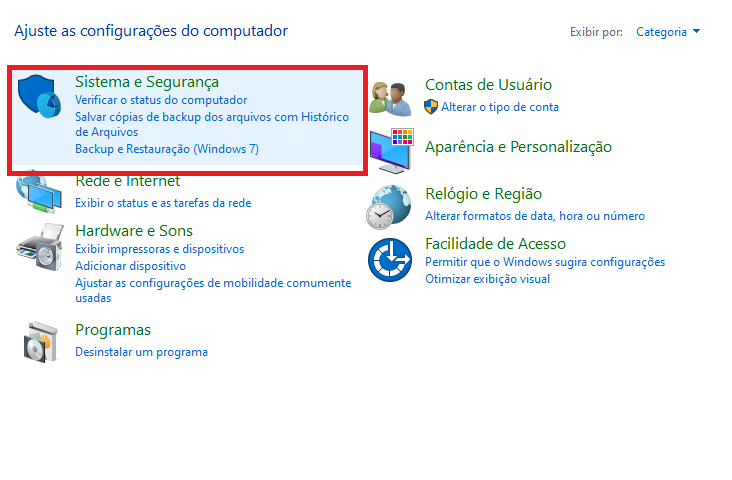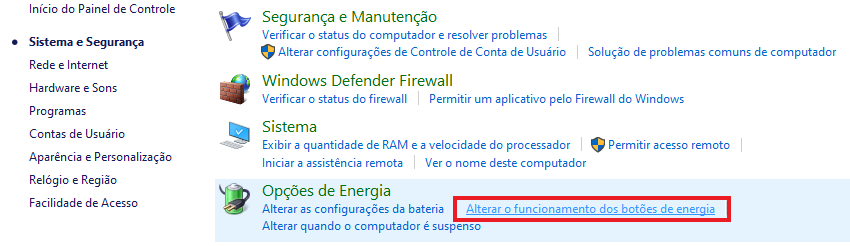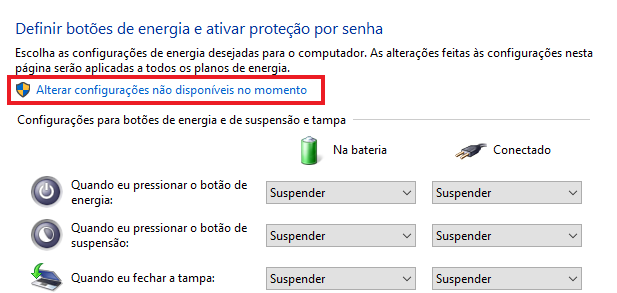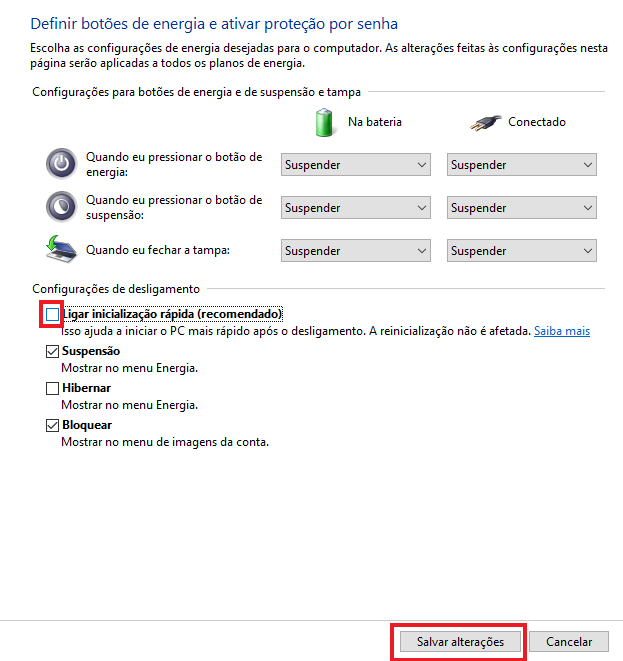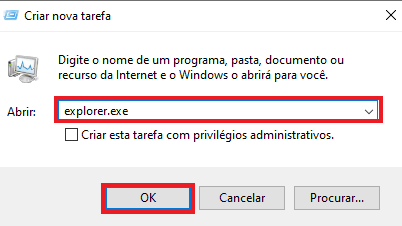Correção: tela preta com cursor no Windows 10/11
15 min. read
Published on
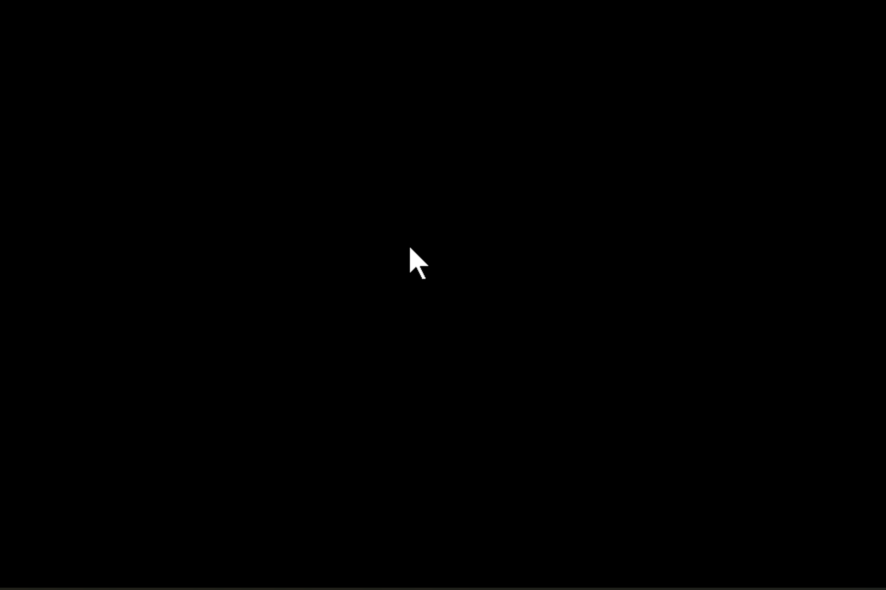
Os usuários relataram ter recebido uma tela preta com um cursor no Windows 10, que apareceu em vários estágios, inclusive ao ligar o computador ou executar um aplicativo.
O problema é bastante simples e pode ser corrigido bem rápido, mas muitas possíveis causas subjacentes tornam a solução de problemas uma tarefa demorada.
Então, vamos descobrir por que você está encontrando a tela preta do Windows 10 com cursor e suas soluções.
Você também pode assistir ao nosso guia de solução de problemas em vídeo abaixo para saber quais métodos usar para corrigir problemas de tela preta no Windows 10.
Por que estou recebendo uma tela preta com cursor no Windows?
Uma tela preta com problema de cursor surge devido a problemas de conexão com a tela. Então se o cabo não estiver conectado de forma certa em ambas as extremidades ou estiver danificado, você deverá encontrar o problema.
Um driver de vídeo desatualizado ou corrompido deve ser a causa subjacente. Além disso, problemas com o adaptador de vídeo podem ser a razão do problema.
Aplicativos de terceiros que criam conflitos, permitem inicialização rápida e configurações de exibição mal configuradas, entre outros problemas, podem causar tela preta com cursor no Windows 10.
E o erro em si tem diversas variações e não será igual para todos. Aqui estão alguns deles:
- Tela preta do Windows 10 com cursor, onde Ctrl + Alt + Del não funciona
- Tela preta com cursor e sem Gerenciador de Tarefas no Windows 10
- Erro de Tela preta do Windows 10 com cursor e menu Iniciar
Como faço para corrigir a tela preta do Windows 10 com erro de cursor?
1. Verifique as conexões
A primeira coisa que você deve fazer ao consertar a tela preta do Windows 10 com o problema do cursor é identificar e corrigir quaisquer problemas de conexão. Em seguida, verifique se há danos no cabo e desconecte-o e reconecte-o após soprar um pouco de ar nas portas. Então certifique-se de usar um compatível.
Além disso, se você tiver um cabo sobressalente, use-o para verificar se o problema está no outro que você está usando. Mas se nada funcionar, não são as conexões por trás do problema. Então, vá para a próxima solução.
2. Altere as projeções para alternar exibições
- Pressione Windows + Atalho P para abrir o menu Projetar .
- O menu projetar será aberto agora, mas você não conseguirá vê-lo. Não se preocupe, isso é normal.
- Agora pressione para cima ou para baixo teclas de seta algumas vezes e pressione Enter .
- Se você tiver sucesso, a tela deverá aparecer. No entanto, se o problema persistir, talvez seja necessário repetir esta etapa algumas vezes.
Se você estiver recebendo uma tela preta com um cursor no Windows 10, tente alterar o modo de projeção.
Então, após a atualização para o Windows 10, seu modo de projeto pode mudar para Só segunda tela e você precisa alterar isso seguindo nossas instruções.
Tivemos esse problema e ele foi corrigido após 6 ou 7 tentativas, então você deve ser persistente.
Mas se você receber a tela preta do Windows com um cursor antes do login e sua conta estiver protegida por uma senha, você terá que fazer login primeiro. Para fazer isso, pressione Espaço ou Ctrl, digite sua senha e Enter .
Isso pode ser complicado porque você fará isso em uma tela preta e poderá exigir algumas tentativas.
3. Conecte seu monitor com ambos os cabos ao monitor
Esta é uma solução incomum, mas os usuários relataram que ela corrige a tela preta antes do problema de login.
Segundo os usuários, se você tiver um monitor com dois conectores, como DVI e HDMI, será necessário conectar o monitor usando cabos DVI e HDMI.
Então depois disso, você pode ligar o computador e verificar se o problema foi resolvido.
Alguns usuários também sugerem que você pode corrigir esse problema apenas conectando um monitor adicional; portanto, se você tiver um monitor extra, tente conectá-lo ao seu PC.
Mesmo que isso não resolva o problema, seu segundo monitor deverá funcionar sem problemas.
4. Atualize seu BIOS
Alguns usuários afirmam que você pode consertar a tela preta com o cursor atualizando o BIOS.
A atualização do BIOS é um procedimento para usuários avançados e, se você não fizer isso de forma correta, poderá causar danos permanentes ao seu hardware, portanto, saiba disso.
Para realizar uma atualização do BIOS, você precisa acessar o site do fabricante da placa-mãe e baixar a versão mais recente do BIOS para sua placa-mãe.
Na maioria dos casos, deve haver um manual de instruções sobre como atualizar o BIOS, portanto, leia-o com atenção. Mas se você não sabe como atualizar seu BIOS, peça a um especialista para fazer isso para evitar qualquer dano potencial.
5. Desative o monitor duplo do BIOS/desative o Multi-Monitor gráfico da CPU
- Enquanto o computador inicializa, pressione F2 ou Del (pode ser uma tecla diferente no seu computador) para acessar o BIOS.
- Você precisa encontrar e desativar os gráficos da CPU ou as funções do monitor duplo .
- Salve as alterações e reinicie o seu PC.
6. Atualize seus drivers
- Digite Gerenciador de Dispositivos na barra de pesquisa e clique no resultado da pesquisa relevante.
- Agora, expanda a seção Adaptador de vídeo .
- Clique com o botão direito no seu dispositivo gráfico e selecione Atualizar driver.
- Selecione a opção Pesquisar drivers automaticamente .
- O Windows agora irá procurar qualquer atualização pendente e assim baixá-la.
- Após a a atualização for instalada, verifique se o Windows 10 cabe na tela.
Atualizar drivers de forma manual é um procedimento sério que pode consumir um pouco de tempo e não garante que o sistema encontrará os drivers mais recentes.
Mas você pode atualizar seus drivers usando uma ferramenta de software exclusiva de terceiros. Recomendamos o uso de software dedicado porque ele pode automatizar quase toda a tarefa, economizando tempo e complicações.
Os erros e bugs mais comuns do Windows podem resultar de drivers defeituosos ou incompatíveis. Um sistema desatualizado pode causar atrasos, problemas de sistema ou até mesmo BSoDs.
Você pode evitar esses problemas usando uma ferramenta automática que pesquisará e instalará os drivers corretos em seu computador com apenas alguns cliques. É por isso que recomendamos que você use o Outbyte Driver Updater.
Veja como fazer isso:
- Baixe e instale o app Outbyte Driver Updater.
- Inicie o software.
- Aguarde até que o aplicativo detecte todos os drivers incompatíveis
- Em seguida, será exibida uma lista dos drivers encontrados para selecionar aqueles que serão atualizados ou ignorados.
- Clique em Atualizar e aplicar selecionados para baixar e assim instalar as versões mais recentes.
- Então reinicie o seu PC para garantir as alterações aplicadas.
=> Teste o Outbyte Driver Update
7. Desconecte seu segundo monitor
Em alguns casos, a tela preta com erro de cursor no Windows 10 pode ser corrigida apenas desconectando o segundo monitor.
Os usuários da Nvidia relataram que desconectar o segundo monitor corrigiu esse problema para eles, portanto, teste.
8. Defina a saída de exibição para IGFX
- Enquanto o computador inicializa, continue pressionando F2 , F4 ou Del para acessar o BIOS .
- Localize então a configuração de saída de vídeo e defina-a como IGFX . Isso fará com que seus gráficos integrados sejam a primeira exibição.
- Salve as mudanças e saia.
9. Verifique as configurações da sua placa gráfica no BIOS
Entre no BIOS e certifique-se de que sua placa gráfica esteja configurada para usar o slot PCI-E. Às vezes, essa configuração pode ser alterada para PCI e, se for esse o caso, mude para a opção PCI-E e salve as alterações.
Esta solução eficaz funcionou para muitos então recomendamos que você teste.
10. Remova a bateria do computador e reinicie o BIOS
Se outras soluções não funcionarem, você pode remover a bateria do computador e redefinir o BIOS. Ao fazer isso, a garantia do computador será encerrada na hora, portanto, lembre-se disso.
Mas, se você não sabe como fazer isso de forma correta, talvez seja melhor contratar um especialista para fazer isso por você.
11. Verifique exibições adicionais
Certifique-se de não ter outros monitores, como monitores ou TV, conectados à porta HDMI.
Se você tiver um dispositivo conectado à porta HDMI, o Windows 10 poderá usá-lo como monitor principal durante a instalação, portanto, antes de iniciar sua construção, certifique-se de usar apenas um monitor.
Além disso, você sempre pode conectar seu monitor usando o cabo HDMI para corrigir esse problema ou desconectar o outro monitor.
Até agora, esperamos que você tenha conseguido se livrar da tela preta com cursor no Windows 10 e ter seu PC instalado e funcionando. Mas a causa raiz ainda pode estar presente, então você deve tentar as soluções listadas abaixo para eliminar todo o problema.
Se o problema persistir, inicialize seu PC no modo de segurança e execute os métodos a seguir.
12. Desinstale o driver da placa gráfica
- Pressione Windows + R para abrir Executar , digite devmgmt.msc no campo de texto e clique em OK .
- Clique duas vezes na entrada Adaptadores de vídeo aqui.
- Clique com o botão direito na placa gráfica e selecione Desinstalar dispositivo .
- Marque a caixa de seleção Tentativa de remover o driver deste dispositivo e clique em Desinstalar .
Então, se o problema estiver no adaptador gráfico, desinstalar o dispositivo fará com que o Windows volte aos genéricos. Embora o desempenho não seja tão bom, você sem dúvida encontrará menos problemas e poderá consertar a tela preta do Windows 10 com um cursor.
Depois de encontrar o driver correto para o adaptador gráfico, instale-o.
13. Desative os gráficos integrados do Gerenciador de dispositivos
- Inicie o Gerenciador de Dispositivos , localize os gráficos integrados, clique com o botão direito nele e selecione Desativar dispositivo .
- Clique em Sim no prompt de confirmação que aparece.
Se o seu computador tiver gráficos integrados e dedicados, desative o gráfico integrado no Gerenciador de dispositivos para corrigir a tela preta com cursor no Windows 10.
14. Desinstale aplicativos problemáticos
- Pressione Windows + R para abrir Executar , e então digite appwiz.cpl no campo de texto e clique em OK .
- Selecione o programa que deseja remover e clique em Desinstalar .
- Agora, siga as instruções na tela para concluir o processo.
Se você estiver enfrentando uma tela preta com cursor no Windows 10, certos aplicativos como antivírus, firewall de terceiros, iCloud, cliente Cisco VPN ou IDT Audio podem causar esse problema.
Então para corrigir esse problema, é aconselhável desinstalar esses aplicativos do seu PC.
No entanto, você também pode contar com um software desinstalador de terceiros que remove aplicativos problemáticos e limpa de forma automática os restos do seu dispositivo, mesmo aqueles deixados por outro software.
15. Altere o brilho da tela
- Pressione Windows + S para abrir o menu Pesquisar , digite Opções de energia e clique no resultado da pesquisa relevante.
- Encontre seu plano atual e clique em Alterar configurações do plano .
- Agora clique em Alterar configurações avançadas de energia .
- Localize a configuração de brilho da tela e defina-a para 99% ou 98% quando o dispositivo estiver conectado.
- Salve as alterações e então reinicie o seu PC.
Os usuários relataram uma tela preta no Windows 10 depois de conectarem o adaptador AC aos seus laptops. Na maioria dos casos, o computador funciona bem, mas a tela escurece depois que o usuário conecta o adaptador AC.
Isso é causado pelo problema de brilho da tela e pode ser corrigido com esta solução. Então descubra o que fazer se não conseguir alterar o brilho da tela.
16. Desative a saída secundária
- Pressione Windows + X e selecione Gerenciador de Dispositivos na lista de opções.
- Clique em Exibir e selecione Mostrar dispositivos ocultos.
- Localize Secondary Output , clique com o botão direito e escolha Desativar.
- Confirme a ação e então reinicie o seu PC.
- Agora, verifique se o problema foi resolvido.
Se você tiver uma tela preta com problema de cursor no Windows 10, isso pode acontecer se você usar dois ou mais monitores em seu PC. E a solução mais simples é desabilitar todos os dispositivos secundários.
17. Alterar exibição principal
- Pressione Windows + I para abrir Configurações e escolha Sistema .
- Na seção Tela , você deverá ver várias telas disponíveis. Selecione a tela que deseja usar como principal e clique em Tornar esta minha tela principal .
- Clique em Aplicar para salvar as alterações.
Então, se você tiver problemas com uma tela preta com um cursor antes de fazer login no Windows 10, tente conectar o monitor ao PC com um cabo HDMI.
Os usuários relataram que você pode usar uma conexão HDMI em vez de DVI, o que corrigirá assim os problemas de tela preta.
Se você conectar cabos HDMI e DVI, seu PC poderá ver a conexão DVI como o segundo monitor (mesmo se você tiver apenas um monitor) e, se for esse o caso, será então necessário configurar sua tela principal.
18. Desative/habilite a placa dedicada do BIOS
Alguns usuários relataram que ativar ou desativar gráficos dedicados corrige esse problema para eles. Mas para fazer isso, você precisa entrar no BIOS e localizar configurações gráficas .
Agora escolha entre as opções Comutável ou Discreto , dependendo de qual você deseja usar. Escolha a opção Discreto, por exemplo, se você habilitar uma placa gráfica dedicada.
19. Desative a inicialização rápida
- Pressione Windows e pesquise e entre no Painel de Controle.
- Clique em Sistema e Segurança .
- Agora clique em Alterar a função dos botões de energia .
- Clique em Alterar configurações que não estão disponíveis no momento .
- Desmarque a caixa de seleção Ativar inicialização rápida (recomendado) e clique em Salvar alterações .
Em alguns casos, o Fast Startup pode acionar a tela preta com um problema de cursor no Windows 10. Então nesse caso, você pode corrigir esse problema apenas desativando esta opção.
20. Conecte seu monitor a uma placa gráfica integrada
Em certas situações, o Windows 10 pode não reconhecer a sua placa gráfica dedicada. Portanto, a única solução é conectar seu monitor direto na placa gráfica integrada.
Então, depois disso, o problema da tela preta com cursor no Windows 10 será corrigido.
Usar sua placa gráfica integrada não é grande coisa. Ainda assim, se precisar de mais potência e não quiser usar a placa dedicada, você pode aumentar a VRAM na integrada.
21. Desinstale o software problemático antes da atualização
Se você planeja atualizar para o Windows 10, poderá enfrentar uma tela preta com problema de cursor durante a instalação se não excluir programas específicos.
Às vezes, seu antivírus ou firewall pode causar esse problema durante a instalação, então você pode querer removê-los por hora.
Além disso, se você usar alguma ferramenta que altere a aparência do seu Windows, como OldNewExplorer ou ClassicShell , deverá desinstalá-la antes de atualizar para o Windows 10.
22. Inicie o File Explorer com privilégios administrativos
- Pressione Ctrl + Shift + Esc para abrir o Gerenciador de Tarefas , clique no menu Arquivo no canto superior esquerdo e selecione Executar nova tarefa .
- Digite explorer.exe no campo de texto, marque a caixa Criar esta tarefa com privilégios administrativos e clique em OK .
Por mais bizarro que possa parecer, alguns usuários resolveram o problema iniciando o File Explorer com privilégios administrativos, então você também pode tentar isso.
Como faço para corrigir a tela preta do Windows 11 com cursor?
A tela preta com cursor no Windows 11 é encontrada mais ou menos pelos mesmos motivos do Windows 10, e as soluções também permanecem as mesmas.
Então, sempre que você encontrar o problema, a abordagem principal deve ser verificar se as conexões estão corretas e se todos os dispositivos conectados são compatíveis.
Quando tiver certeza disso, mude para soluções baseadas em software, por exemplo, atualizar o driver, desinstalar aplicativos conflitantes ou desativar a inicialização rápida, entre outros.
Alguns usuários também relataram tela preta do Windows 11 com cursor e sem Gerenciador de Tarefas, e as soluções são as mesmas.
Como você pode ver, a tela preta com cursor no Windows 10 pode criar muitos problemas. Mas na maioria dos casos, você pode consertar desconectando monitores adicionais ou conectando-os a uma porta diferente.
Além disso, descubra o que fazer se você receber uma tela preta após o modo hibernar no Windows 10, já que muitos usuários têm enfrentado o problema.
Diga-nos se nossas soluções ajudaram você a resolver esse problema irritante, consultando a seção de comentários abaixo.