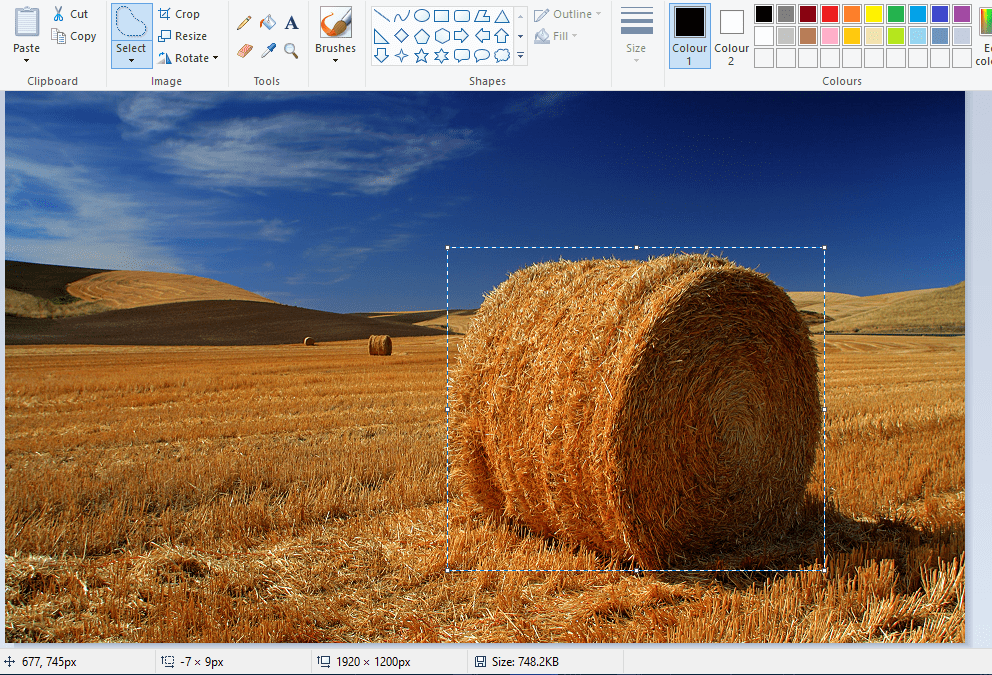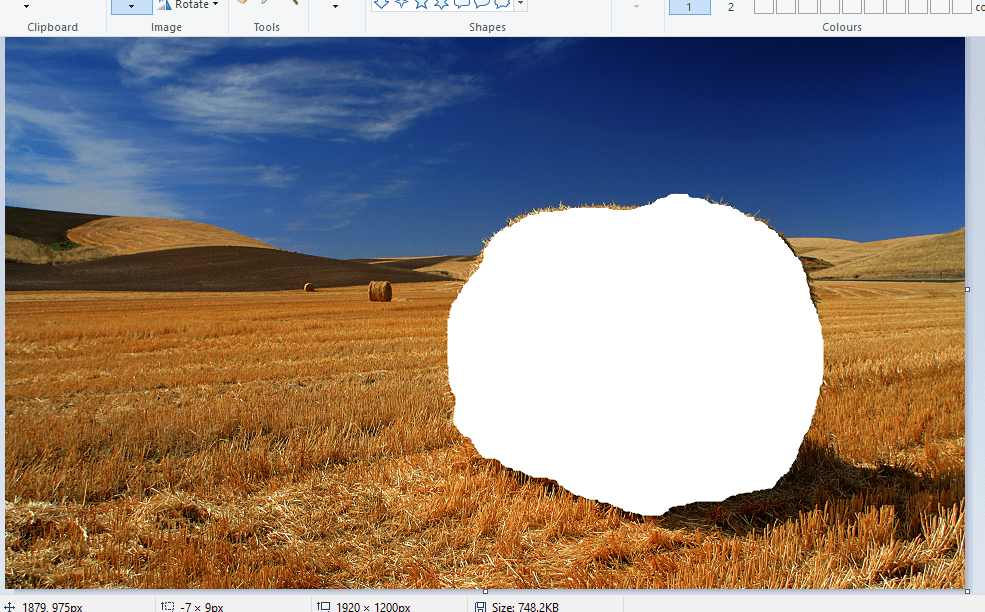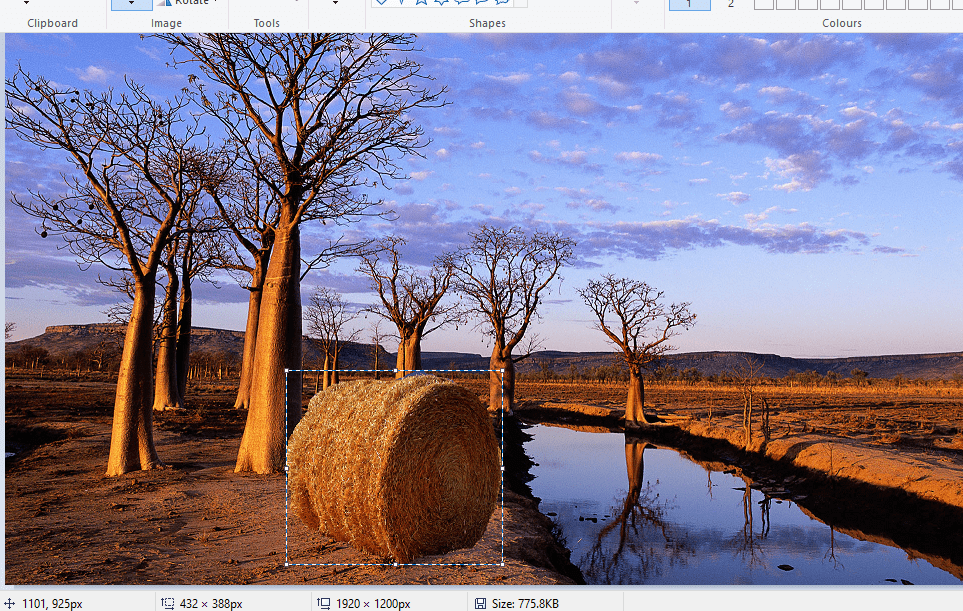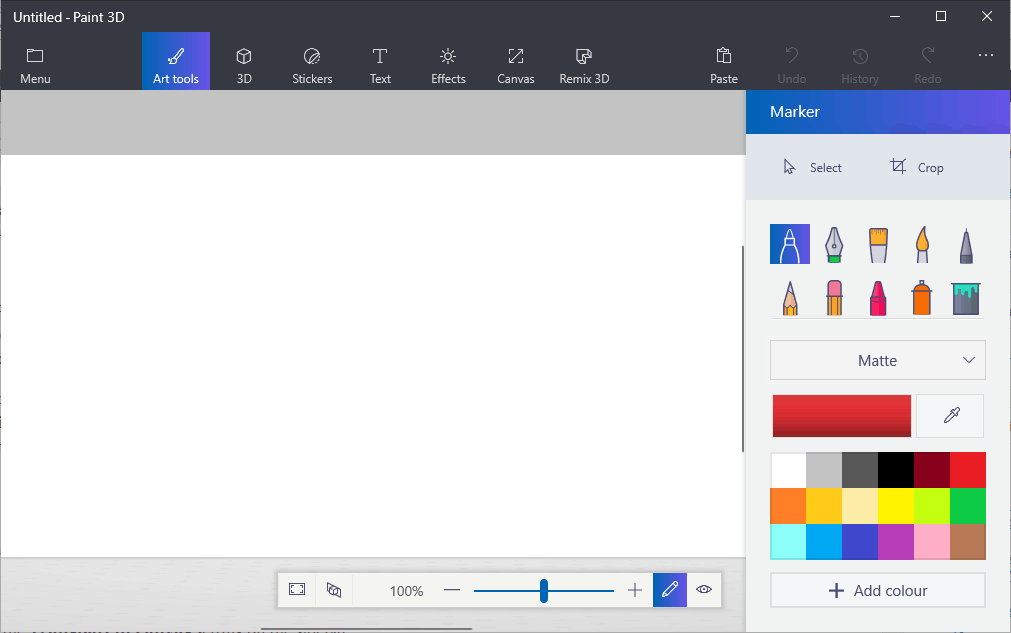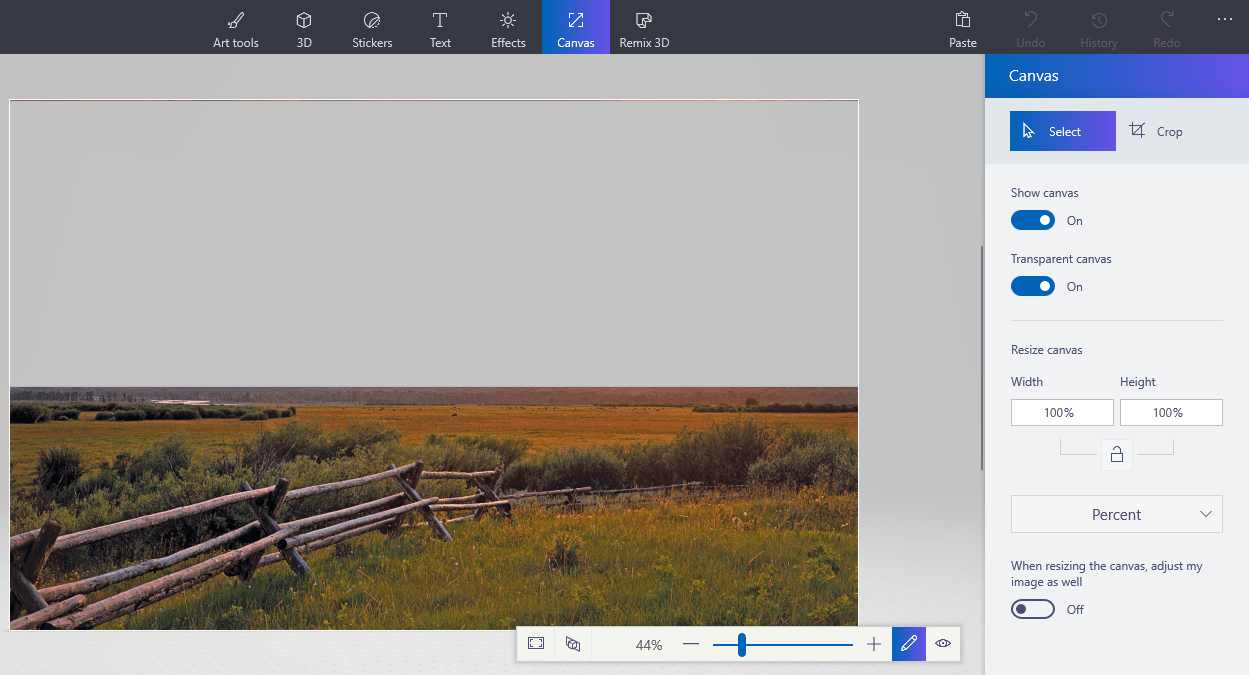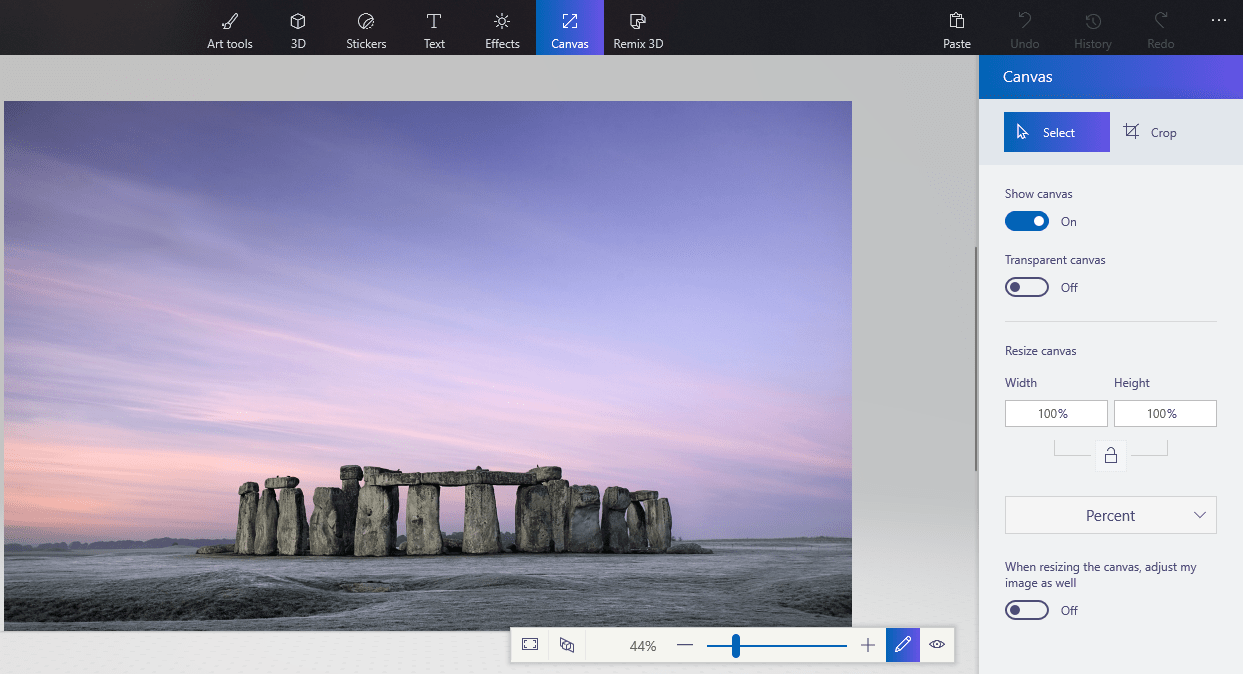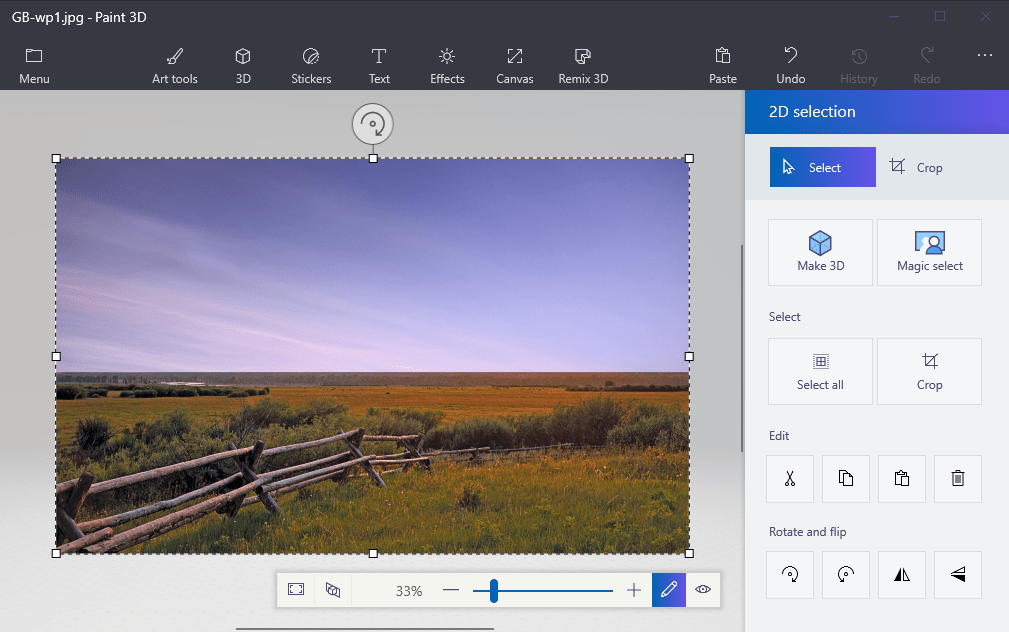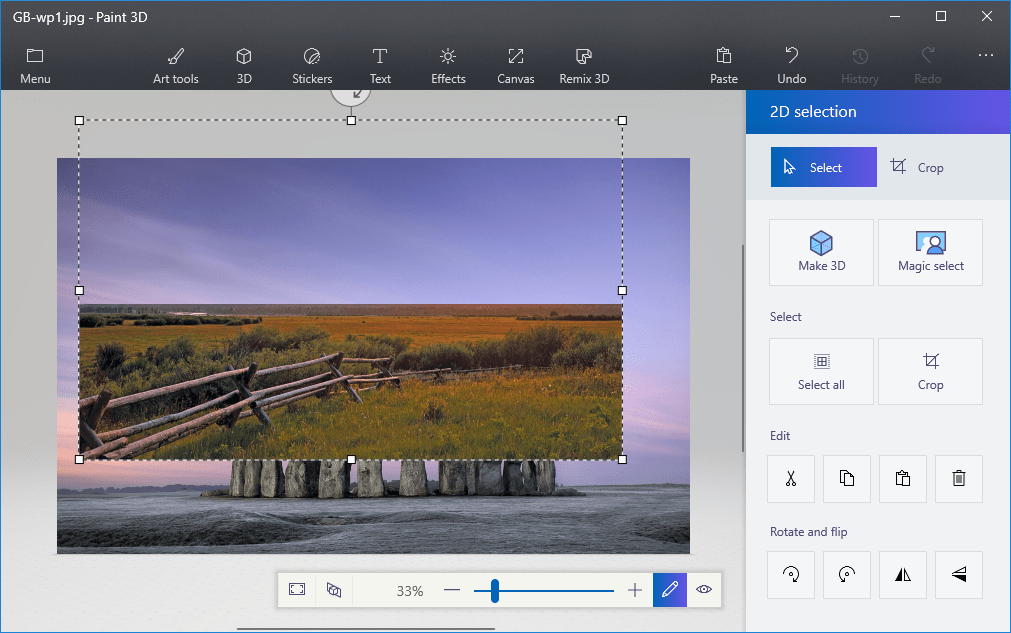Come Rendere lo Sfondo Trasparente in Paint 3D (e Paint)
6 min. read
Published on
Key notes
- Per creare uno sfondo trasparente in Paint, devi solo selezionare l’oggetto e ritagliarlo da un’immagine.
- Paint 3D supporta anche lo sfondo trasparente e di solito è un’opzione migliore per la modifica delle immagini.

Paint è l’editor di immagini incluso in Windows. La maggior parte dei fotografi probabilmente trascura MS Paint o il nuovo Paint 3D per la modifica delle foto poiché dispongono di strumenti relativamente limitati rispetto a Photoshop.
Tuttavia, una cosa che puoi fare è creare uno sfondo trasparente in Paint e Paint 3D su Windows 10 e Windows 11.
Come creare uno sfondo trasparente in Paint?
1. Aggiungi sfondi trasparenti alle immagini
- Apri Paint facendo clic sul pulsante Cortana .
- Inserisci la parola chiave Paint nella casella di ricerca di Cortana e seleziona per aprire Paint.
- Successivamente, fai clic su File , quindi su Apri e seleziona un’immagine da aprire.
- Premere il pulsante Seleziona , quindi fare clic su Opzione di selezione trasparente .
- Selezionare l’opzione Selezione in formato libero nel menu del pulsante Seleziona .
- Traccia un’area in primo piano da preservare dall’immagine originale con il cursore tenendo premuto il pulsante sinistro del mouse.
- Il resto dell’immagine lasciata fuori dall’area tracciata sarà uno sfondo trasparente.
- Fare clic con il tasto destro all’interno del rettangolo visualizzato attorno all’area selezionata.
- Seleziona Taglia nel menu contestuale per rimuovere il primo piano selezionato dall’immagine come nell’istantanea qui sotto.
- Ora apri un’immagine completamente nuova in Paint.
- Premi il tasto di scelta rapida Ctrl + V per incollare l’area in primo piano tracciata dalla prima immagine.
- Poiché l’immagine ora ha uno sfondo trasparente, puoi vedere il resto della seconda immagine dietro di essa, come mostrato di seguito.
- Ora fai clic con il pulsante sinistro del mouse sull’immagine in primo piano incollata e trascinala in una posizione adatta sull’immagine di sfondo.
Se ti sei mai chiesto come rimuovere lo sfondo in Paint, questo è uno dei modi per farlo. E se non sei soddisfatto del risultato, scegli un prodotto da questo elenco di editor di foto gratuiti poiché potrebbero aiutarti.
2. Metodi alternativi per aggiungere sfondi trasparenti alle immagini
- Vai alla scheda Livelli nel riquadro di destra, fai clic con il pulsante destro del mouse sull’immagine e seleziona Duplica livello .
- Assicurati di nascondere il livello dell’immagine inferiore appena creato.
- Seleziona l’immagine originale nella scheda Livelli , quindi seleziona lo strumento Bacchetta magica dalla barra degli strumenti nel riquadro di sinistra.
- Seleziona e contrassegna lo sfondo dell’immagine che desideri rendere trasparente.
- Fai clic sul tasto Elimina sulla tastiera.
- Premi File e premi Salva con nome.. .
- Assegna un nome all’immagine appena creata e salvala nel formato PNG.
Quando si parla di progettazione grafica digitale, pochi programmi hanno un nome più clamoroso di Adobe Photoshop.
Tra le tante funzionalità di cui vanta questo programma, può anche aiutarti nel tuo sforzo di creare sfondi trasparenti.
Questo grazie al fatto che Adobe Photoshop supporta l’uso dei livelli di immagine, consentendoti di sovrapporre le immagini per ottenere grandi effetti.
Se vuoi sapere come creare uno sfondo trasparente in Adobe Photoshop, segui i passaggi precedenti.
Naturalmente, questo è solo uno dei tanti strumenti e trucchi utili che puoi eseguire in Adobe Photoshop.
Pertanto, se sei un appassionato designer grafico e hai voglia di aggiungere un po’ di vita in più alla tua fotografia, allora uno strumento come Adobe Photoshop è la cosa giusta per te.

Adobe Photoshop
Adobe Photoshop è un software professionale di editing delle immagini che puoi utilizzare per rimuovere facilmente lo sfondo da qualsiasi immagine.3. Come si rende trasparente lo sfondo in Paint 3D?
1. Enter Paint 3D in Windows 10’s or 11’s search box and press u003cstrongu003eEnteru003c/strongu003e to launch the app.
2. u003cspanu003eNavigate to the u003c/spanu003eu003cstrongu003eMenu u003c/strongu003esection in the top left corner of the app.
3. Go to u003cstrongu003eOpen u0026gt; Browse files u003c/strongu003eand select an image to open in Paint 3D.
4. Press the u003cbu003eCrop u003c/bu003ebutton, and then drag the selection rectangle over an area of the image that you want to keep.
5. Click u003cstrongu003eDoneu003c/strongu003e on the menu when you finish making the selection.
6. Click on the u003cstrongu003eCanvasu003c/strongu003e button from the top menu.
7. Toggle the u003cstrongu003eTransparent canvasu003c/strongu003e setting on.
8. Navigate to the u003cstrongu003eBrushesu003c/strongu003e section from the top-down menu, and select the u003cstrongu003eEraseru003c/strongu003e.
9. Use the eraser around the object you want to set a transparent background to.
10. After you finish, click u003cstrongu003eMenu u0026gt; Save as u0026gt; Imageu003c/strongu003e.
11. u003cspanu003eEnter a file title in the text box that opens and su003c/spanu003eelect the PNG format.
12. u003cspanu003ePress theu003cstrongu003e Saveu003c/strongu003e button when you finish. The image now has a transparent background.u003c/spanu003e
4. Aggiungi uno sfondo diverso in Paint 3D
- Inserisci Paint 3D nella casella di ricerca di Windows 10.
- Se non hai ricevuto l’aggiornamento Creators, aggiungi l’app a Windows 10 da questa pagina del sito Web .
- Seleziona per aprire l’app Paint 3D di seguito.
- Fare clic su Menu , quindi su Apri e sfoglia file e selezionare un’immagine da aprire in Paint 3D.
- Premi il pulsante Canvas per aprire la barra laterale mostrata direttamente sotto.
- Fai clic sull’impostazione Tela trasparente nella barra laterale.
- Premere il pulsante Seleziona, quindi trascinare il rettangolo di selezione su un’area dell’immagine da eliminare.
- Premi il tasto di scelta rapida Ctrl + X per ritagliare l’area dall’immagine come nell’istantanea qui sotto.
- Fai clic su Menu > Salva con nome e seleziona l’opzione PNG 2D.
- Immettere un titolo di file nella casella di testo e premere il pulsante Salva.
- Fare clic su Menu > Nuovo per aprire un’area vuota.
- Selezionare Menu > Apri > Sfoglia file e selezionare per aprire un’immagine del livello di sfondo per l’immagine trasparente appena salvata.
- Fare clic su Menu > Inserisci e selezionare per aprire l’immagine trasparente salvata.
- L’immagine trasparente si aprirà sopra il livello di sfondo come mostrato nell’istantanea direttamente sotto.
- Come puoi vedere, il livello dell’immagine di sfondo ora riempie l’area trasparente nell’immagine sovrapposta.
- Puoi ridimensionare l’immagine sovrapposta spostando il cursore su uno degli angoli del bordo della selezione, tenendo premuto il pulsante sinistro del mouse e quindi trascinando il cursore.
- Per ruotare il livello dell’immagine in primo piano, posiziona il cursore sul cerchio di rotazione nella parte superiore del bordo di selezione e tieni premuto il pulsante sinistro del mouse. Trascina il cursore a sinistra o a destra per ruotare il livello selezionato in senso orario o antiorario.
Tagliare il primo piano in Paint lascia un’area vuota nell’immagine originale. Tuttavia, questa non diventa un’area trasparente nell’immagine originale quando si salva l’immagine.
Di conseguenza, l’area ritagliata rimane vuota quando si apre l’immagine e si utilizzano i livelli in altri software di modifica delle immagini.
Se riscontri problemi con Paint 3D su Windows 10 o Windows 11,questa guida dedicata alla risoluzione di Paint 3D se non funziona ti aiuterà a renderlo operativo in pochissimo tempo.
Tuttavia, Paint 3D in Windows 10 e 11 salva le aree trasparenti nelle immagini e dovresti essere in grado di creare uno sfondo trasparente in Paint 3D utilizzando questo metodo.
Se hai bisogno di ulteriori idee su come effettuare selezioni trasparenti in Paint & Paint 3D, abbiamo scritto un fantastico tutorial con alcuni suggerimenti e trucchi rapidi .
Ecco come puoi aggiungere sfondi trasparenti alle immagini con Paint su Windows 10 e 11. Quindi puoi combinare le immagini trasparenti con altre immagini incollando il primo piano selezionato o sovrapponendole con livelli.
In alternativa, nel caso in cui desideri rimuovere le immagini di sfondo delle foto senza utilizzare alcun software di rimozione dello sfondo delle foto, consulta questa guida sulla cancellazione degli sfondi delle foto per ulteriori informazioni.
Per favore, sentiti libero di fornirci qualsiasi informazione, suggerimento e la tua esperienza con l’argomento nella sezione commenti qui sotto.