How to Use Transparent Selection in Paint
Learn to edit your images to your liking with the Transparent selection tool
2 min. read
Updated on
Read our disclosure page to find out how can you help Windows Report sustain the editorial team Read more
Key notes
- MS Paint is a drawing program still enjoyed by many computer users.
- If you are one of them, making transparent selections in Paint shouldn’t pose any difficulties.
- When you use the transparent selection tool, you can copy an image without also copying its background.
- Adobe Suite provides the very best tool when it comes to photo editing and correction, you may try it out to make transparent selections and so much more.

MS Paint is one of the best-known and easy applications that come bundled with your Windows operating system.
As in the case of Windows 10, this app has gradually evolved over the years and now offers a good range of tools.
Have you ever wondered if you can make transparent selections in MS Paint? The answer is a resounding yes, and it is actually quite simple. Read on to find out how it works.
Quick Tip:
When compared with Adobe Photoshop, Paint lacks so many advanced tools you may enjoy using.
Photoshop is the industry standard when it comes to photo editing, so making a transparent selection would be the last thing to worry about.
Moreover, that’s your chance to get access to unlimited editing options, sharpening tools, blend modes, and a sleek interface that makes you feel like a professional even if it isn’t the case just yet.
On top of these, the powerful collaborative features will enhance team workflow. As for having your files in the cloud, this means you can finally access them from anywhere and at any time.
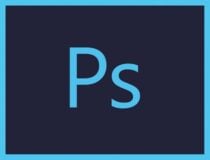
Adobe Photoshop
Photoshop not only lets you make a transparent selection quickly, but also lets you edit your images like a pro, so give it a try!How can I use transparent selection in Paint?
1. Click on the Start button.
2. Type paint in the search box and press Enter to open the app.
3. Once inside MS Paint, you will need a bit of text, and also an image on which you want to add the selected text. For the sake of this article we will be using the following image and text, as shown in the picture.
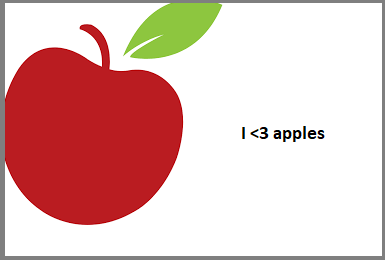
4. Let’s presume that our objective is to move the text onto the apple without getting the text framed by a white frame. In order to achieve this result, all you need to do is to first choose the Selection Tool.
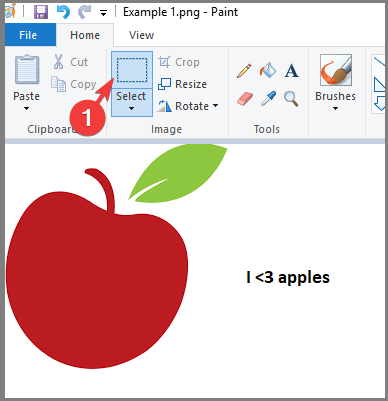
5. Then click on the drop-down button found under the Selection tool, and choose the Transparent Selection option.
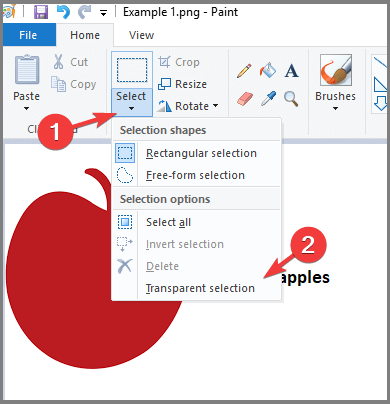
6. Now you can simply drag and drop the selection tool over your text, and then move it to the desired place on your image.
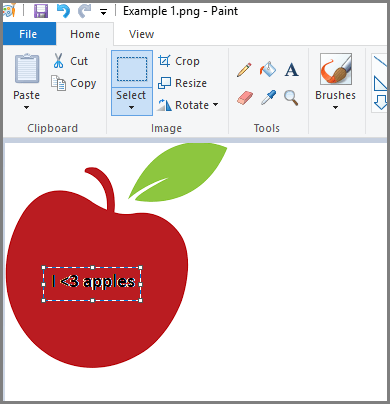
7. As you can observe in the image example above, the text was moved onto the apple without having a white box around it.
Using the Transparent selection tool in Paint is very easy to do and does not require a lot of editing knowledge. With it, you can select an image without also selecting its background.
In this article, we explored a simple yet very effective way of moving text onto an image without keeping the white background that the selection tool normally provides.
We hope this guide helped you, and please feel free to ask any questions by using the comments section below.








