Paint 3D Won't Open: 4 Ways to Get It to Work Again
Reset the Paint 3D if you can't open it
3 min. read
Updated on
Read our disclosure page to find out how can you help Windows Report sustain the editorial team. Read more
Key notes
- If Paint 3D is not opening, you can run the dedicated troubleshooter.
- Other great solutions are to reset the app and then give it a fresh reinstall.
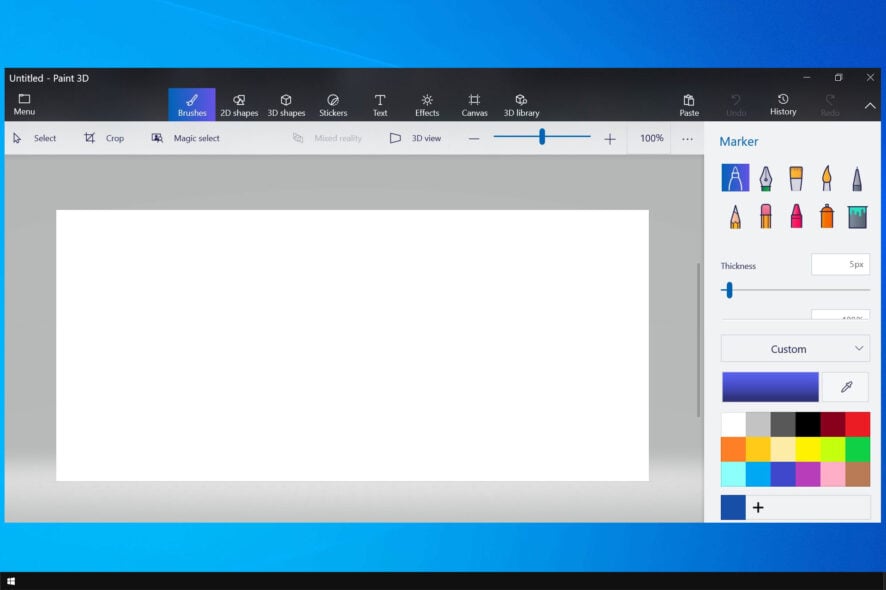
Paint 3D is one of Windows 10’s built-in apps with which you can add 3D shapes and effects to images. However, many reported that Paint 3D won’t open.
Many also reported that Paint 3D crashes after opening, but we covered that in a different guide. Today we’re going to focus on fixing the issues with opening the app.
Why is Paint 3D not working?
- Temporary glitches with the app can prevent the application from starting.
- Sometimes its cache or settings might get corrupted, thus causing the problem.
- Damaged installation can also cause this and many other problems to appear.
What can I do if Paint 3D is not opening?
1. Open the Windows Store Apps troubleshooter
- Click the Type here to search button on the taskbar to open Cortana’s search box.
- Enter the keyword troubleshooter in the search box.
- Then you can click Troubleshoot to open the Settings app’s troubleshooter list shown directly below.
- Select Windows Store Apps and click Run the troubleshooter to open the window in the snapshot directly below.
- The troubleshooter might then provide a few potential fixes. Press the Next button to go through its suggested resolutions.
The Windows Store Apps troubleshooter can fix numerous error messages for apps that aren’t working. Thus, that troubleshooter might provide a fix for Paint 3D’s 0x803F8001 error.
Troubleshooters don’t always fix things, but they’re worth noting when an error message pops up.
2. Reset the Paint 3D app
- Open Cortana’s search box via the taskbar.
- Type apps, then click on Apps & features to open the window shown directly below.
- Scroll down to and select Paint 3D.
- Click Advanced options to open further settings for Paint 3D.
- Press the Reset button, and click Reset again, to delete the app’s data.
Resetting apps resets their data. So the Reset button can often fix apps that aren’t working. That option is always worth a shot when an app doesn’t start.
After resetting the app, check if Paint 3D still won’t open.
3. Reinstall Paint 3D
- Right-click the Start button and select Run to open that accessory’s window.
- Enter this path in Run’s text box and press the OK button:
%LOCALAPPDATA%\Packages\Microsoft.MSPaint_8wekyb3d8bbwe\LocalState - Select the Projects folder in File Explorer, and press the Copy to button.
- Select a folder to copy the Projects folder to.
- To uninstall Paint 3D, open the Run accessory again.
- Then enter PowerShell and press the OK button.
- Enter the following command and press Enter to uninstall Paint 3D:
Get-AppxPackage Microsoft.MSPaint | Remove-AppxPackage - Press the Get button on this Microsoft page to reinstall Paint 3D.
Some Paint 3D users have confirmed that reinstalling the app fixed the 0x803F8001 error for them. Note that reinstalling the app will also erase your Paint 3D Projects folder.
So back up the Projects folder if there’s anything there, you need to keep. This is how you can back up the Projects folder and then reinstall Paint 3D.
4. Clear the Microsoft Store cache
Those fixes will help if Paint 3D won’t open on your PC. Sadly, this isn’t the only issue, and many reported that Paint 3D is not saving images.
If you have suggestions or comments, let them out in the open in our comments section below because they might also help other users.
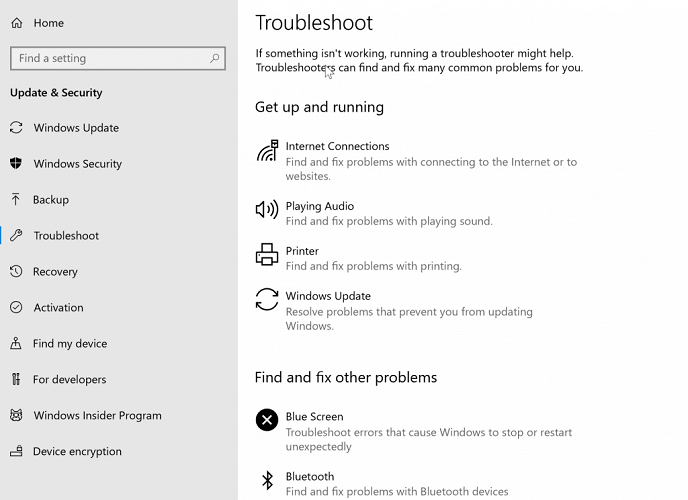

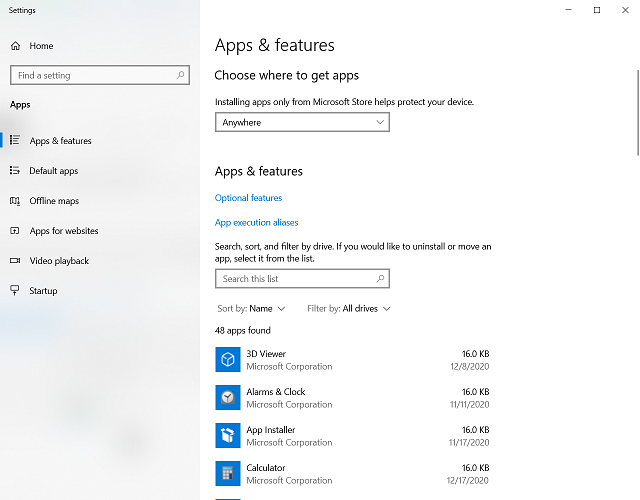
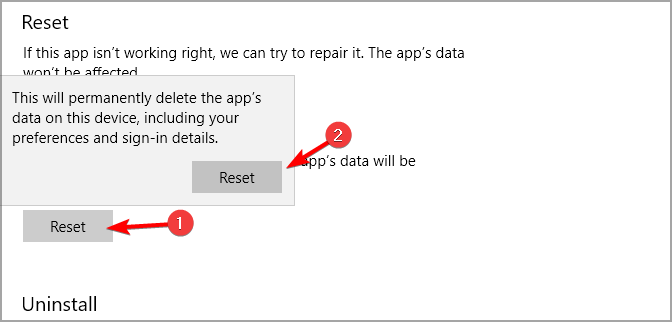
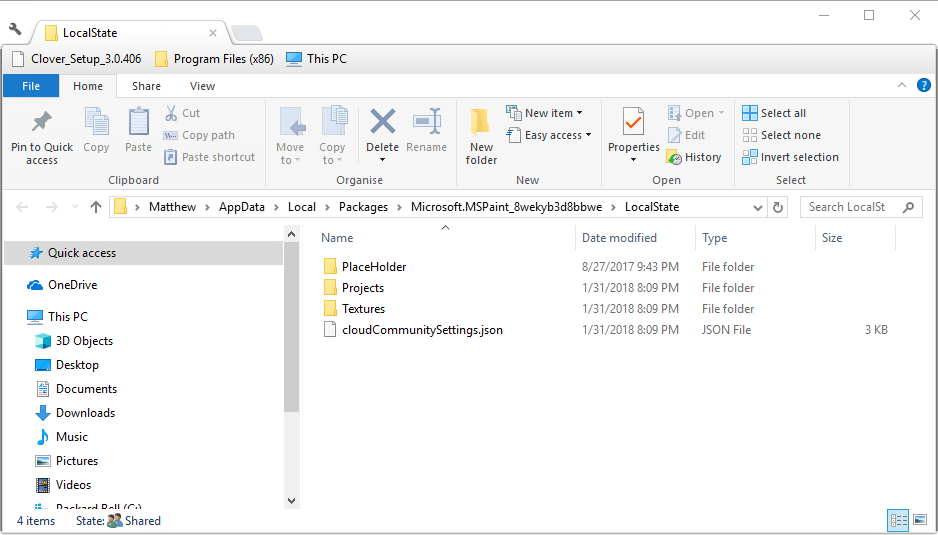

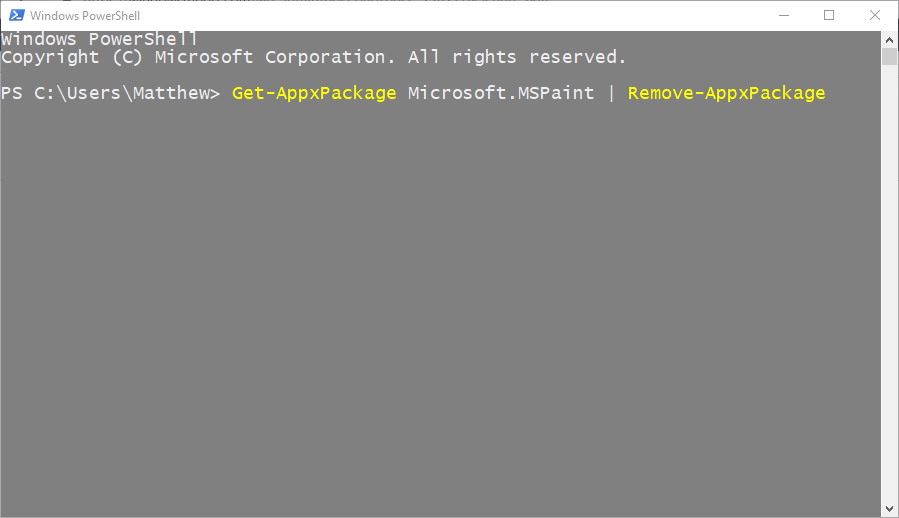
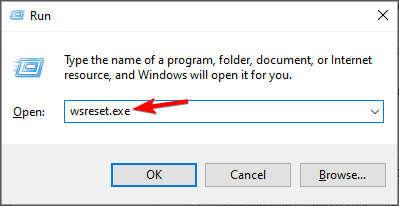

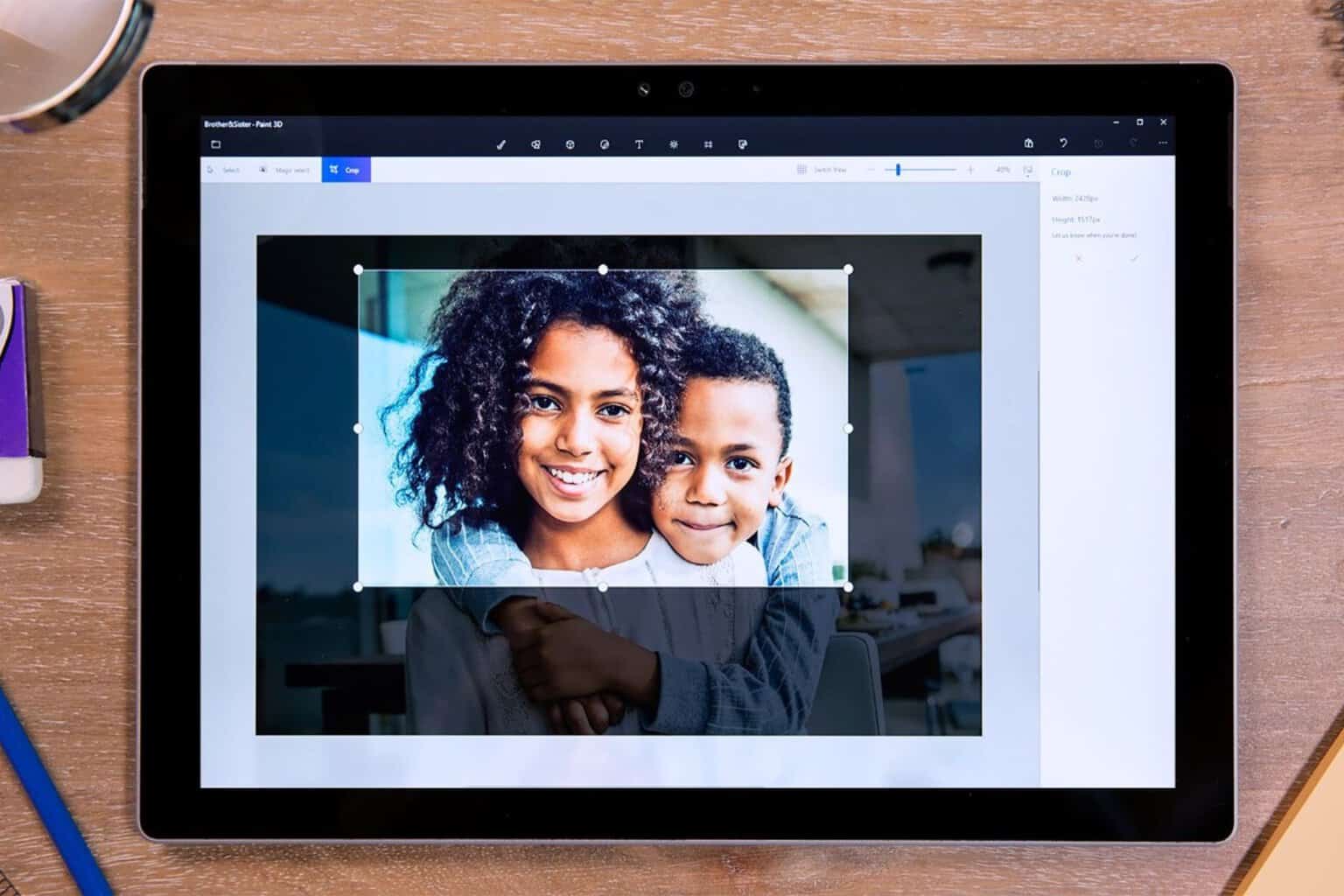






User forum
1 messages