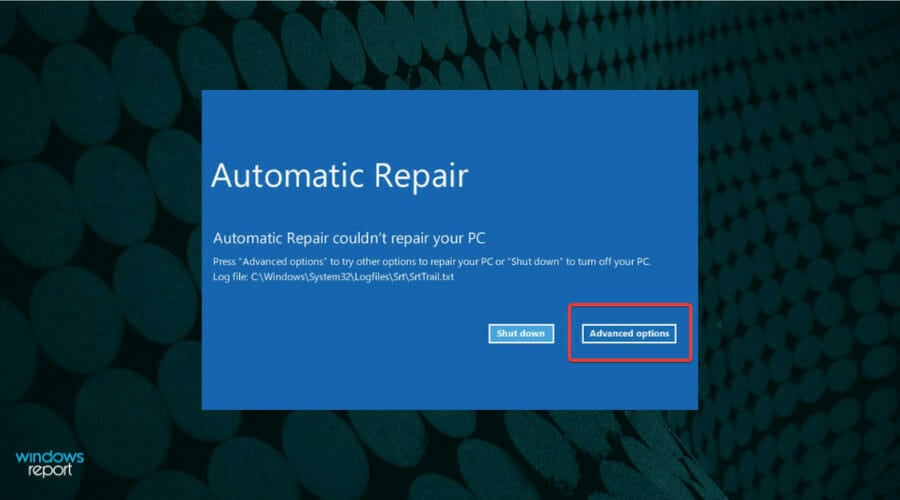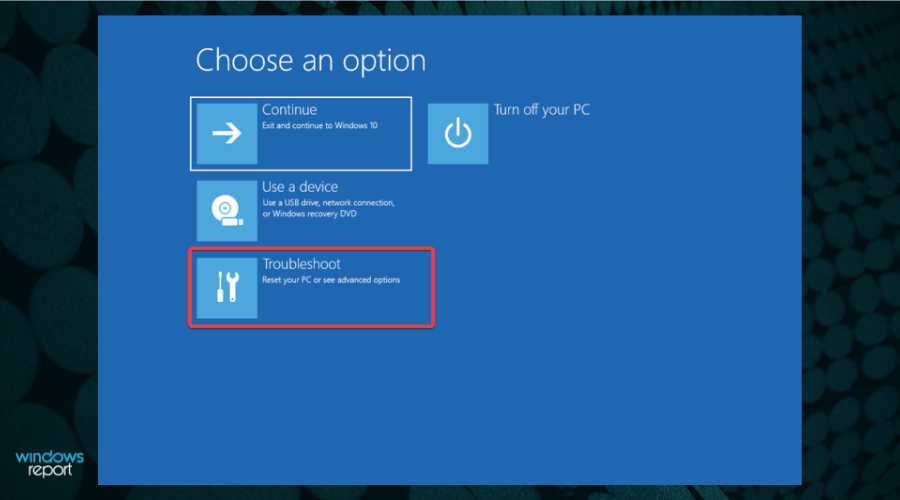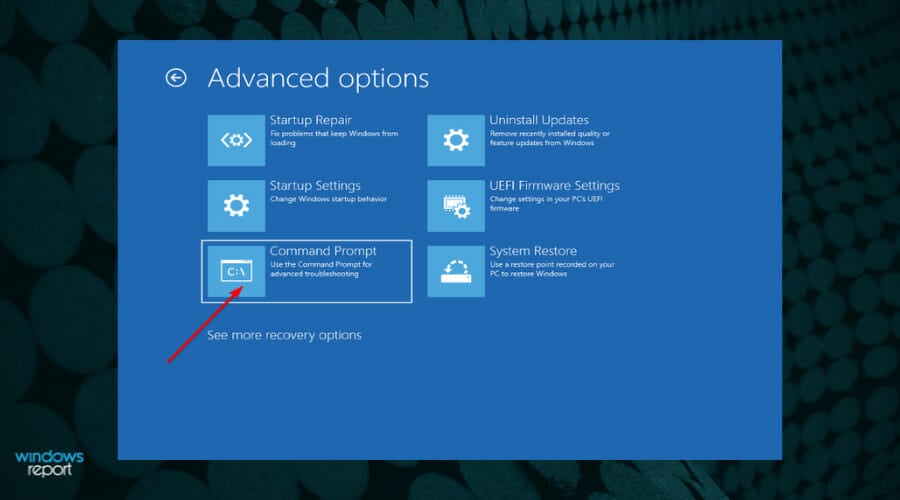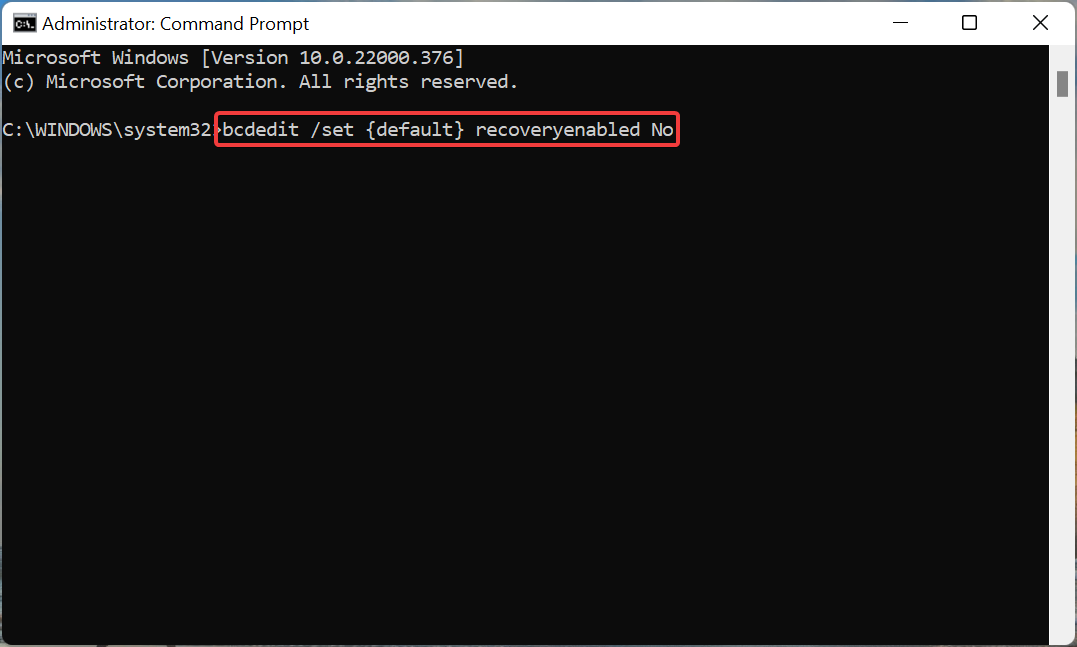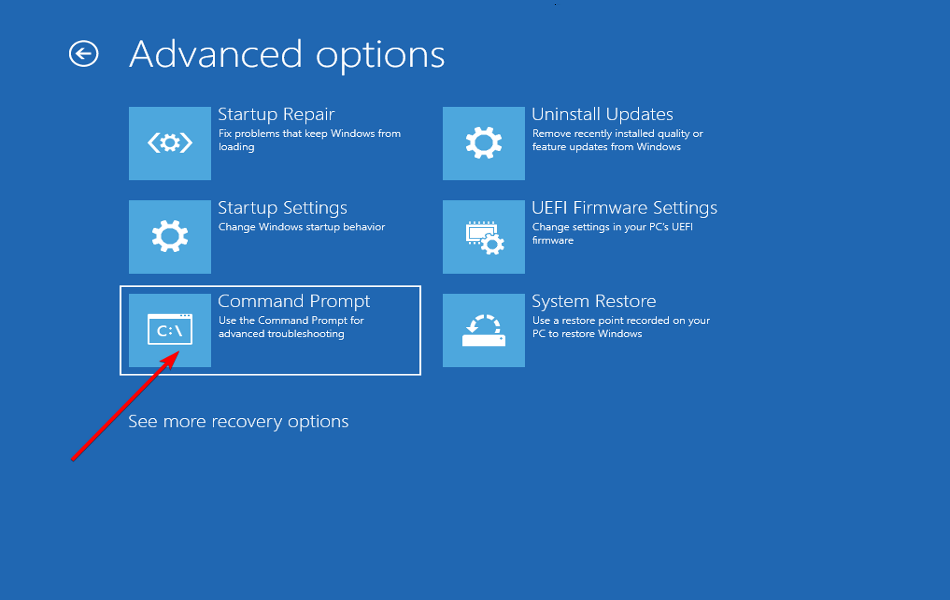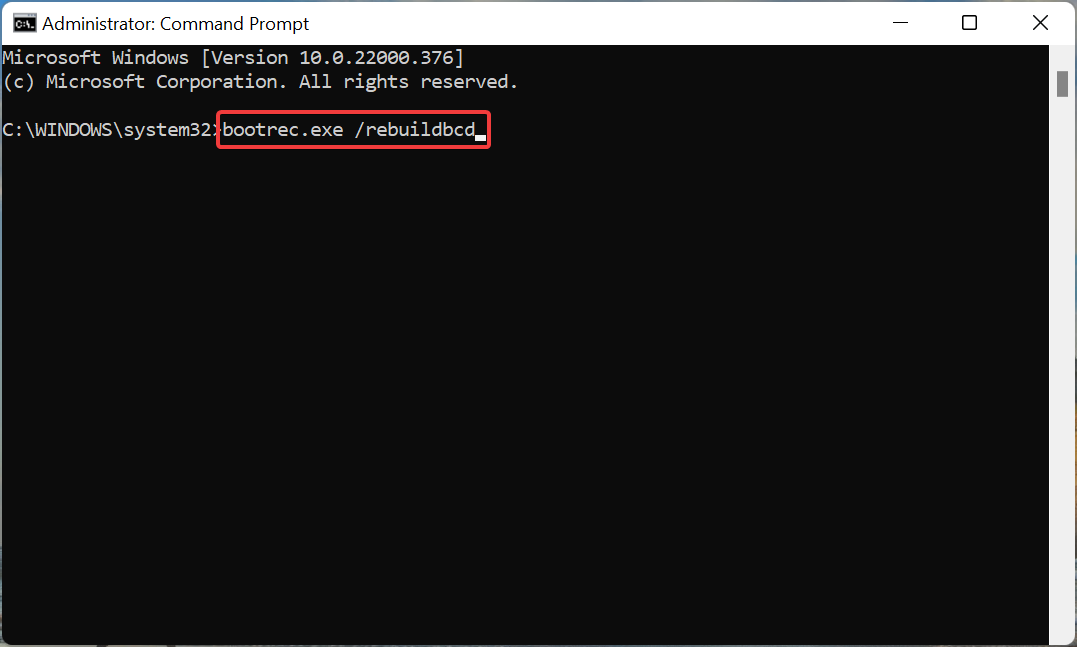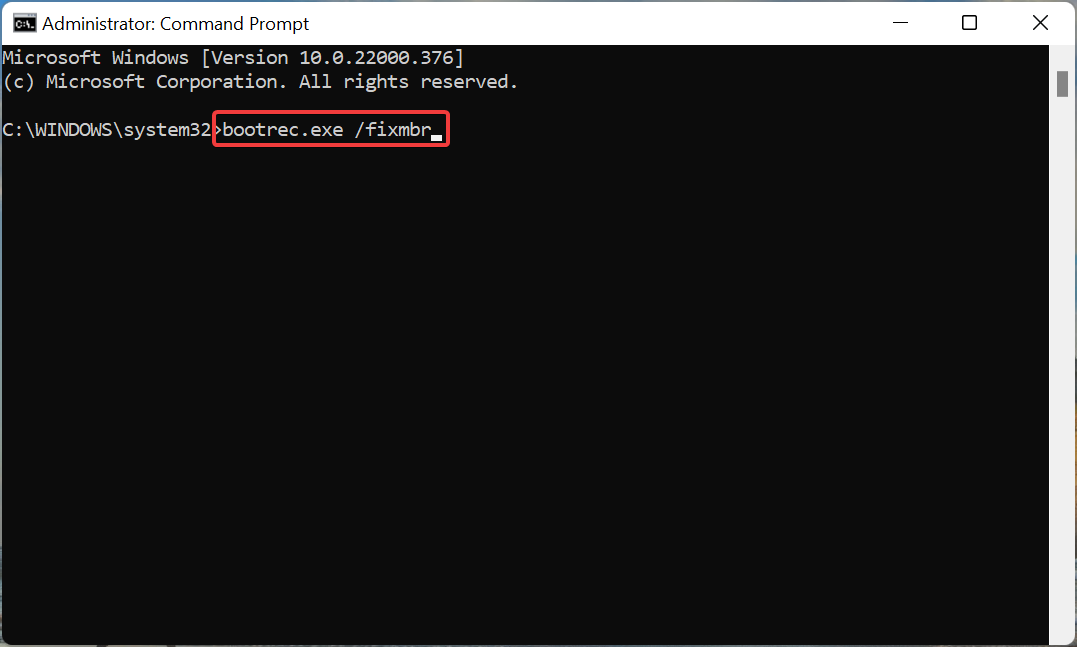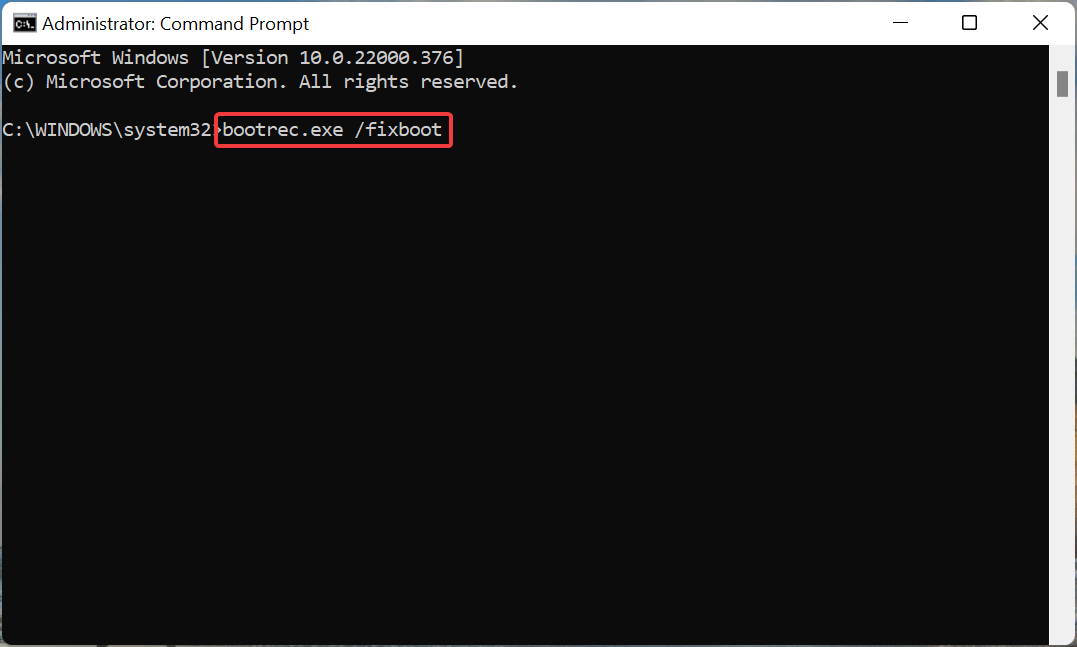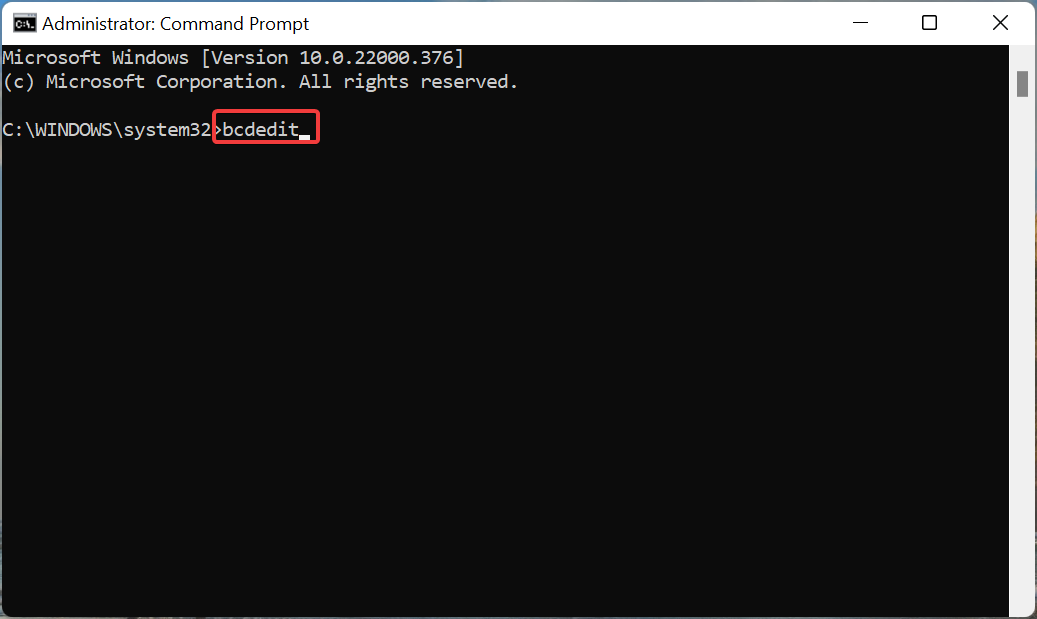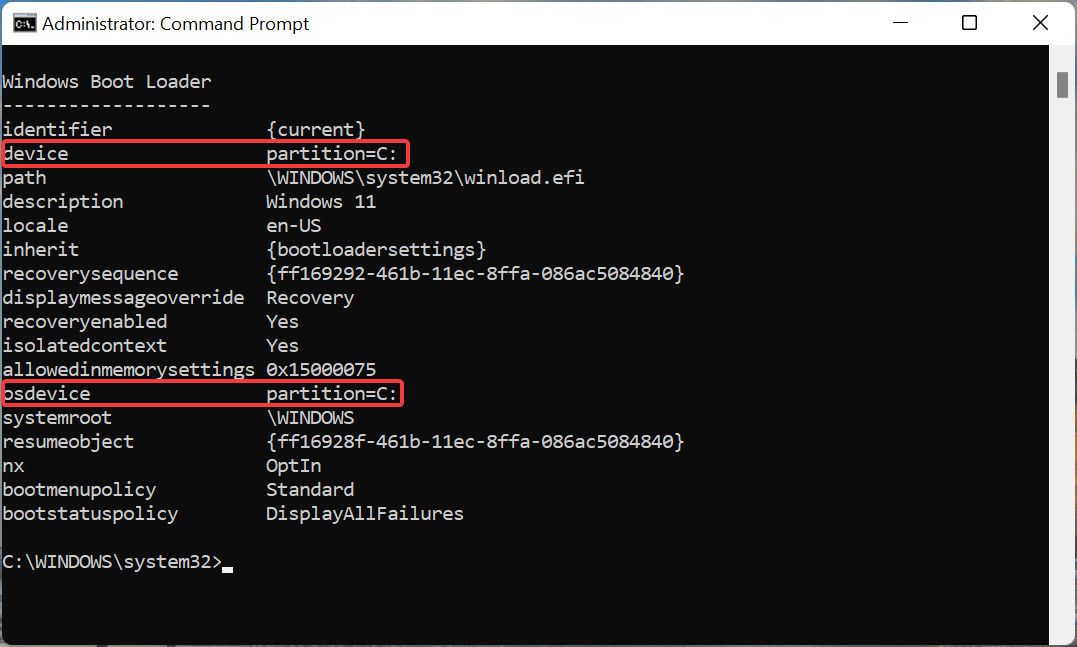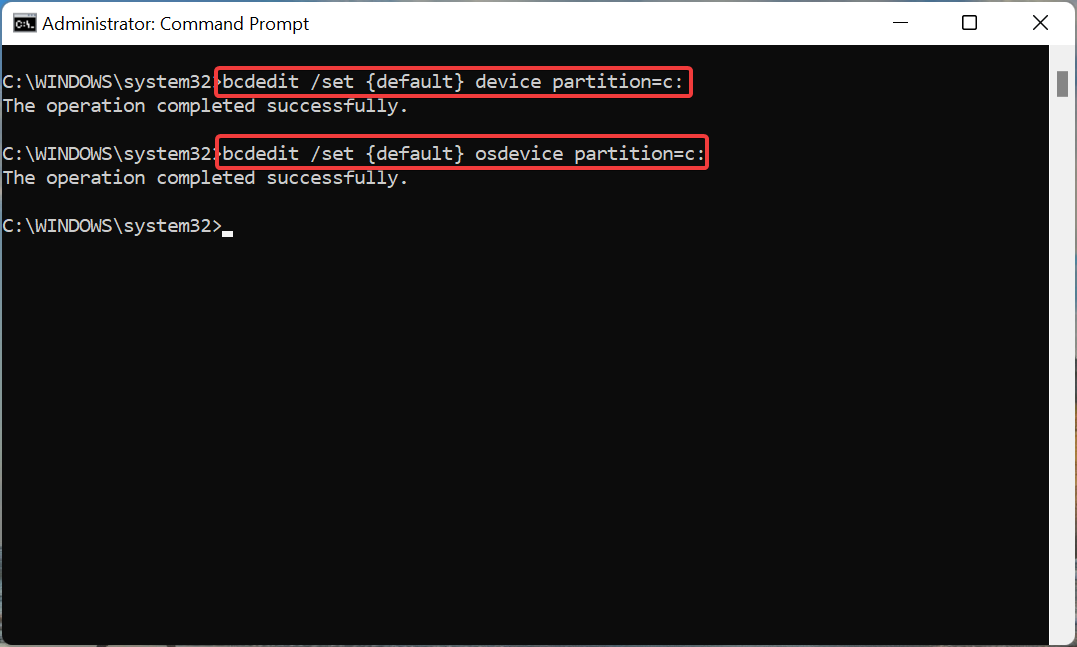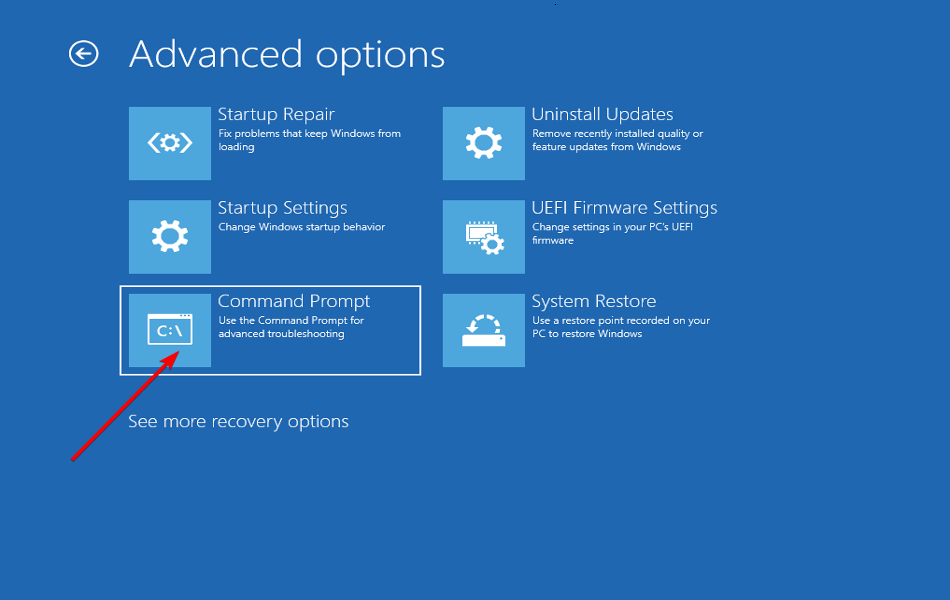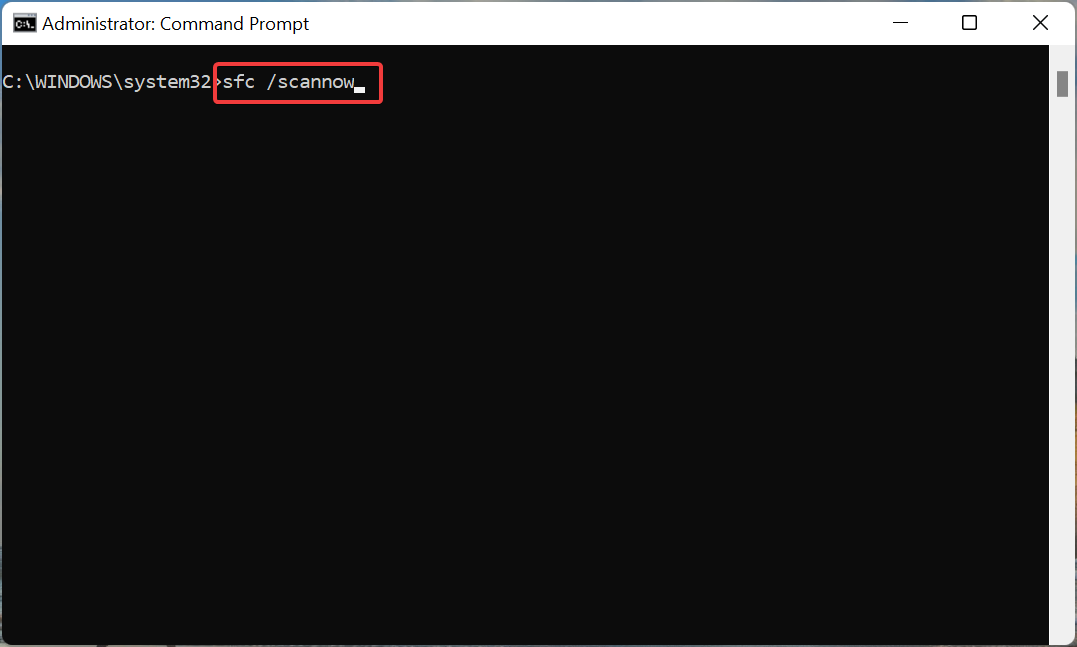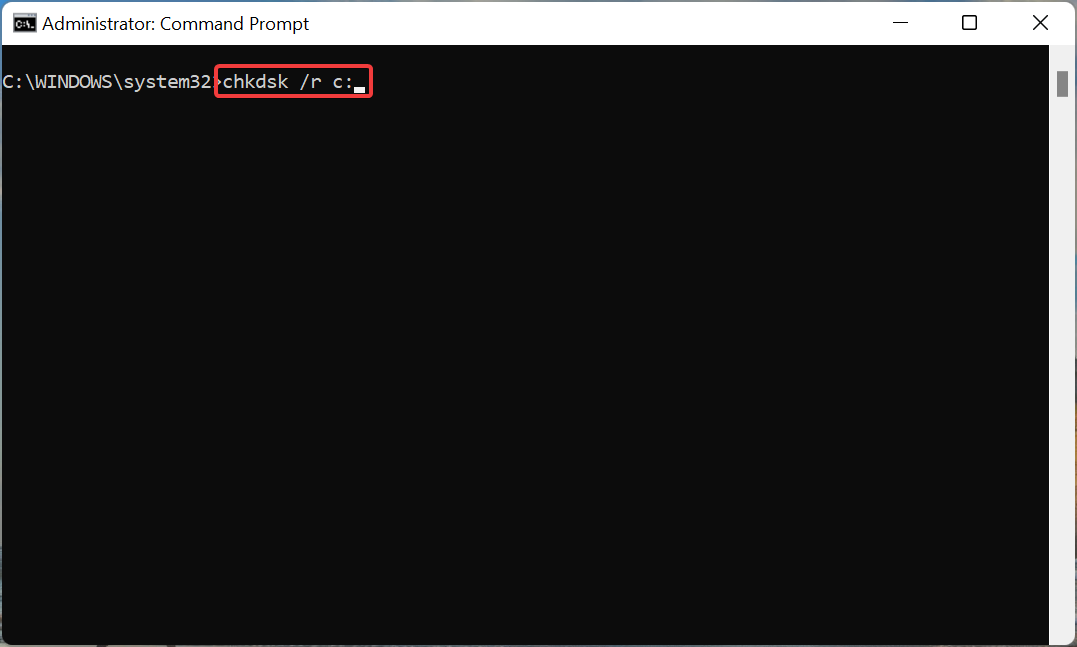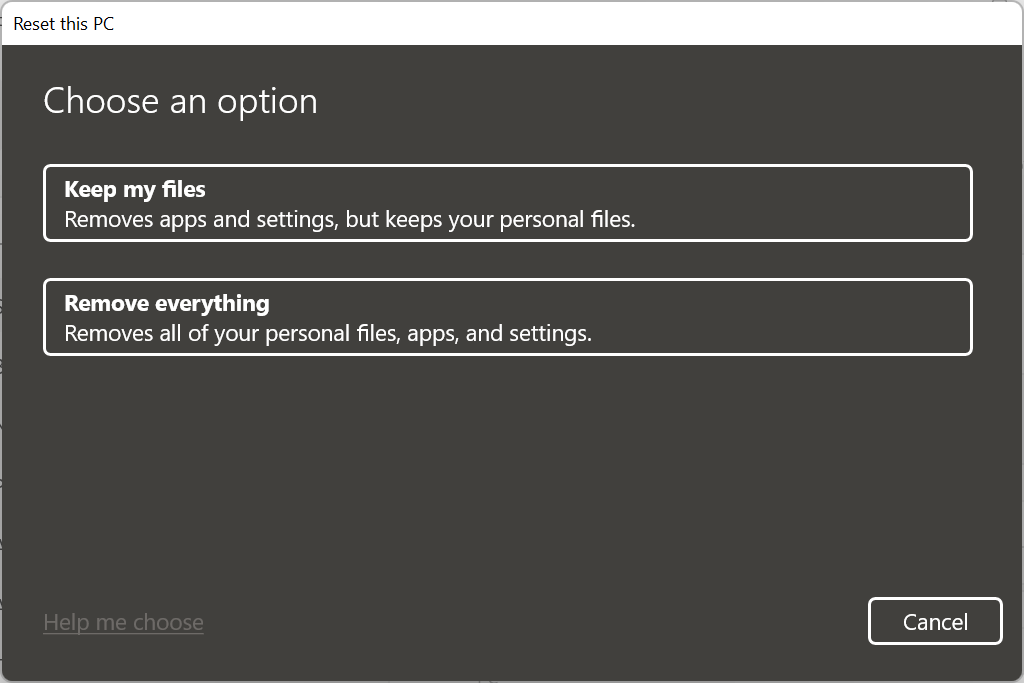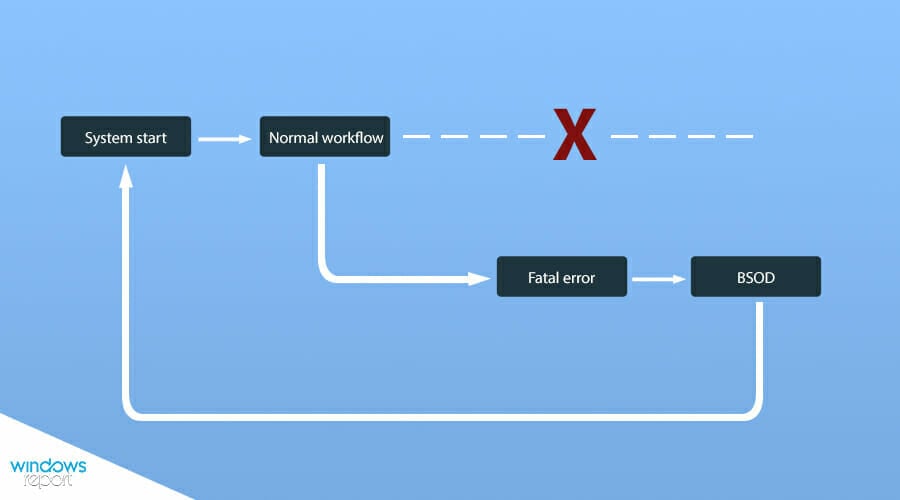7 Modi per Correggere l'Errore BSOD Srttrail.txt in Windows 11
7 min. read
Published on
Key notes
- Diversi utenti dopo l’aggiornamento a Windows 11 hanno segnalato di aver riscontrato l’errore BSOD srttrail.txt.
- L’errore mette il sistema in un ciclo di riavvio infinito e può essere causato da file di sistema corrotti, problemi con la partizione, hardware malfunzionante o connessioni improprie, tra gli altri problemi.
- Inoltre, scopri come ridurre le possibilità di riscontrare errori BSOD in Windows 11.
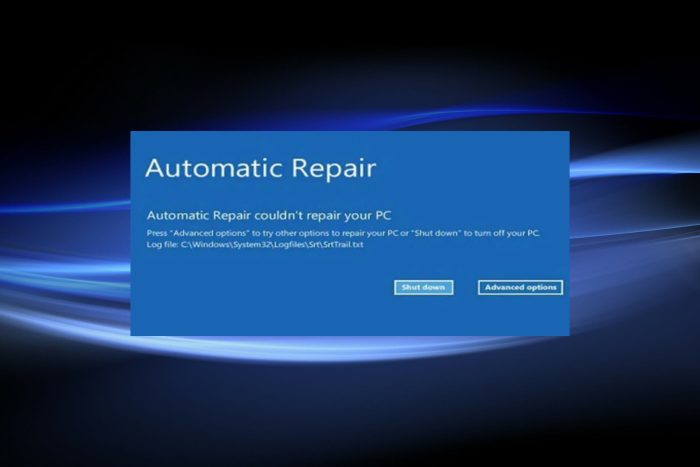
Gli errori BSOD sono i più frustranti di tutti poiché causano l’arresto anomalo del sistema operativo e portano alla perdita di dati non salvati. Quando ne incontri uno, l’utilità Ripristino all’avvio viene in aiuto. Ma anche questa è una soluzione inefficace contro l’errore srttrail.txt in Windows 11.
Generalmente l’errore si verifica quando si accende il computer, ma è possibile che si verifichi anche quando il sistema è in uso. Il messaggio dice: La riparazione automatica non è riuscita a riparare il tuo PC SrtTrail.txt in Windows 11. Dopo che si è verificato, troverai il file di registro in: C/Windows/System32/Logfiles/Srt/SrtTrail.txt
Questo percorso è menzionato e presentato con due opzioni, Spegni o Opzioni avanzate . Se scegli il primo, Windows entrerà in un ciclo di riavvio infinito.
L’errore potrebbe verificarsi per diversi motivi, ciascuno dei quali presenta una soluzione specifica, come discusso nelle sezioni seguenti. Quando raggiungi la fine dell’articolo, l’errore srttrail.txt in Windows 11 dovrebbe essere risolto.
Cos’è un errore Srttrail TXT?
L’errore Srttrail.txt indica un problema con il sistema di riparazione automatica. Da qui in poi, gli utenti possono eseguire la riparazione avanzata o spegnere il computer. E il primo è generalmente la soluzione ideale per l’errore Srttrail.txt in Windows 11.
Se ti stai chiedendo di cosa si tratta, il file Srttrail.txt è un registro conservato da Windows delle istanze che non è riuscito ad avviarsi correttamente. Inoltre, per coloro che tentano di scaricare SrtTrail.txt per Windows 11, il file è già archiviato sul PC e non può essere scaricato sul Web.
Cosa causa l’errore srttrail.txt in Windows 11?
Se ti stai chiedendo quali siano le cause dell’errore SrtTrail txt, di seguito abbiamo elencato tutti i possibili motivi.
- Software in conflitto: molti programmi possono attivare l’errore BSOD e l’unica soluzione è disinstallare il programma responsabile.
- File di sistema corrotti : un PC con prestazioni lente e spesso si blocca con un BSOD.
- Infezione da malware o virus : quando un computer è infetto da malware o virus, è altrettanto probabile che si verifichi l’errore.
- Problemi con l’hardware : un componente hardware, ad esempio la RAM, o anche una periferica esterna, se non collegata correttamente o non funziona correttamente, può portare all’errore BSOD.
Come posso correggere l’errore BSOD srttrail.txt su Windows 11?
1. Scollegare i dispositivi non critici
Il tuo approccio principale quando gestisci gli errori BSOD è disconnettere i dispositivi esterni non critici. È noto che molti dispositivi incompatibili entrano in conflitto con il funzionamento del sistema operativo, causando così errori.
Dopo aver scollegato i dispositivi, riavvia il computer e controlla se l’errore srttrail.txt in Windows 11 è stato corretto. In tal caso, ricollega i dispositivi rimossi uno alla volta e riavvia il computer per identificare quello che causa il problema.
2. Disattiva la riparazione automatica
- Seleziona Opzioni avanzate dalla finestra Riparazione automatica .
- Fare clic su Risoluzione dei problemi .
- Successivamente, seleziona nuovamente Opzioni avanzate tra le due elencate qui.
- Fare clic su Prompt dei comandi .
- Ora incolla il seguente comando e premi Invio per disabilitare la riparazione automatica .
bcdedit /set {default} recoveryenabled No - Dopo aver eseguito il comando, riavviare il computer.
Dopo aver disabilitato la riparazione automatica, controlla se l’errore srttrail.txt in Windows 11 è stato eliminato.
3. Riparare il record di avvio principale (MBR)
- Avvia la finestra del prompt dei comandi da Opzioni avanzate .
- Incolla il seguente comando e premi Invio .
bootrec.exe /rebuildbcd - Successivamente, esegui il comando seguente.
bootrec.exe /fixmbr - Infine, digita/incolla il seguente comando e premi Invio per eseguirlo.
bootrec.exe /fixboot
Una volta terminato, riavvia il computer e controlla se l’errore srttrail.txt in Windows 11 è stato corretto.
Il Master Boot Record o MBR è archiviato nel primo settore dell’unità di archiviazione e contiene il codice necessario per l’avvio del sistema. Se si verificano problemi con esso, è probabile che si verifichino problemi durante l’avvio del sistema operativo.
4. Verificare la partizione del dispositivo
- Vai alla finestra delle opzioni avanzate e seleziona Prompt dei comandi dalle opzioni elencate.
- Incolla il seguente comando e premi Invio .
bcdedit - Ora controlla se partizione=C : è elencata accanto a dispositivo e osdevice .
- In caso contrario, esegui i seguenti comandi uno alla volta.
bcdedit /set {default} device partition=c:bcdedit /set {default} osdevice partition=c: - Ora riavvia il computer.
5. Eseguire SFC e controllare la scansione del disco
- Seleziona Prompt dei comandi dalle opzioni elencate nella finestra delle opzioni avanzate .
- Successivamente, digita/incolla il seguente comando e premi Invio per eseguire la scansione SFC .
sfc /scannow - Una volta completata la scansione, eseguire il comando seguente per eseguire l’utilità Controlla disco .
chkdsk /rc:
Dopo aver eseguito entrambi i comandi, riavvia il computer. Se Windows non è riuscito a riparare srttrail.txt, l’esecuzione di una scansione SFC potrebbe risolvere il problema. Inoltre, potrebbe funzionare come una correzione SrtTrail.txt per Windows 10.
La scansione SFC (System File Checker) viene utilizzata per identificare i file di sistema corrotti. E se ne vengono trovati, vengono sostituiti con una copia memorizzata nella cache del computer. La limitazione qui è che vengono scansionati solo i file di sistema, ed è qui che entra in gioco l’utilità Controlla disco.
L’utilità Controlla disco esegue la scansione dell’unità per rilevare eventuali danni e settori danneggiati ed eliminarli entrambi in modo efficace. Poiché esegue la scansione dell’intera unità, l’utilità impiega più tempo rispetto alla scansione SFC. Pertanto si consiglia di eseguire prima la scansione SFC e, se l’errore non viene risolto, utilizzare l’utilità Controlla disco.
6. Controllare l’hardware del sistema
Se i metodi sopra elencati non hanno funzionato, il problema potrebbe probabilmente riguardare l’hardware stesso. In tal caso, ti verrà richiesto di ripararlo o sostituirlo.
Ma, prima di farlo, assicuriamoci innanzitutto che tutte le connessioni siano eseguite correttamente. Per fare ciò, rimuovi e ricollega il disco rigido, la batteria e la RAM mentre pulisci eventuali frammenti di polvere durante il processo. Assicurati di rimuoverli e ricollegarli mentre il sistema è spento.
Per la RAM, puoi eseguire Windows Memory Diagnostics o Memtest86+ , due strumenti altamente efficaci per identificare ed eliminare problemi con la memoria di sistema.
Se anche questo non risolve l’errore srttrail.txt in Windows 11, controlla se qualcuno dei componenti hardware è danneggiato e fallo riparare o sostituire.
7. Ripristina il tuo PC Windows 11
Nel caso in cui i componenti hardware sembrino funzionare correttamente, non hai altra scelta che ripristinare Windows 11 alle impostazioni di fabbrica.
Esistono vari modi per farlo, ma poiché non è possibile avviare il sistema operativo, ti consigliamo di utilizzare il metodo del prompt dei comandi o di selezionare l’opzione Ripristina questo PC nella finestra Risoluzione dei problemi.
Il ripristino del PC rimuoverà tutte le applicazioni salvate e le impostazioni configurate, sebbene tu abbia la possibilità di conservare i file. Una volta ripristinato, il PC dovrebbe funzionare come al momento dell’acquisto e l’errore srttrail.txt in Windows 11 verrebbe corretto.
Nel caso in cui la funzione di ripristino non funzioni, consulta la nostra guida dedicata per eliminare il problema di fondo .
Come posso prevenire gli errori BSOD in Windows 11?
Gli errori BSOD sono considerati tra i più temuti e complessi a causa dei tempi di risoluzione dei problemi prolungati e della mancanza di informazioni disponibili.
Il codice di arresto che segue l’errore non rivela molto sulla causa sottostante, il che rende ulteriormente difficile diagnosticare ed eliminare il problema.
Alcuni semplici suggerimenti e trucchi torneranno utili per prevenire o eliminare la maggior parte degli errori BSOD in Windows 11 e nelle iterazioni precedenti.
Mantieni sempre aggiornati i driver installati, assicurati che tutte le periferiche collegate siano compatibili, non installare app losche di terze parti che potrebbero potenzialmente danneggiare il sistema e non apportare mai modifiche inutili al registro.
Se sono installati programmi malfunzionanti o problematici, scopri come disinstallare le app in Windows 11.
Come posso risolvere il ciclo di riparazione automatica in Windows 11?
Un ciclo di riparazione automatica, come suggerisce il nome, si verifica quando il tuo computer tenta di risolvere i problemi con la riparazione automatica ma non ci riesce e continua in un ciclo.
Anche se correggere il ciclo di riparazione automatica in Windows 11 non è così complicato come sembra, e tutto ciò che devi fare è identificare ed eliminare la causa principale dietro di esso. Ciò include problemi con il registro, file problematici, hardware incompatibile o malware.
Questo è tutto quello che c’è da sapere sull’errore srttrail.txt in Windows 11 e sulle soluzioni più rilevanti. Una volta terminata l’esecuzione dei metodi sopra elencati, l’errore dovrebbe essere eliminato e il sistema sarà attivo e funzionante in pochissimo tempo.
Nel caso in cui riscontri l’errore nell’iterazione precedente, scopri come risolvere l’errore srttrail.txt in Windows 10 .
Non esitare a dirci quale soluzione ha funzionato per te nella sezione commenti qui sotto.