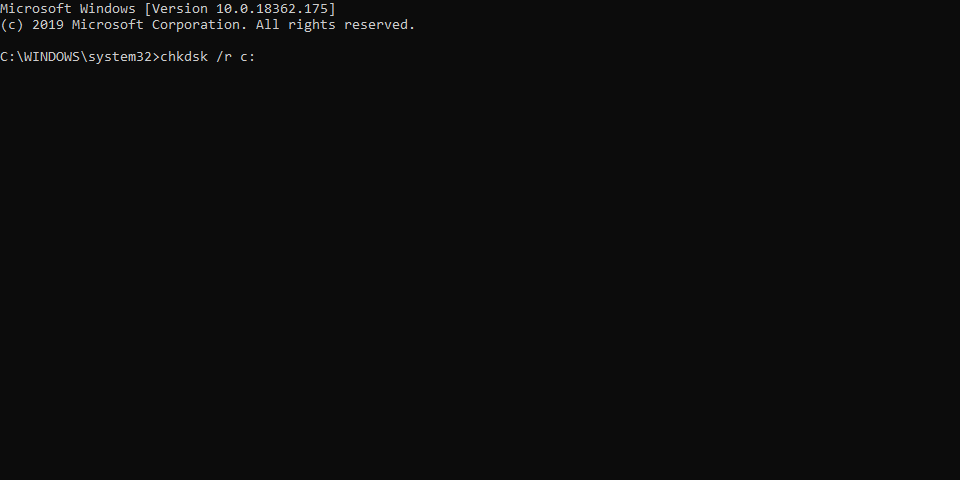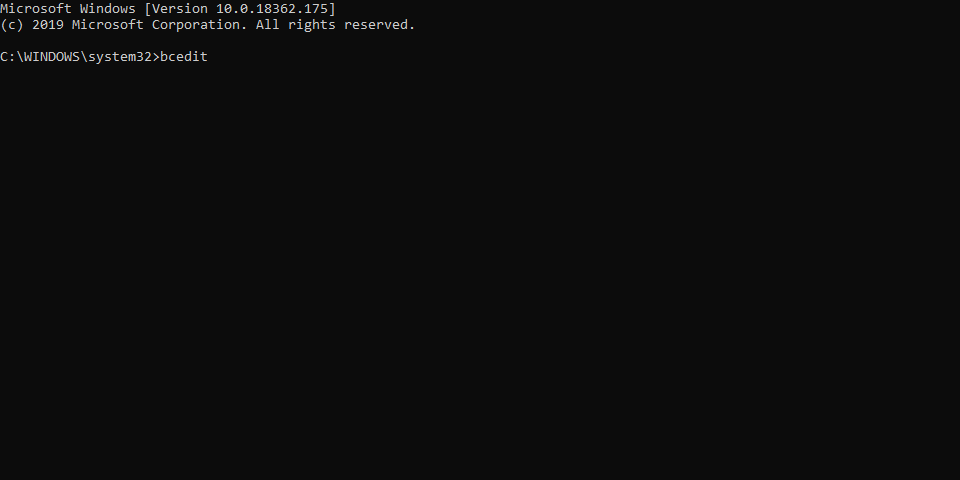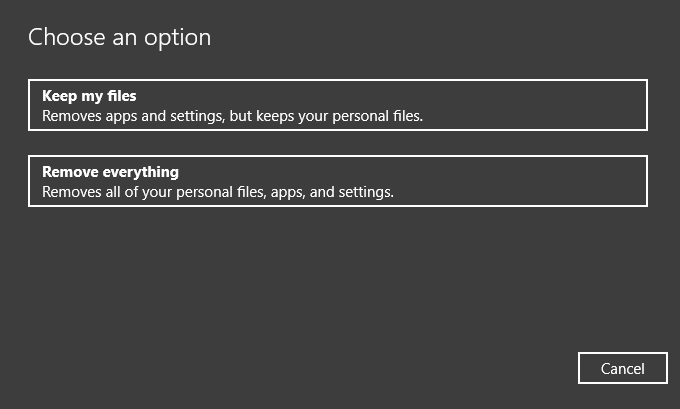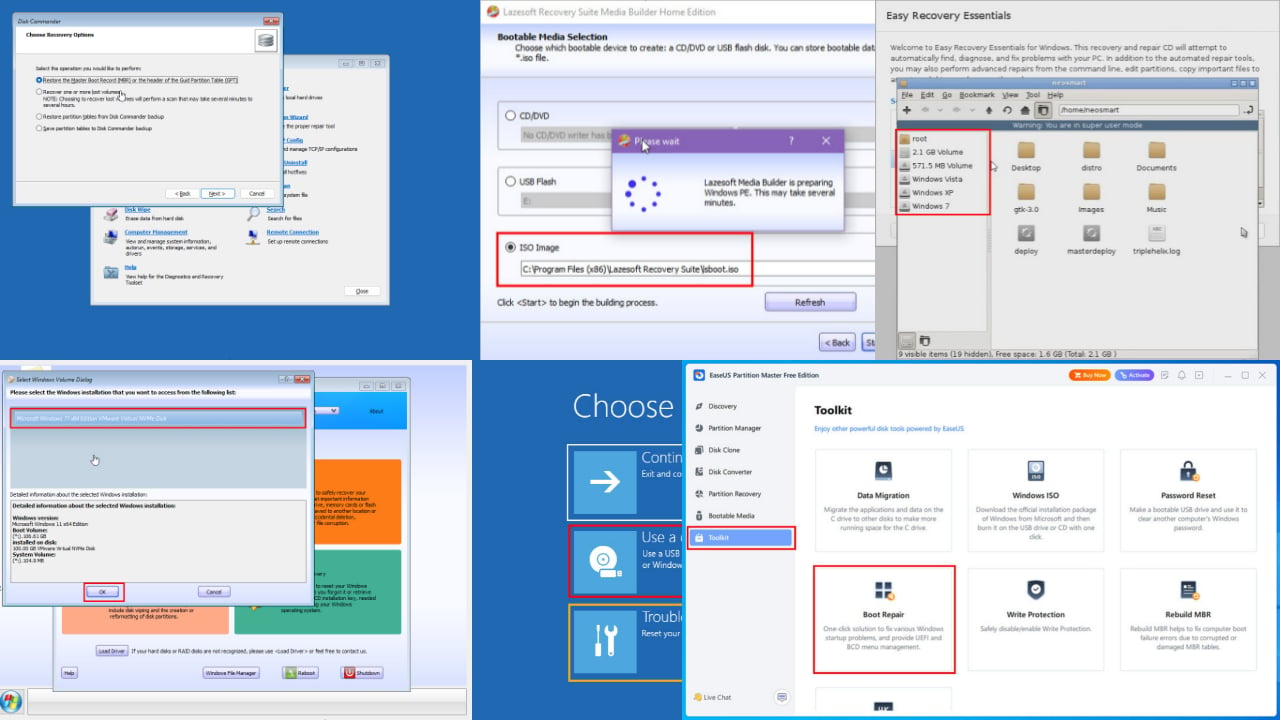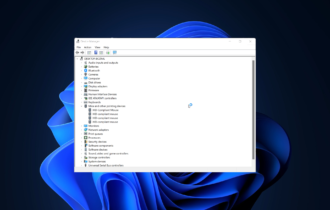SrtTrail.txt BSoD Error in Windows 10: How to Fix & Causes
4 min. read
Updated on
Read our disclosure page to find out how can you help Windows Report sustain the editorial team Read more
Key notes
- Windows 10 is usually a very stable operating system, but software problems can cause the Srttrail.txt error.
- Even though this specific BSoD is rare, you can try to fix it by checking the device partition.
- You can perform a System Restore to make sure you choose the desired system restore point when there were no problems.
- Moreover, you can repair the error by performing a few simple steps in the Command Prompt.

Users try using this tool in an attempt to repair certain system failures and the Windows 10 Automatic Repair tool is seemingly unable to launch.
Upon trying to access the Automatic Repair, users receive an error message regarding the SrtTrail.txt file. The BSoD log files can be usually found in log file c: /windows/system32/logfiles/srt/srttrail.txt
One user shared his experience with the error on the official forum.
…all of sudden when I started the computer it says auto repair tool, then can’t fix or repair, then blue screen that says D:windowssystem32logfilesSrtSrtTrail.txt…
In order to fix this issue, we came up with a list of solutions that you should try, so continue reading our guide.
How do I fix the Windows 10 SrtTrail.txt error?
1. Perform a System Restore
- Press the Windows key + X, and select the Power option.
- Hold the Shift button, and select Restart.
- Choose Troubleshoot, and select Advanced options.
- Click System Restore, and go to Next or Choose a different restore point, if it’s the first time you’re doing a system restore.
- Select Next, and choose the desired system restore point, then Close.
- Press Next in order to proceed with the process.
2. Use a third-party BSoD fixer
Tracing the cause of BSoD errors can be quite difficult, especially for inexperienced users. Therefore, we suggest using specialized software that will greatly help with diagnosing your computer.
Once successfully installed, the program will scan your PC for harmful data and corrupted files, then it will attempt to restore or replace them with unaffected versions.
3. Repair the error using the Command Prompt
- Press the Windows key + S, and type cmd.
- In the Command Prompt, type the following commands hitting the Enter button after each:
bootrec.exe/rebuildbcdbootrec.exe/fixmbrbootrec.exe/fixboot - Then perform a check to each partition you have installed on your PC, like the below example shows:
chkdsk /r c: - Hit Enter after inputting the command, then proceed to check the next drive by changing the letter c to d, e, and so on.
- Close the Command Prompt, and restart your PC to see if it fixed the issue.
4. Verify device partition
- Press the Windows key, and type cmd.
- In Command Prompt type the following command and press Enter:
bcdedit - If the displayed value is not partition=C: then you need to perform some changes.
- Input the following commands and hit Enter after each one:
bcdedit /set {default} device partition=c:bcdedit /set {default} osdevice partition=c: - Restart your PC, and see if it fixed the issue.
5. Check the system boot device through the BIOS

- Restart your PC, and open the BIOS.
- Find the Boot section in your specific BIOS version.
- Make sure to have your Primary Boot Device set to your hard drive.
- If you have more than one hard drive, make sure to select the one containing Windows.
- Save changes, and restart your PC to see if it fixed the issue.
Keep in mind that different motherboards have different BIOS interfaces, so yours might be different then the one in our demonstration. Make sure you use your motherboard’s manual to find all the information you need.
6. Reset the PC
- Type Reset this PC in the Search bar.
- Choose between the two options: Keep my files or Remove everything.
- Enter your password, or select Continue.
- Click Reset, wait for the process to take place, and restart your PC.
Ultimately, you should contact a PC specialist if you suspect having damaged hardware.
We hope that you could find at least one solution from our list to fix your issue. If you know any other working solutions, please share them in the comment section below.