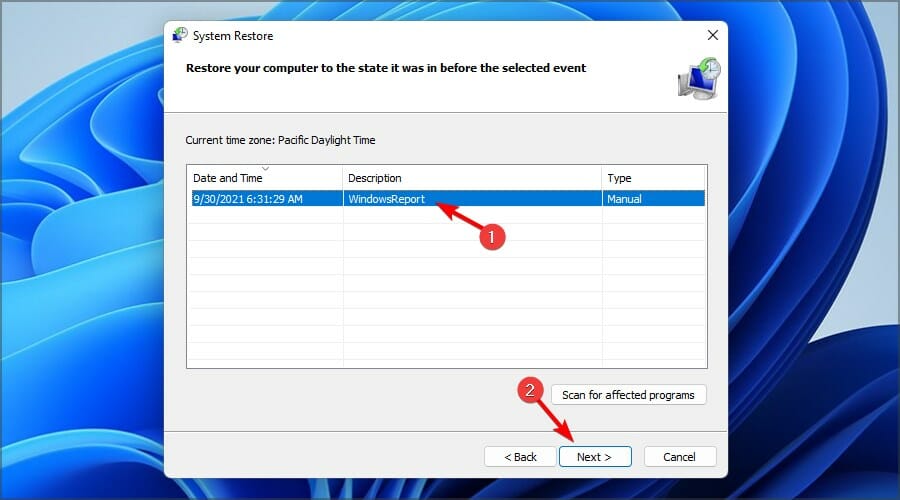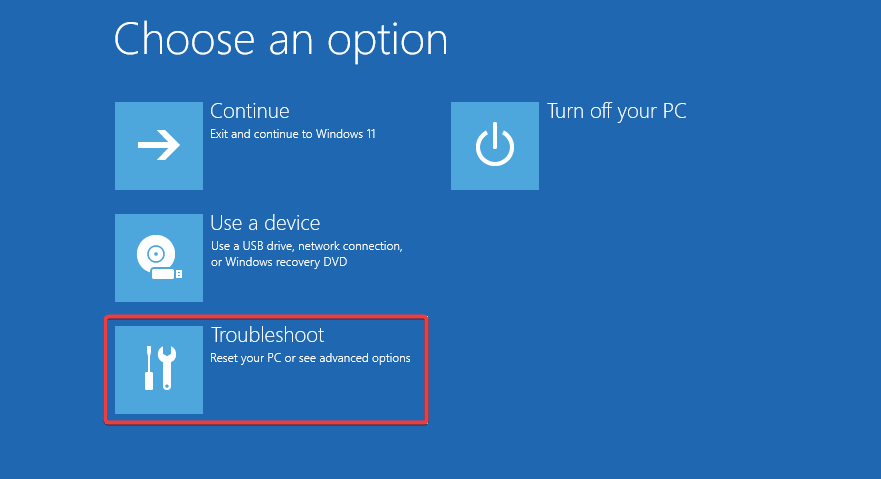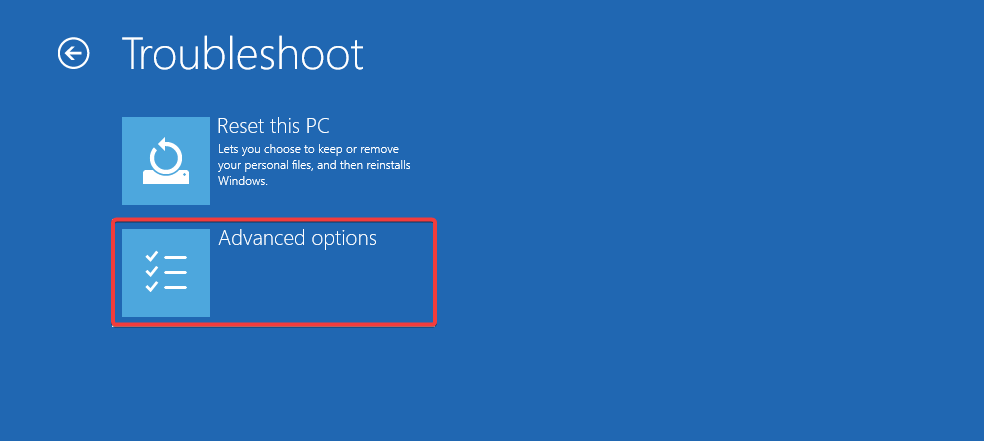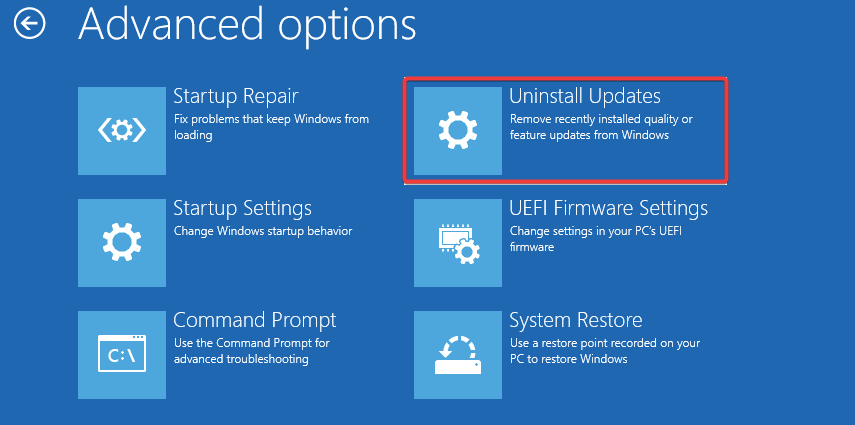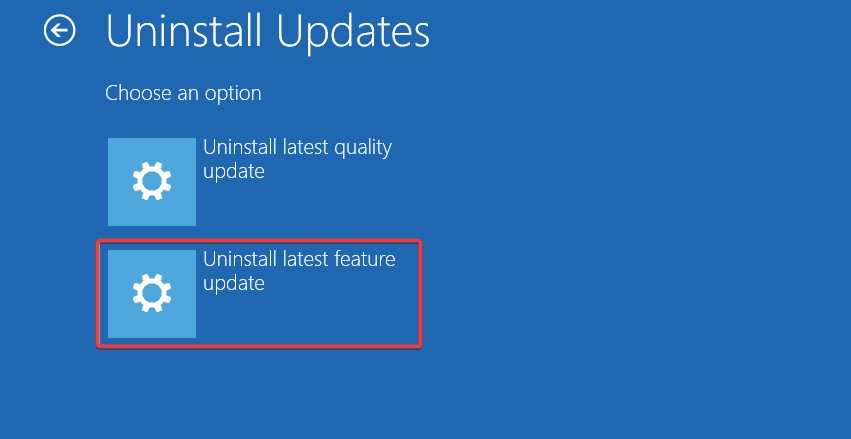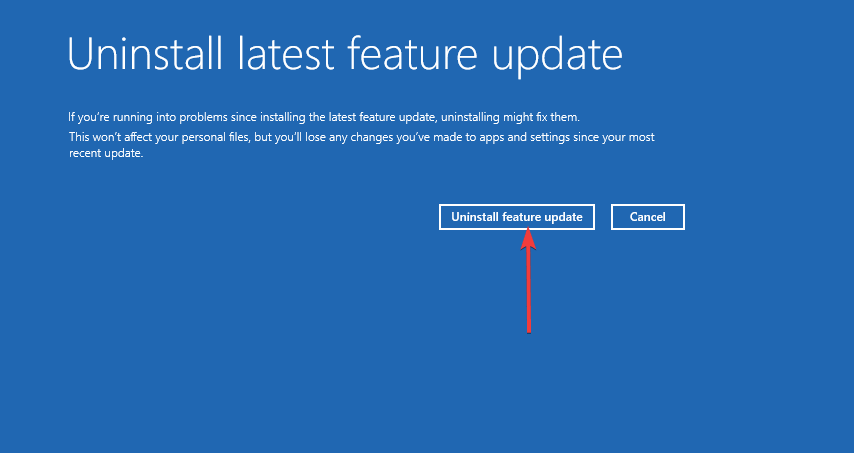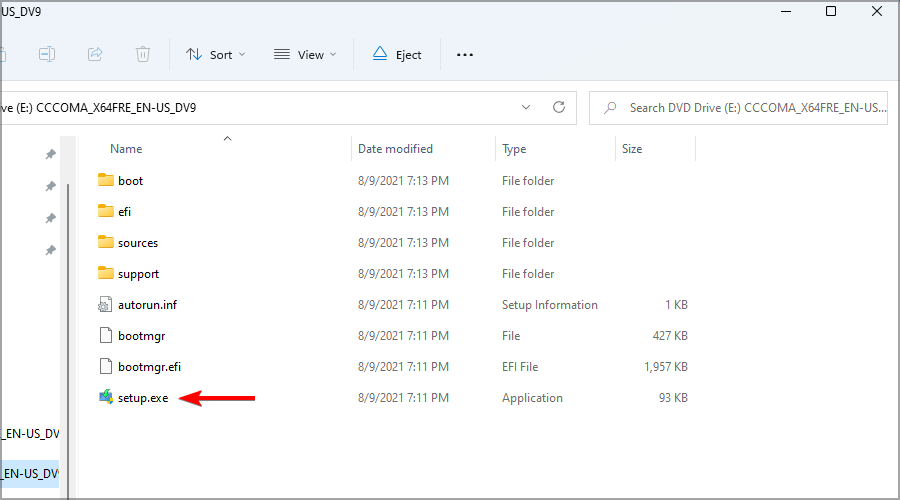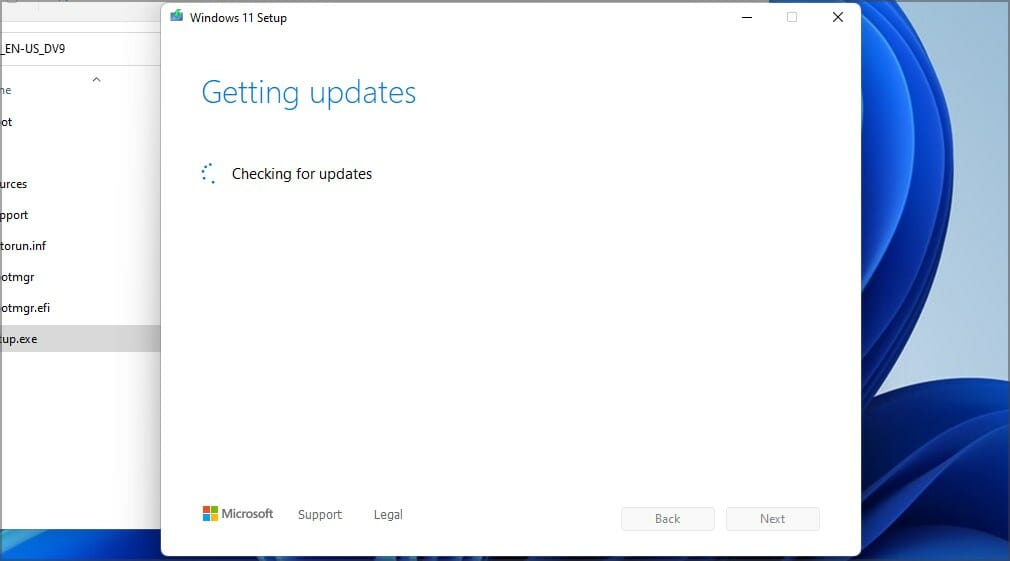Windows 11 Reset PC Not Working: How to Force it
Installing the latest updates is often the fastest solution
3 min. read
Updated on
Read our disclosure page to find out how can you help Windows Report sustain the editorial team Read more
Key notes
- If the Reset PC option is not working on Windows 11, ensure your system is up to date.
- Sometimes using the System Restore is the fastest way to fix issues like this.
- Removing the latest feature update can also help if you’re dealing with this problem.
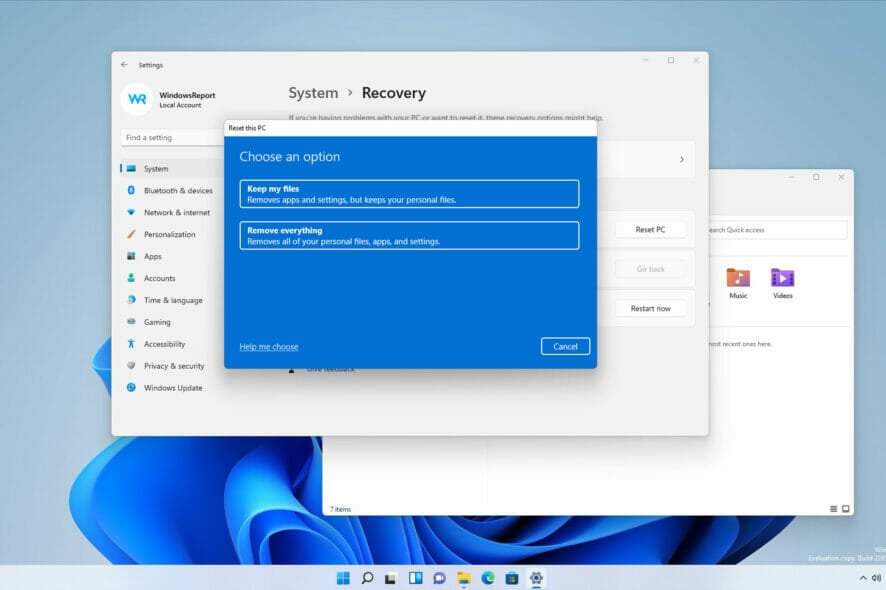
While Windows 11 is a great operating system, sooner or later, you might encounter specific issues. And while most of them can be easily solved, there are exceptions, like when the Windows 11 Reset this PC is not working.
If you encounter any issues with this feature, you might have to find another way to deal with the original problem.
However, there are a couple of methods that you can use that might help you if the Reset PC option is not working correctly.
Why is the Reset this PC option not working?
There are several reasons for this issue; among the top triggers are the following elements:
- Bugs – In some instances, your OS may have a few bugs that take away some vital parts and functions. In such cases, you may encounter this problem.
- Damaged OS -In other instances, it’s possible that your system is damaged and can’t complete this process. You might have to do a clean install if that’s the case.
- Corrupted system files – If vital system files are damaged or corrupted, you will also experience this problem.
If you get the error message there was a problem resetting your PC on Windows 11, regardless of what triggers your specific issue, you should be able to fix it using the solutions recommended below.
What can I do if Windows 11’s Reset PC option is not working?
1. Install the latest updates
- Click the Start button.
- Now select Settings.
- Navigate to the Update & Security section in the left pane.
- Download and install any available updates.
- Once your system is updated, check if the Reset option is available.
2. Use System Restore
- Press Windows + R and enter rstrui. Press Enter.
- Click Next to proceed.
- Select the desired restore point and click Next.
- Click on Finish to confirm your selection.
- Follow the instructions on the screen to complete the process.
- After restoring your system, check if the problem is still there.
Remember that to use this feature, you need to create a system restore point beforehand or use one created by your system.
Restoring your system to a previous state can fix a number of system issues. A simpler way to safely restore your system is by using a specialized repair tool that can do all the work for you.
3. Use the Uninstall feature update option
- Click the Start button.
- Now click the Power button, hold Shift, and select Restart.
- Select Troubleshoot.
- Navigate to Advanced options.
- Now go to Uninstall Updates.
- Select Uninstall latest feature update.
- Click the Uninstall feature update button to confirm.
- Follow the instructions on the screen to complete the process.
4. Reinstall Windows 11
- Download Windows 11 ISO by clicking the 64-bit Download button.
- Double-click the ISO file to mount it.
- Now run the setup.exe file.
- Click Next and wait for the updates to download.
- Now accept the terms of service.
- Select what data to keep. We suggest using the Keep personal files and apps option. Click Next to proceed.
- Follow the instructions on the screen to continue.
If the reset PC option is not working on your PC, updating your system or using the System Restore usually helps.
In case the issue is still here, you might have to reinstall Windows 11 to fix this problem. Just be sure to back up your files with proper backup software before doing so.
Did you find a way to fix this problem on your own? If so, feel free to share it with us in the comments section below.