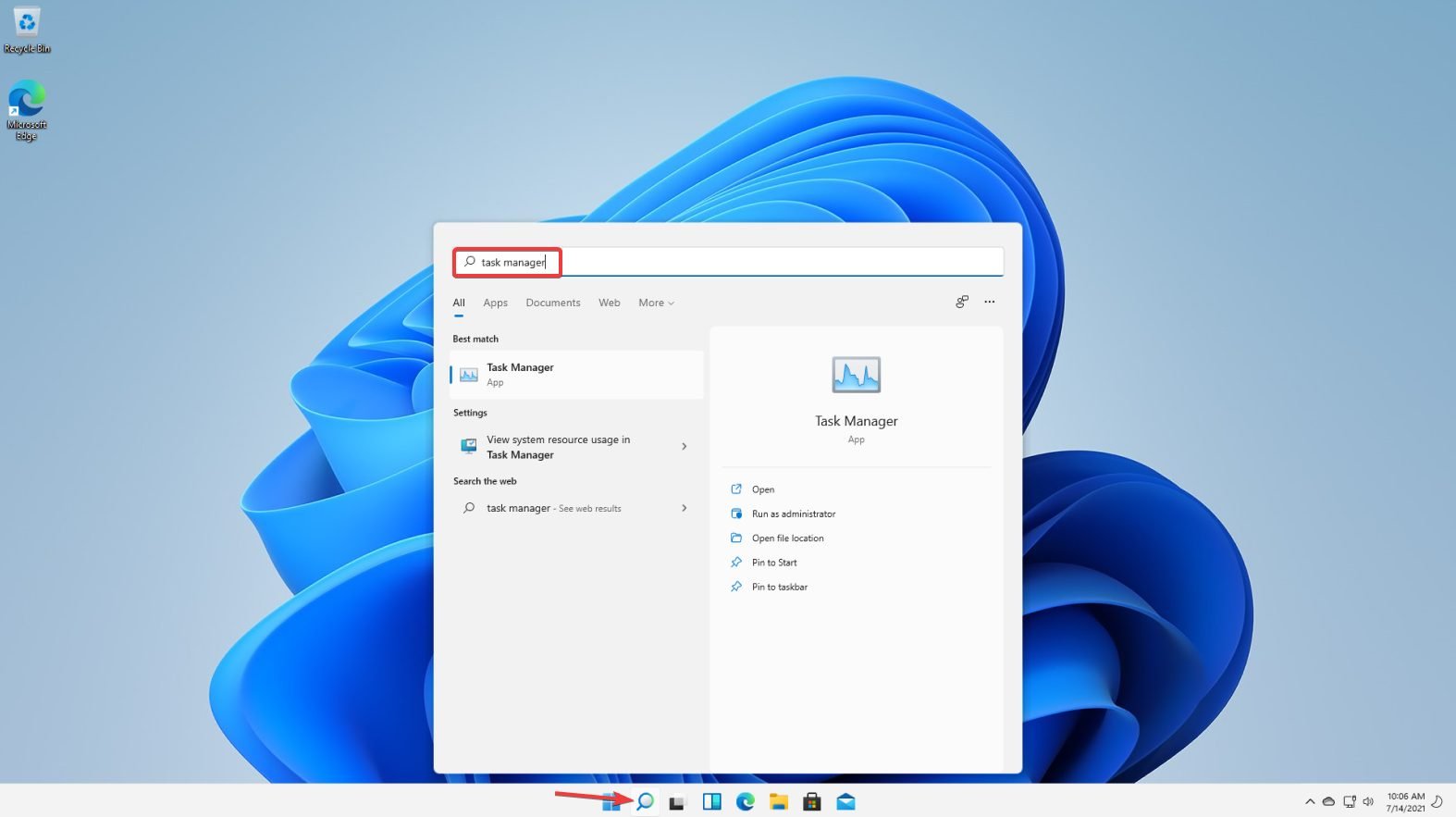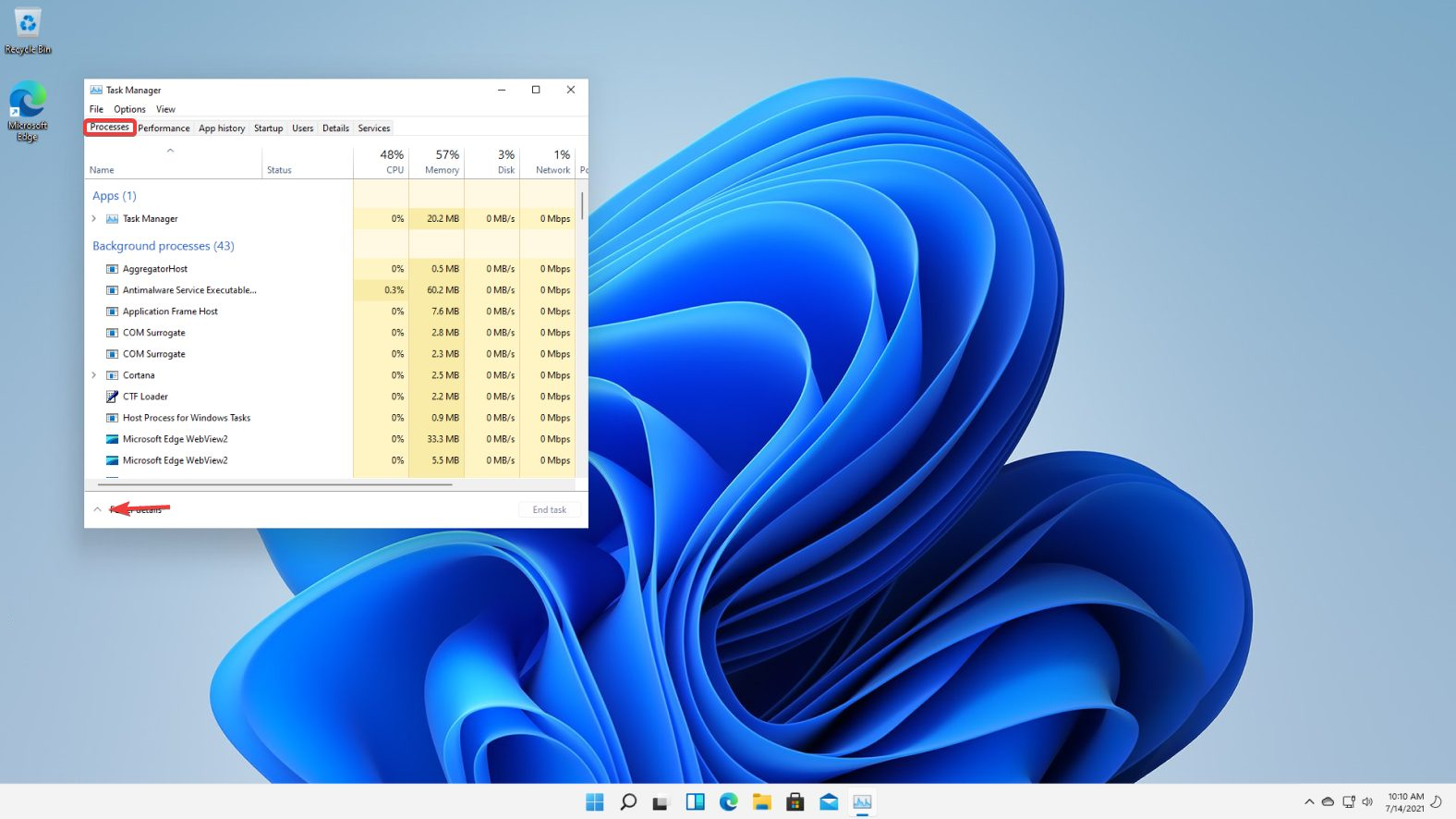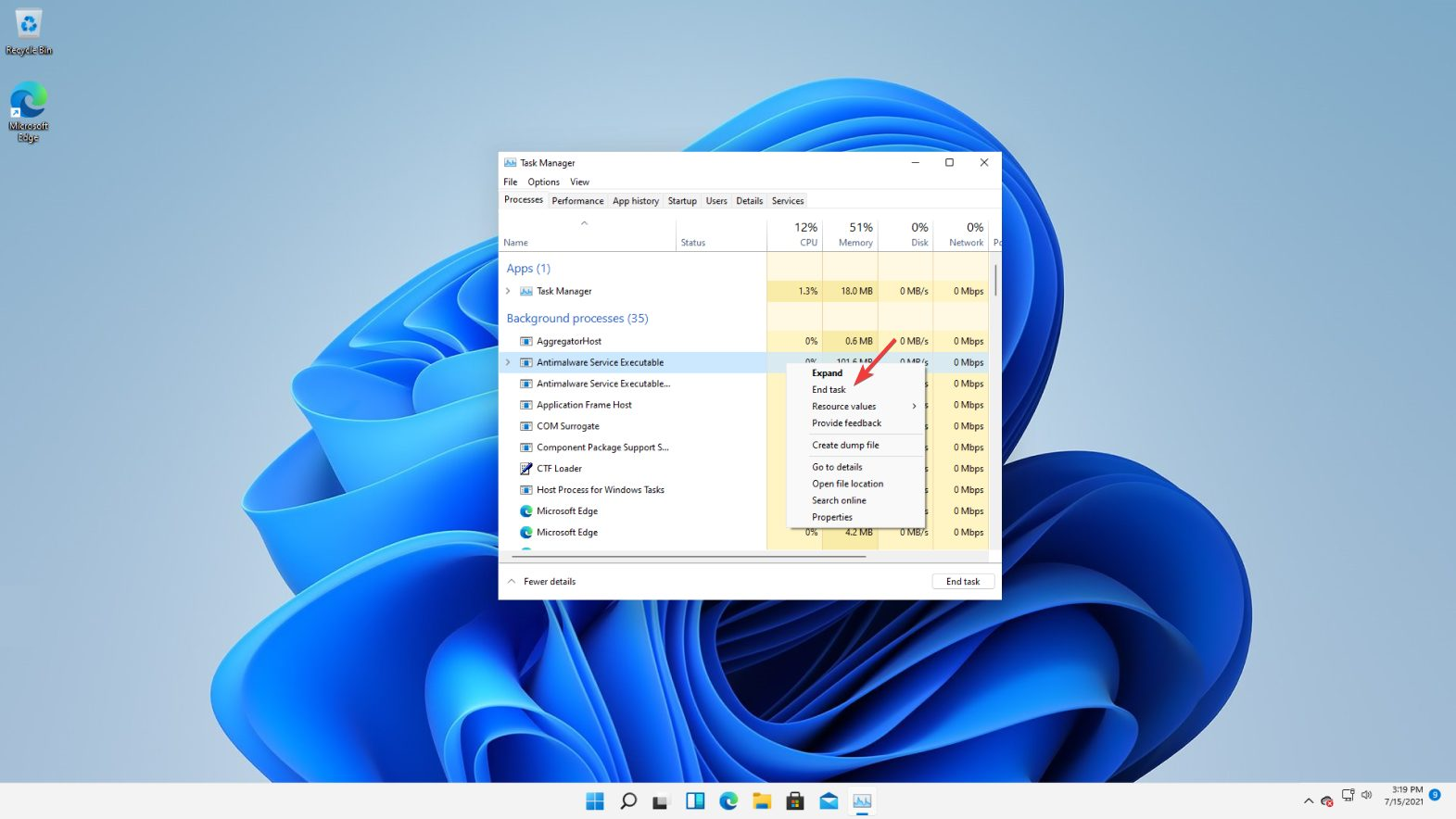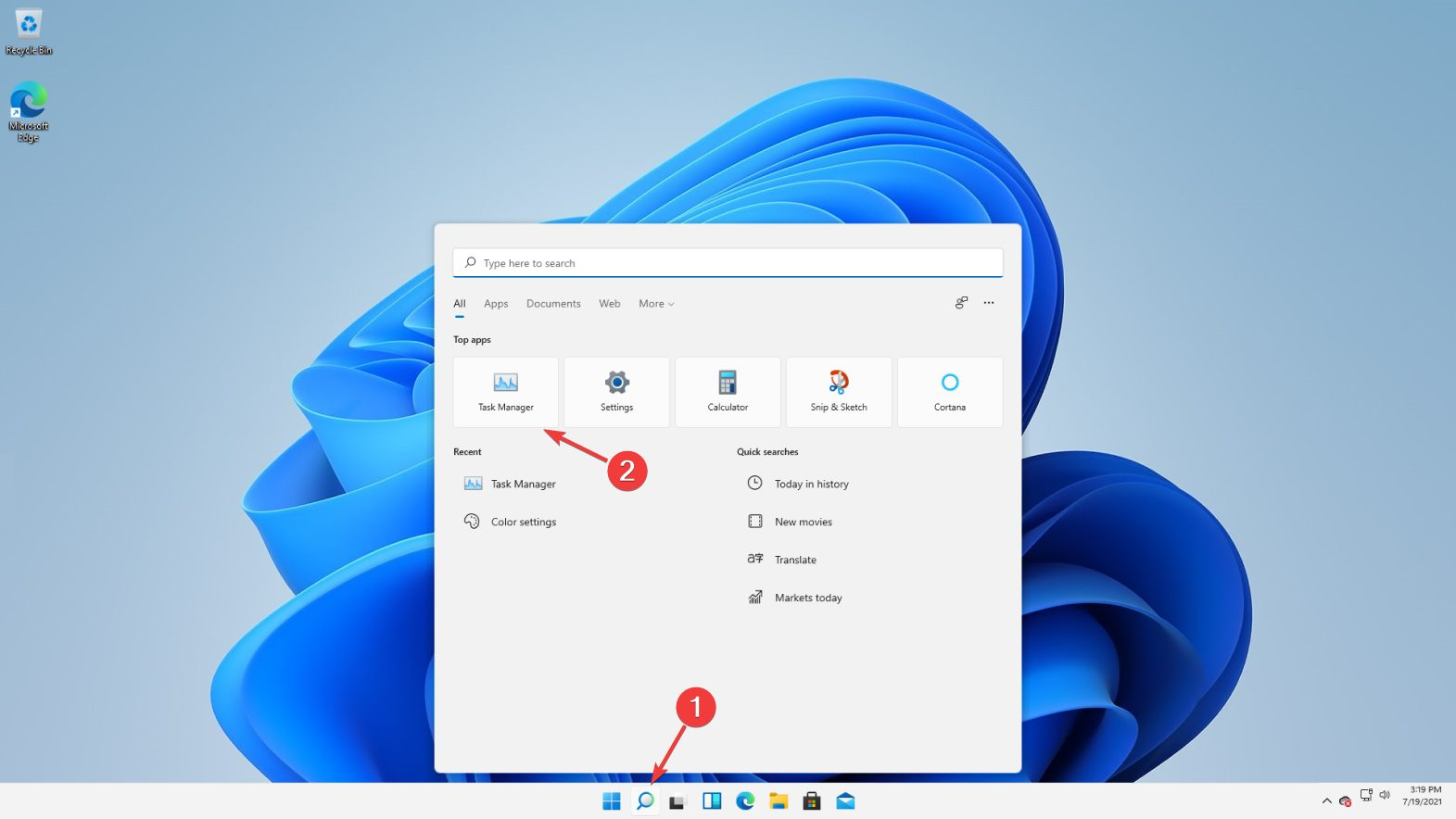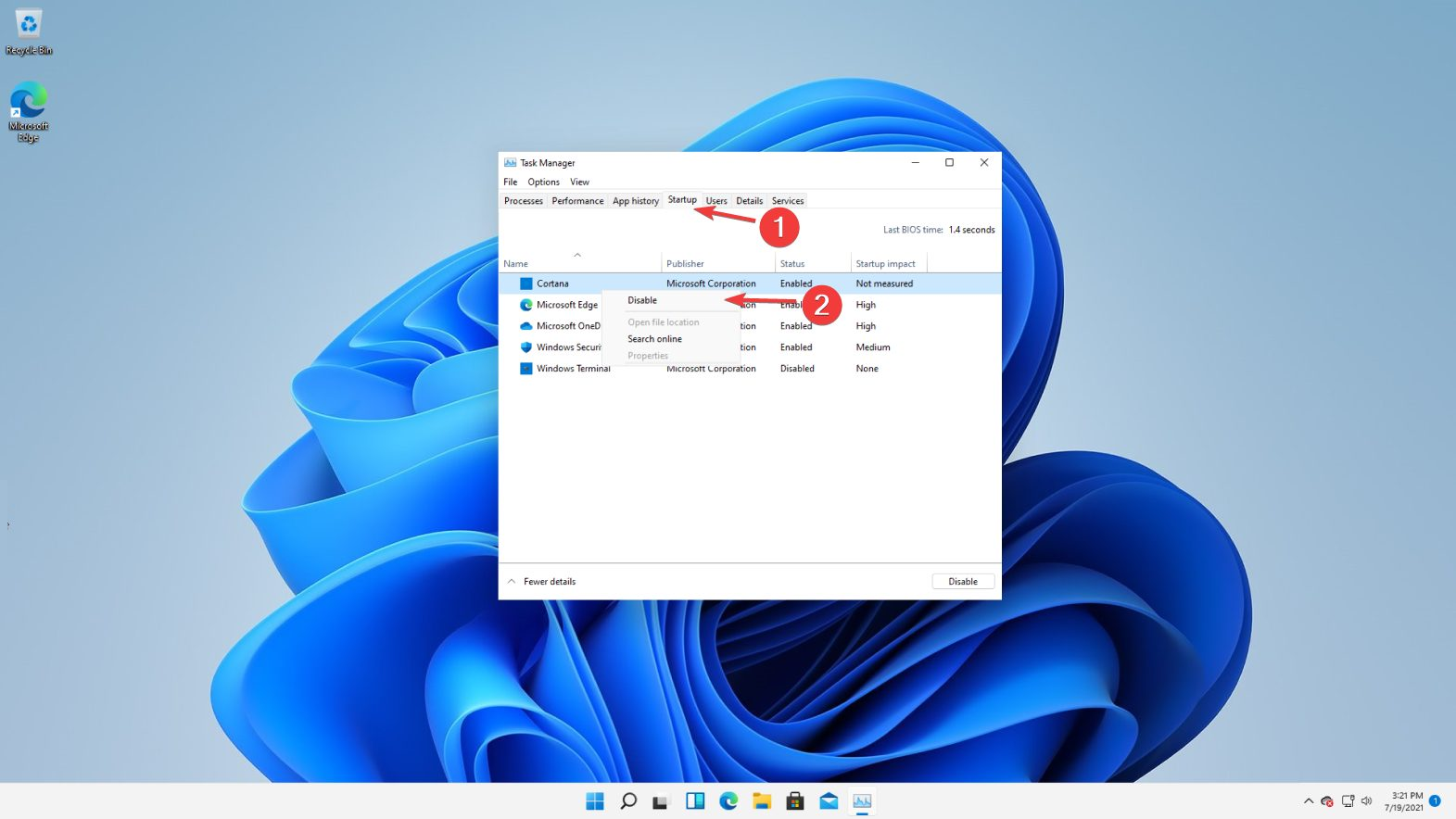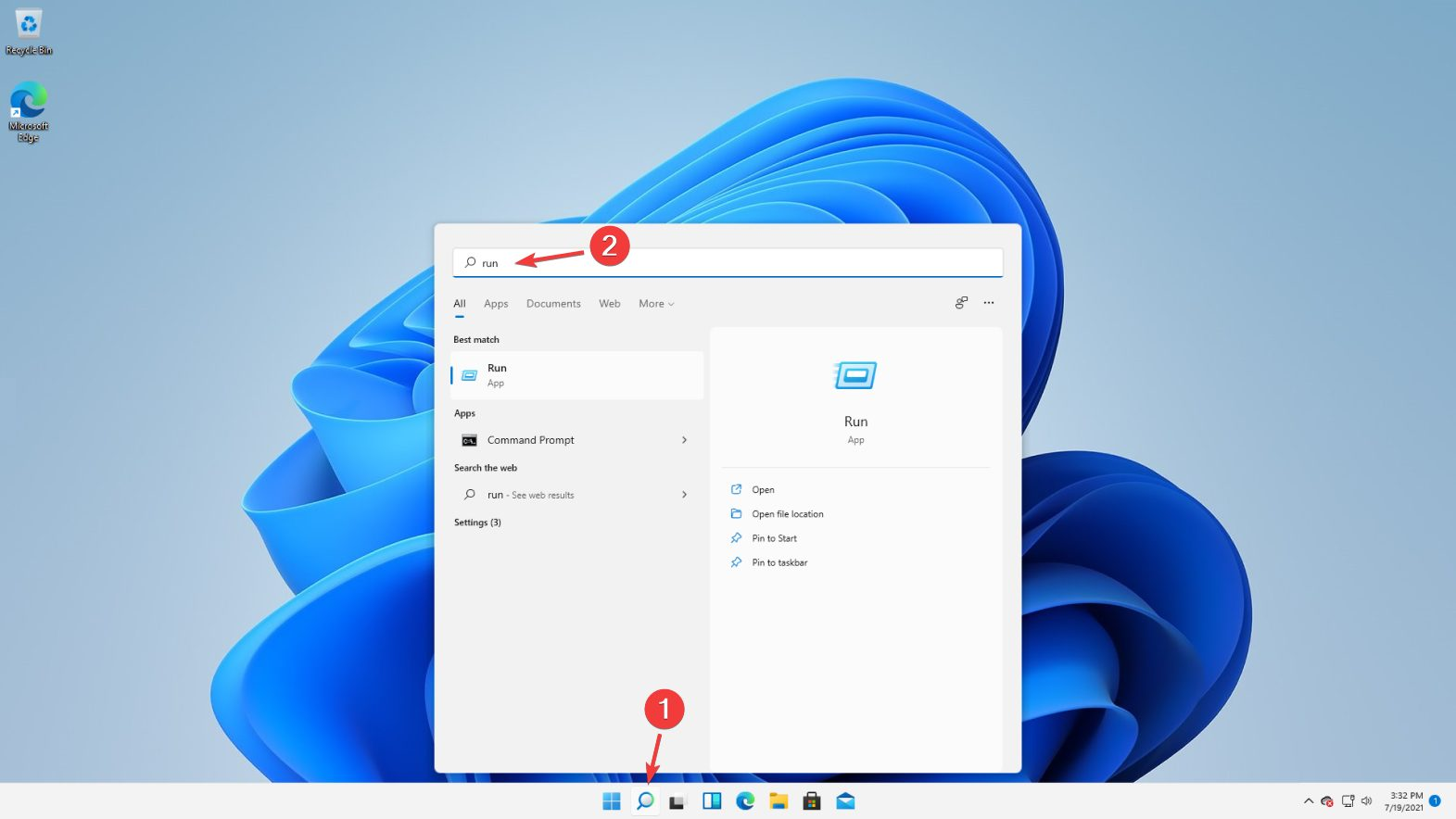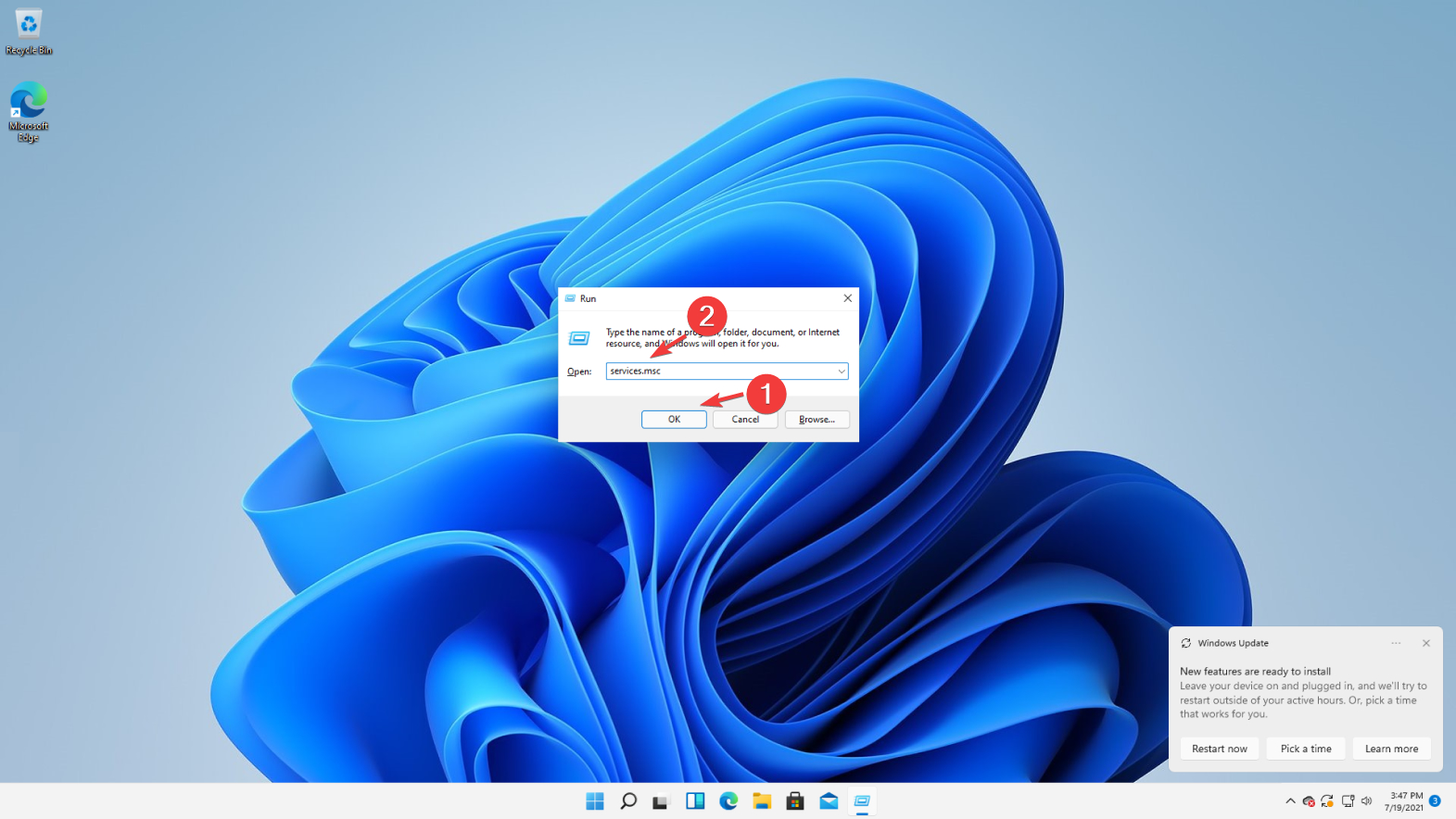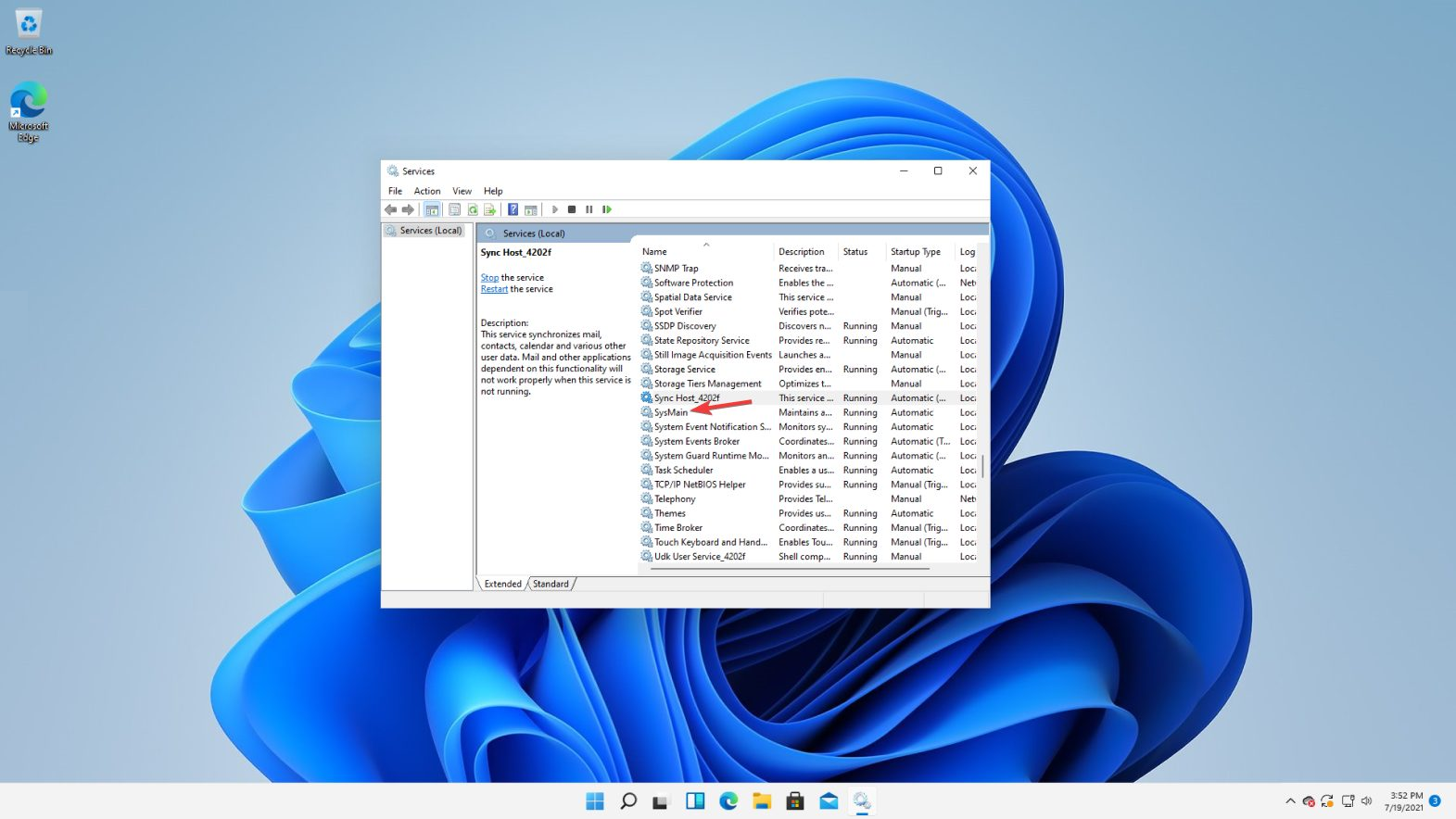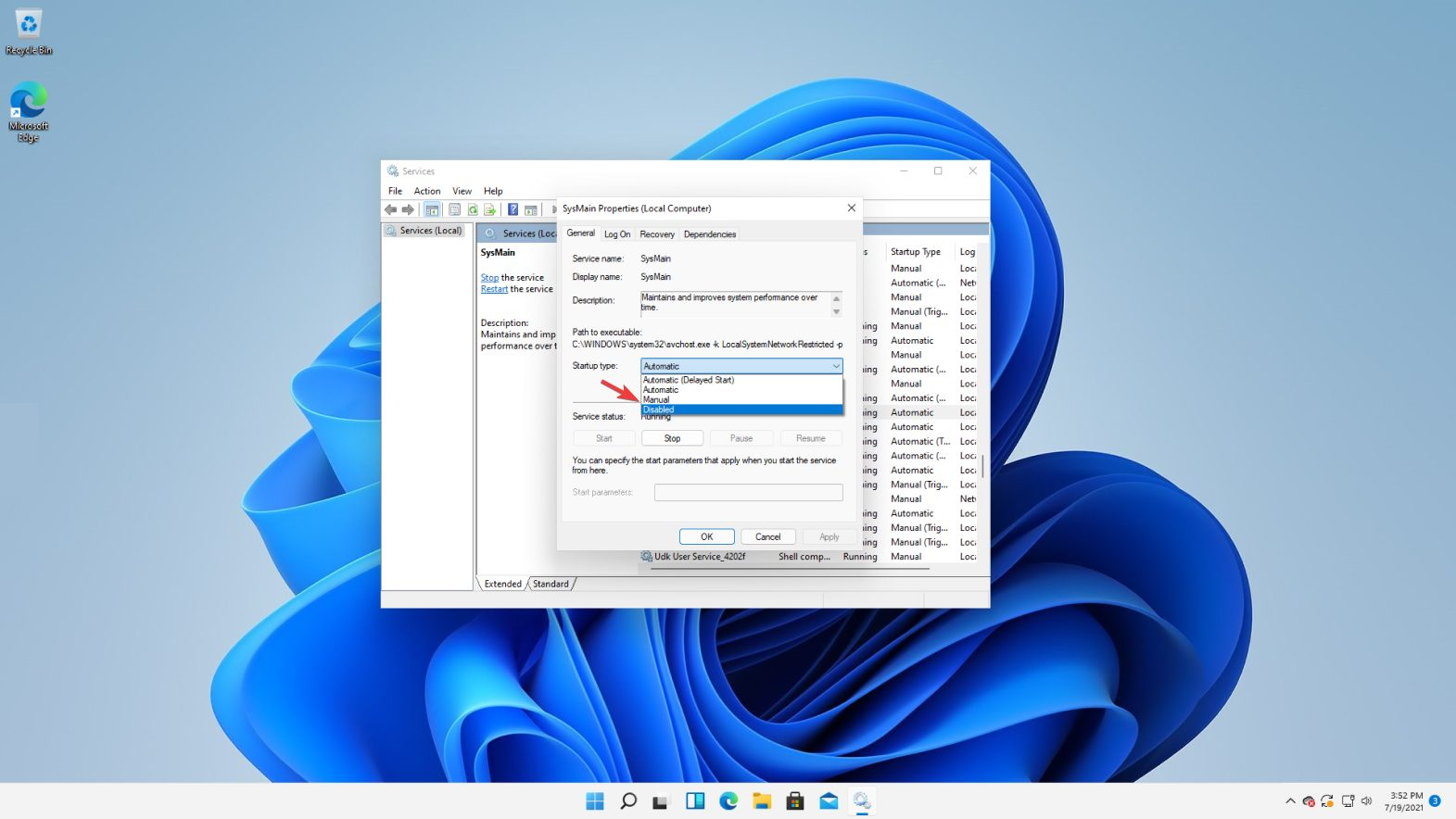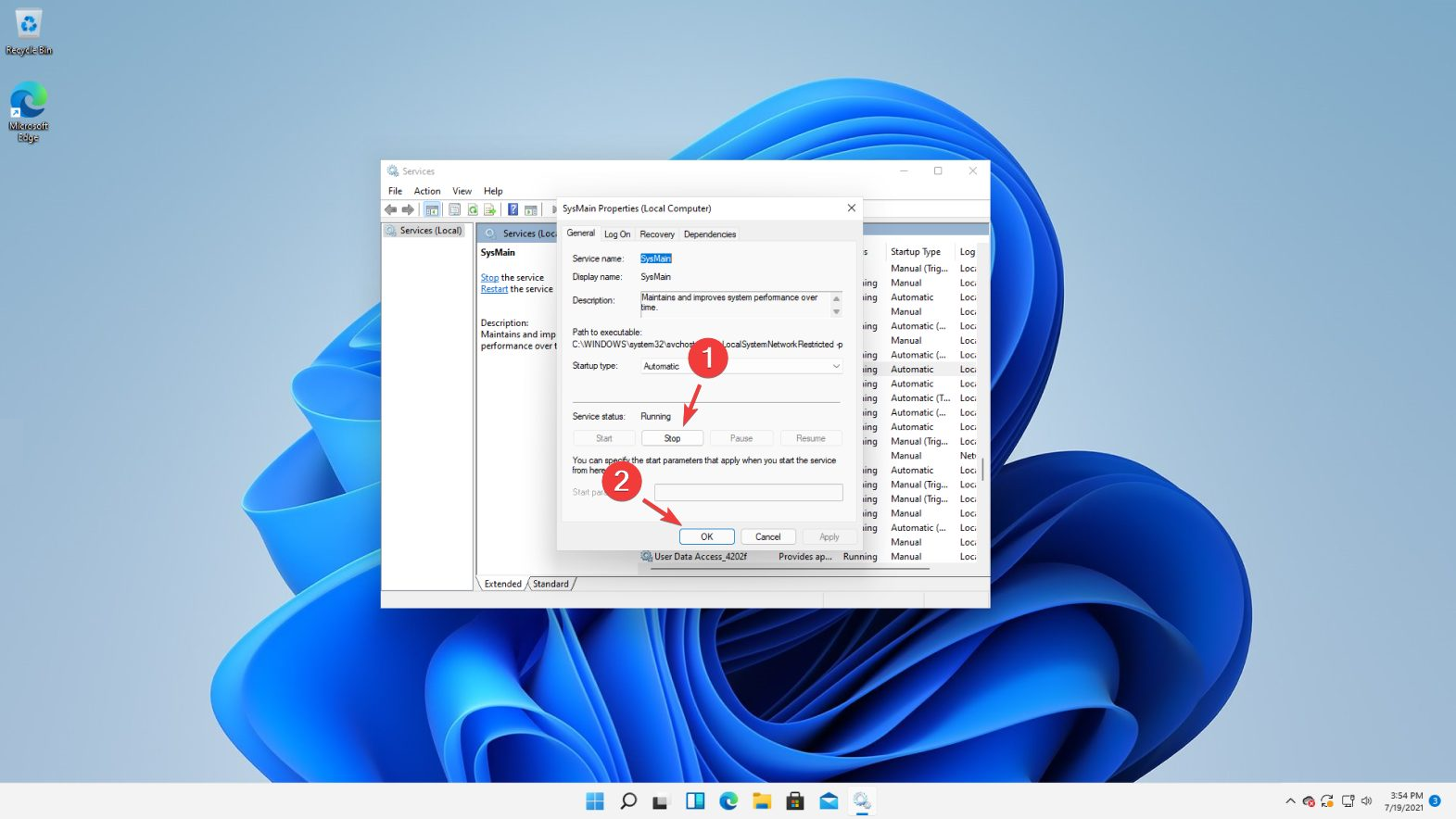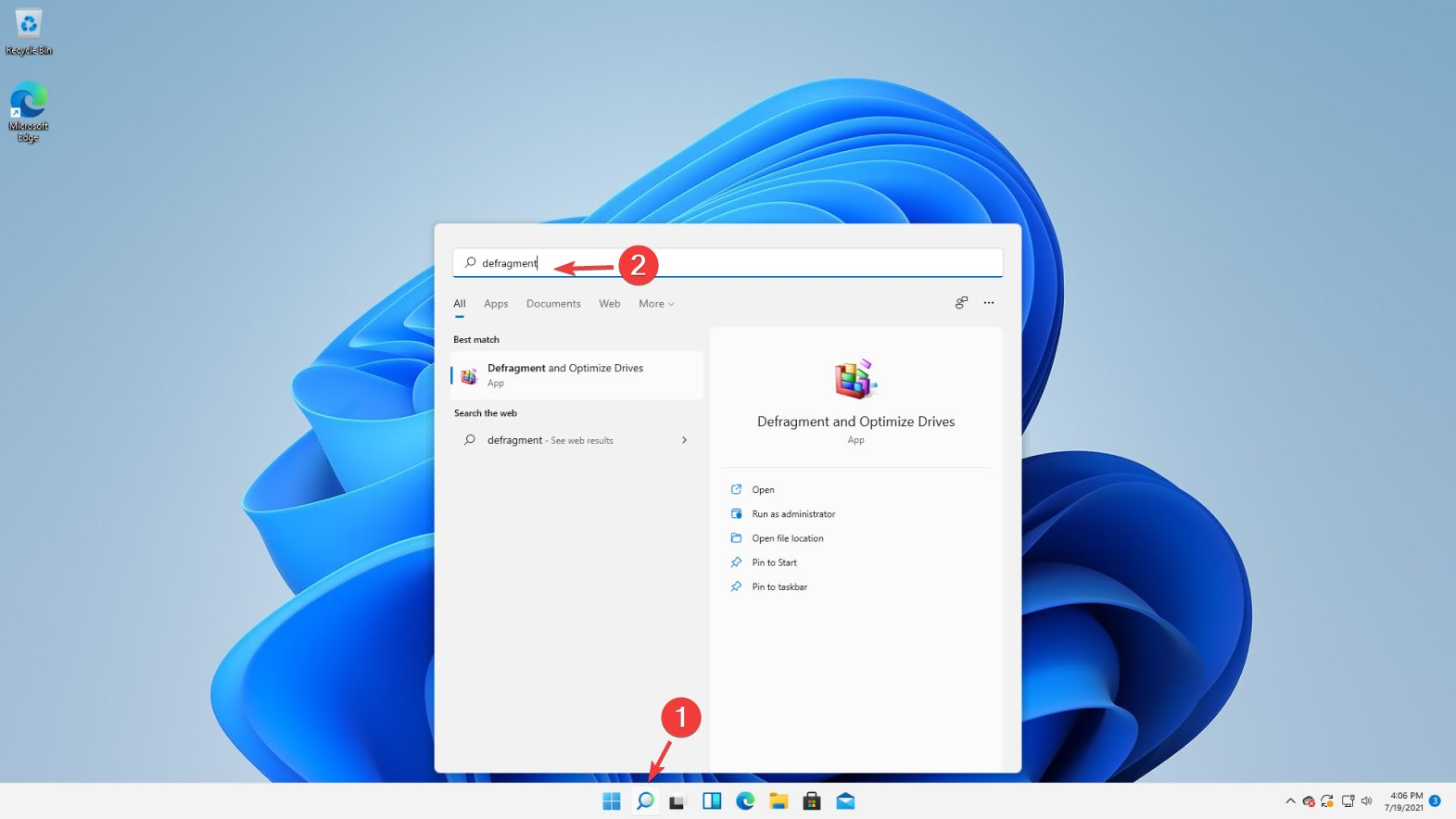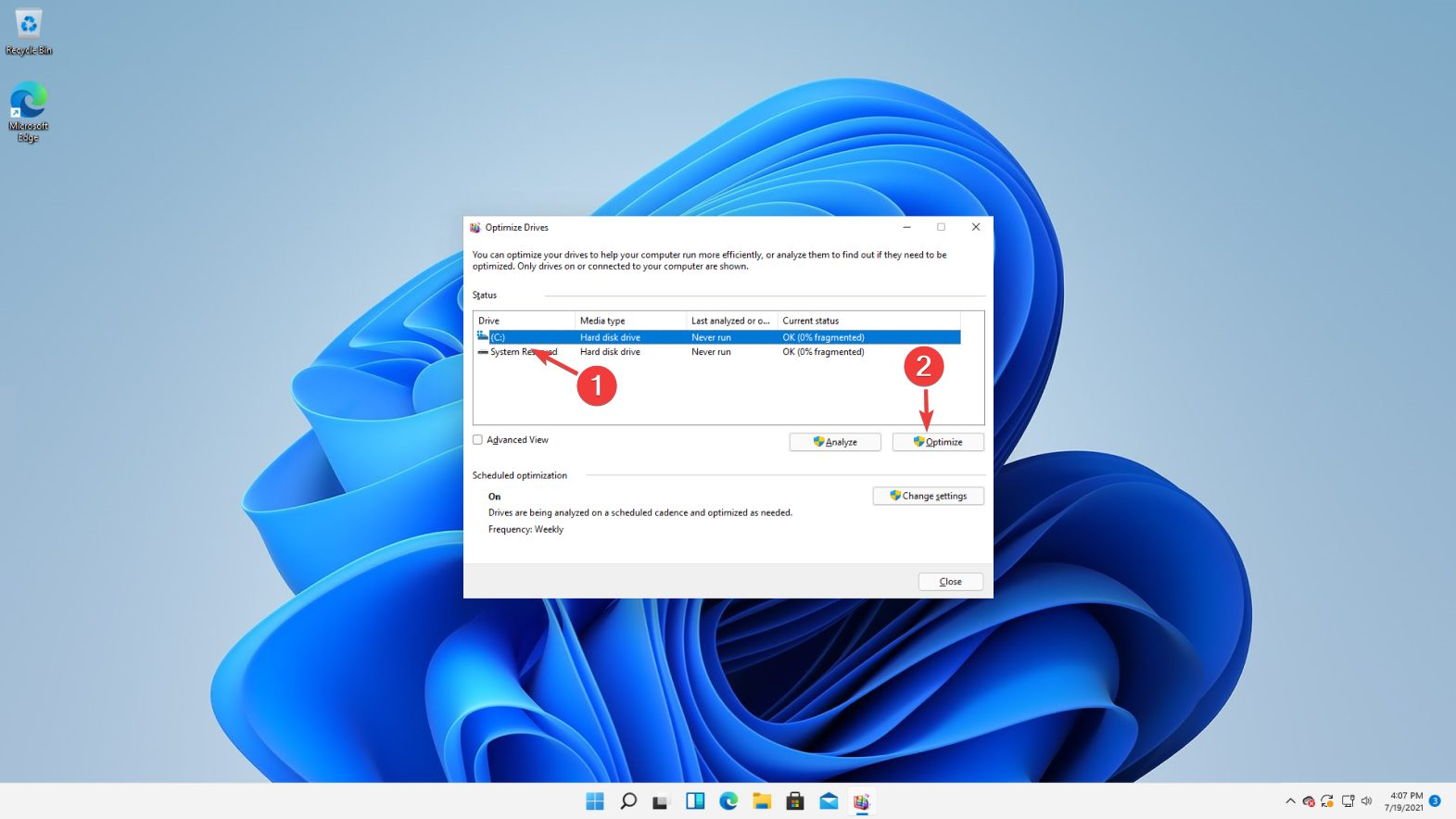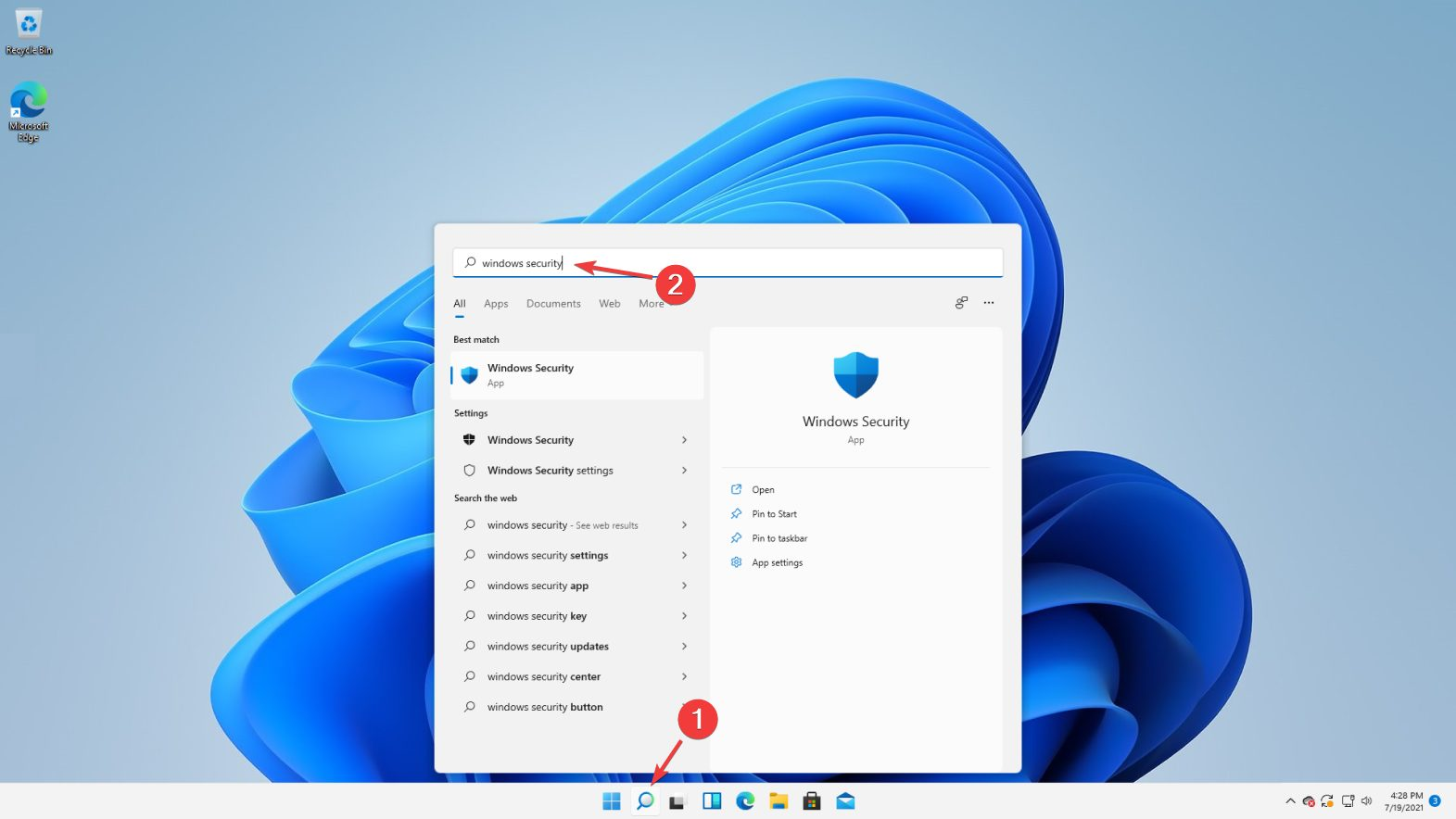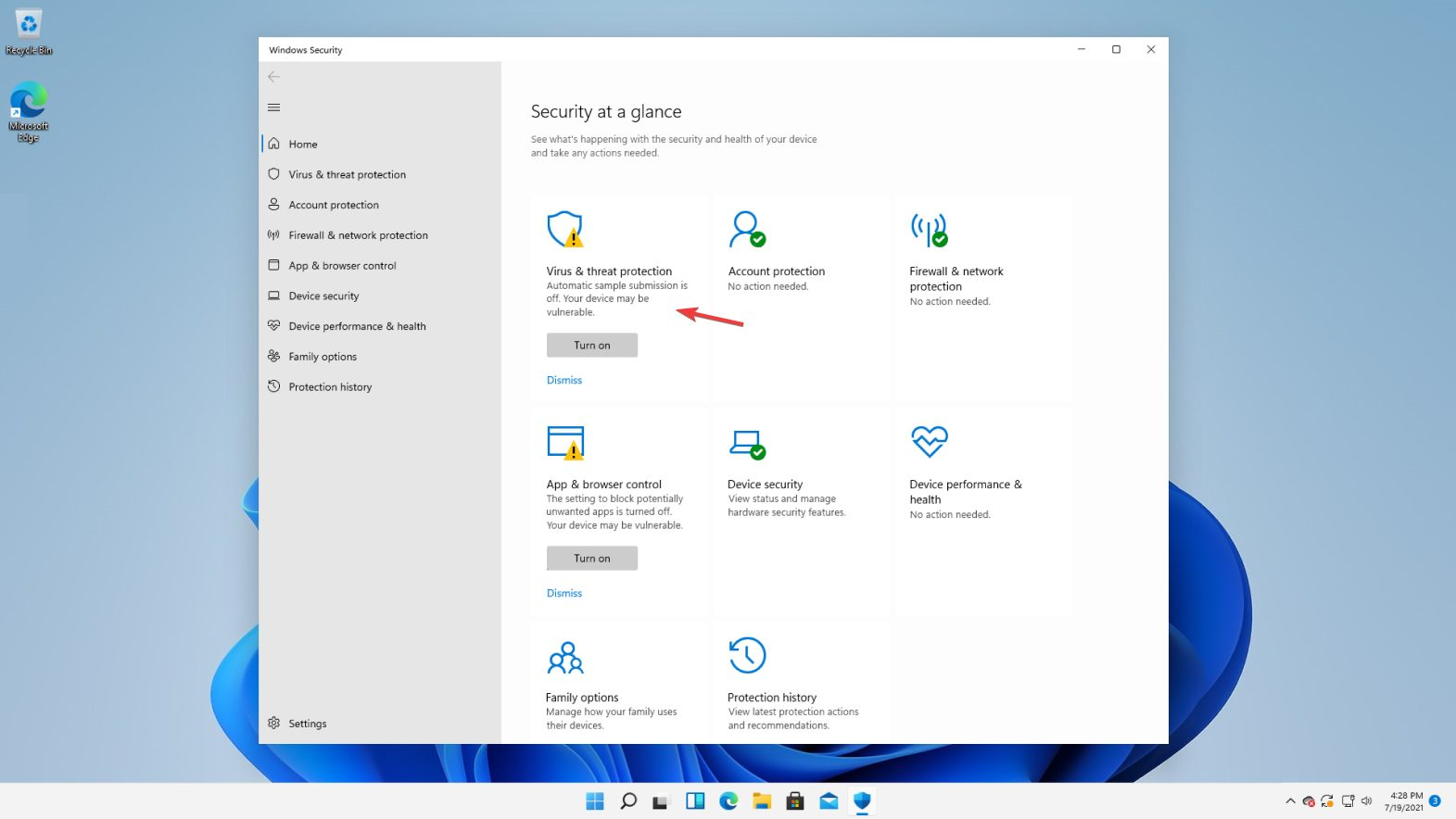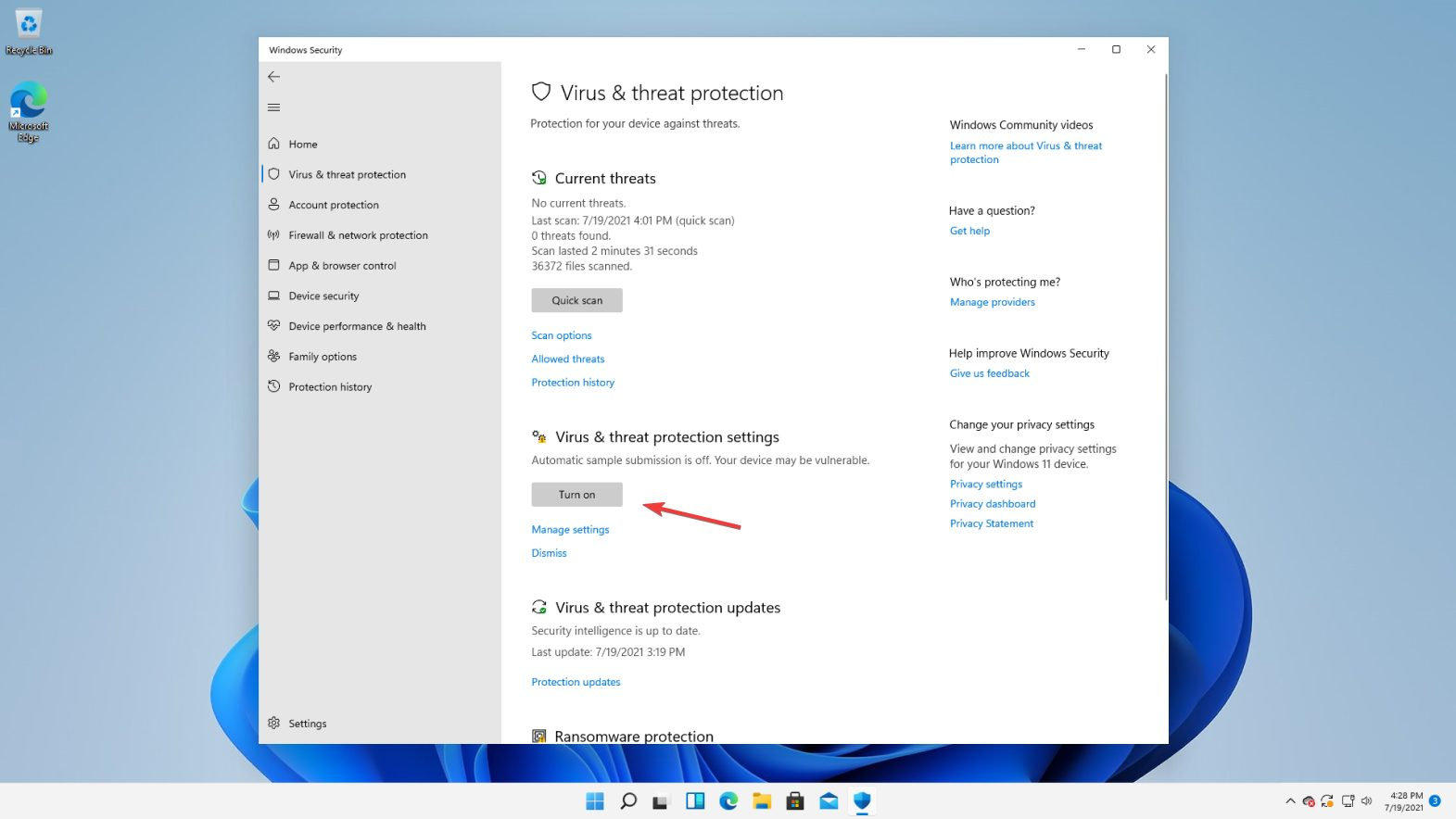Utilizzo Elevato della Memoria in Windows 11 -Come Ridurlo
8 min. read
Published on
Key notes
- Un utilizzo elevato della RAM su Windows 11 mentre è inattivo può essere causato da malware o altri problemi.
- Un modo semplice per risolvere questo problema è controllare il Task Manager per processi complessi.
- Disabilitare i programmi di avvio e disattivare SysMain aiuterà a eliminare il problema.
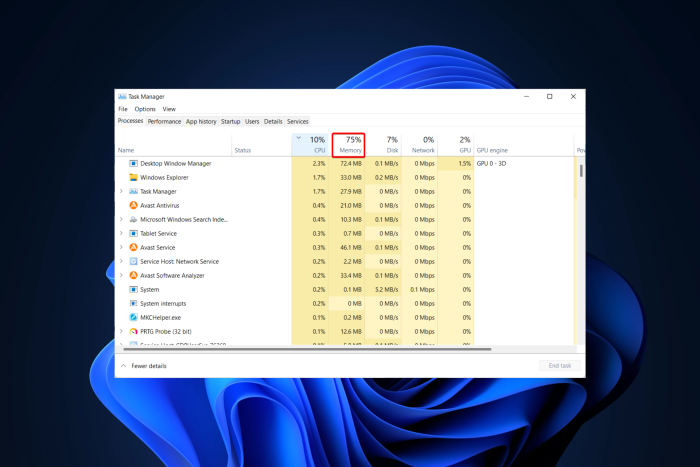
Con Windows 11 disponibile, gli utenti si sono affrettati ad aggiornare e provare il nuovo sistema operativo. Tuttavia, alcuni di loro ci hanno scritto esprimendo la loro preoccupazione riguardo all’elevato utilizzo della RAM in Windows 11 mentre il PC è inattivo.
Non è raro che emergano diversi problemi durante lo sviluppo e i primi rilasci di Windows o di qualsiasi software/hardware.
Sebbene la radice di questo problema possa essere preoccupante, molto probabilmente si tratta di una svista da parte del team di sviluppo e molto probabilmente verrà patchata o risolta a breve.
Quanta RAM è lo standard per Windows 11?
Se desideri aggiornare il tuo computer desktop o laptop a Windows 11, il dispositivo deve avere almeno 4 gigabyte di memoria ad accesso casuale (RAM).
Sebbene sia il minimo per far funzionare Windows 11, avrai bisogno di 8 GB di RAM per prestazioni migliori.
Aggiornare la quantità di memoria del tuo computer, sia esso desktop o portatile, è il modo più semplice per farlo funzionare più velocemente. Inoltre, avrà un impatto significativo sulla qualità della tua navigazione sul Web e delle tue esperienze di gioco.
Windows 11 consuma più RAM?
Esistono diversi motivi per cui Windows 11 potrebbe utilizzare più RAM rispetto alle versioni precedenti. La cosa più importante è che migliora significativamente Windows 10 in molti modi.
È un sistema operativo potente che offre numerose funzionalità ma pone una domanda significativa sull’hardware del dispositivo.
Per una risposta più dettagliata, consulta il nostro post su Windows 11 consuma più RAM?
L’utilizzo dell’80% della RAM è negativo?
Se noti che l’utilizzo della RAM è pari a circa l’80% o più, non dovresti preoccuparti immediatamente. Molto probabilmente tutto il software attualmente in esecuzione utilizzerà la tua RAM.
Ad esempio, se utilizzi Google Chrome e hai più schede aperte, l’utilizzo della RAM aumenterà naturalmente alle stelle e non è preoccupante.
Una RAM elevata non dovrebbe mai essere considerata un problema a meno che non vengano aperte app e il computer non riscontri questo problema mentre è inattivo; in questo caso, ci sono molte ragioni.
Gli utenti hanno segnalato numerosi problemi simili che affronteremo di seguito. Prima, però, ecco quelli più comuni:
- Utilizzo elevato della memoria DWM in Windows 11 : il problema dell’utilizzo eccessivo della memoria è causato da Desktop Window Manager per una serie di motivi; i più comuni dei quali sono i problemi con le prestazioni di Windows.
- Utilizzo elevato della memoria di Windows Explorer in Windows 11 : una delle cause più comuni è l’utilizzo di driver della scheda grafica obsoleti.
- Utilizzo elevato della RAM in Windows 11 quando inattivo : stai aprendo un numero eccessivo di applicazioni o servizi; che è una delle cause principali dell’elevato utilizzo della memoria di Windows 11.
- Utilizzo elevato della memoria in Windows 11 quando non è in esecuzione nulla : metti fine alle applicazioni inutili in esecuzione in background.
- Utilizzo elevato della memoria di Vmmem Windows 11 : è possibile terminare qualsiasi applicazione o servizio non essenziale utilizzando Task Manager.
- Utilizzo elevato della memoria di OneDrive in Windows 11 : per risolvere questo problema, la soluzione più efficace è modificare la macchina virtuale per evitare che utilizzi una quantità significativa di risorse del sistema.
- Perdita di memoria di Windows 11 : interrompi l’utilizzo dell’app che causa il problema per correggere la perdita di memoria in Windows 11.
Come posso risolvere l’utilizzo elevato della memoria in Windows 11?
1. Controlla l’utilizzo della RAM nel Task Manager
- Per verificare l’utilizzo della RAM in Windows 11, vai alla casella di ricerca di Windows . Digita Task Manager e selezionalo.
- Fare clic su Maggiori dettagli per espandere l’elenco.
- Nella scheda Processi , controlla i programmi che utilizzano troppa memoria.
- Fai clic con il pulsante destro del mouse su quelli che desideri terminare e seleziona Termina attività .
- Chiudere il Task Manager .
Un utilizzo elevato della RAM è solitamente causato da problemi o malfunzionamenti del software. Il modo migliore per gestire questo problema è accedere al Task Manager e terminare l’attività.
Tieni presente che terminare il processo significa disattivare il programma per goo, assicurandoti di salvare eventuali progressi nell’utilizzo.
Inoltre, poiché Windows 11 è ancora in fase di sviluppo, potresti notare che alcuni servizi Windows occupano tutto lo spazio RAM.
In tal caso, terminare tali processi potrebbe causare più danni che benefici poiché potrebbero essere cruciali per il corretto funzionamento del sistema.
Se riscontri problemi nel terminare correttamente i processi, controlla come chiudere i processi di Task Manager.
2. Disabilitare i programmi di avvio
- Fare clic sulla barra di ricerca di Windows e selezionare Task Manager .
- Nel Task Manager , vai su Avvio, fai clic con il pulsante destro del mouse su un’app, quindi seleziona Disattiva.
- Chiudere il Task Manager .
I programmi di avvio offuscheranno il tuo PC e utilizzeranno molte risorse. Al giorno d’oggi, la maggior parte del software installato verrà avviato con Windows.
Questi programmi aumenteranno il tempo di avvio, ma utilizzeranno anche tutta la potenza di elaborazione e la RAM disponibile quando si aggiornano automaticamente poiché vengono costantemente eseguiti in background.
Disabilitare tutti i programmi di avvio non necessari e mantenere solo quelli cruciali per il tuo sistema manterrà le cose funzionanti in modo ottimale.
3. Disabilitare il servizio SysMain
- Apri la barra di ricerca di Windows e digita Esegui .
- Nella casella Esegui , digita services.msc quindi premi Ok.
- Nella scheda servizi , cerca Sysmain , fai clic destro su di esso e seleziona Proprietà .
- Nella nuova finestra, imposta il tipo di avvio su Disabilitato .
- Quindi, vai su Stato del servizio, seleziona Interrompi e fai clic su OK .
Il servizio SysMain precarica il software che utilizzi frequentemente nella RAM per accedervi rapidamente. Innanzitutto, prova a disabilitare la funzione per vedere se risolve il problema.
È noto che SysMain occupa troppo disco e RAM su Windows 10, quindi non sarebbe una sorpresa se lo stesso problema potesse essere riscontrato nel suo successore.
4. Deframmenta il tuo disco rigido
- Apri la barra di ricerca di Windows , digita Deframmenta e ottimizza unità .
- Scegli l’unità che desideri deframmentare e fai clic su Ottimizza .
- Attendi il completamento del processo.
Se hai utilizzato il tuo dispositivo per molto tempo prima di passare definitivamente a Windows 11, potrebbe essere necessario pulire e ottimizzare il disco.
Per fortuna, puoi frammentare rapidamente il tuo disco rigido senza dover installare software di terze parti.
5. Scansiona il sistema alla ricerca di malware
- Apri la barra di ricerca di Windows e digita Sicurezza di Windows .
- Seleziona Protezione da virus e minacce .
- Successivamente, fai clic su Attiva.
- Successivamente, scegli Scansione rapida .
- Attendi che il sistema termini la scansione.
Un’altra causa di utilizzo elevato della RAM e molti altri problemi potrebbero essere i malware. Forse il problema non è nemmeno legato a Windows 11.
In questo caso, la soluzione migliore è semplicemente eseguire una scansione del malware tramite Windows Firewall. Tuttavia, tieni presente che dovresti sempre avere la Sicurezza di Windows attivata per prevenire malware.
Il database del malware di Windows Firewall viene aggiornato ogni settimana, ma l’idea di una violazione di virus non è fuori discussione.
Se hai provato a scansionare il tuo computer e non è risultato nulla di male, devi usare qualcosa di meglio per eliminare il malware.
Molti strumenti possono eseguire una scansione approfondita del tuo dispositivo alla ricerca del malware più recente e agire contro qualsiasi minaccia, inclusi spyware, adware e altri attacchi informatici. ESET Internet Security è un ottimo esempio in questo senso.

ESET Internet Security
Ottimo software che offre protezione per il tuo dispositivo dai malware grazie alla sua buona gamma di funzionalità.6. Assicurati di soddisfare i requisiti di sistema
Se continui a esaurire la RAM mentre usi Windows 11, il tuo sistema potrebbe non essere abbastanza buono per gestire il sistema operativo.
Sono necessari almeno 4 GB di RAM per eseguirlo, ma affinché il sistema operativo funzioni correttamente sono necessari 8 GB o 16 se possibile. Consulta il nostro post dettagliato sui requisiti di sistema di Windows 11 per saperne di più.
Come posso svuotare la cache della RAM?
È possibile utilizzare lo strumento di aggiornamento di Windows fornito da Microsoft; questo strumento rimuove tutte le applicazioni dal tuo computer e lo lascia in un nuovo stato.
Tuttavia, altri strumenti sono più potenti e progettati esclusivamente per aiutare il tuo computer a ritrovare il suo ritmo e a funzionare come se fosse stato recentemente sottoposto a un ripristino delle impostazioni di fabbrica.
I pulitori di memoria sono programmi che scansionano il tuo computer e risolvono eventuali problemi rilevati. Lo fanno deframmentando il disco rigido, riparando il registro e liberando la memoria del computer rimuovendo elementi non necessari o duplicati.
Tuttavia, alcuni pulitori di memoria vanno ben oltre questa funzione essenziale. Lo stesso vale per questi 7 software di pulizia della memoria che abbiamo selezionato per farti provare.
L’utilizzo del 40% della RAM è normale?
Qualsiasi importo vicino al 40% dell’utilizzo totale della RAM è considerato normale perché Windows lo utilizza attivamente.
Naturalmente la percentuale sarà inferiore se si dispone di una quantità elevata di RAM. Quindi, ad esempio, non otterrai il 40% di utilizzo della RAM mentre sei inattivo con 32 GB di memoria totale disponibile.
Dato che stiamo parlando di efficienza e risorse di sistema, perché non dai un’occhiata a questo articolo sull’abilitazione della modalità efficienza su Edge per sfruttare al meglio il tuo dispositivo?
Un utilizzo elevato della RAM su Windows 11 influirà negativamente sul flusso del sistema, quindi risolvere questo problema è obbligatorio. Fateci sapere nell’area commenti qui sotto se siete riusciti a farlo.