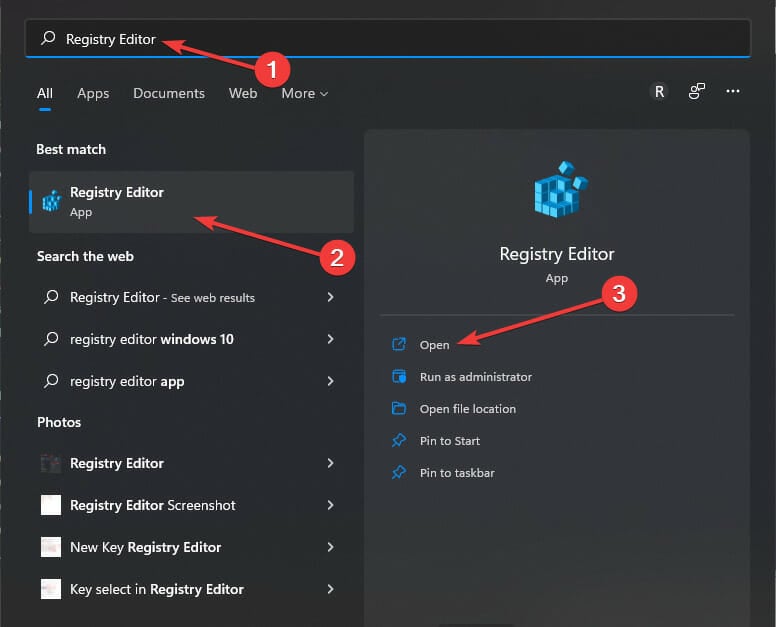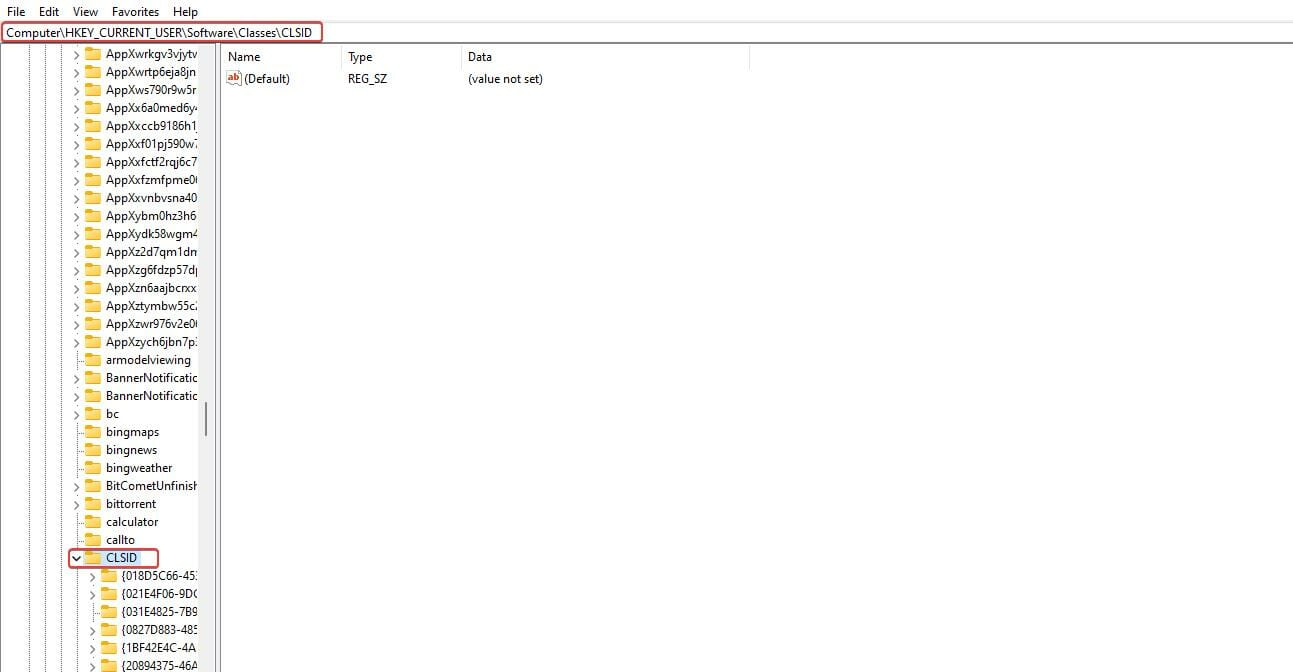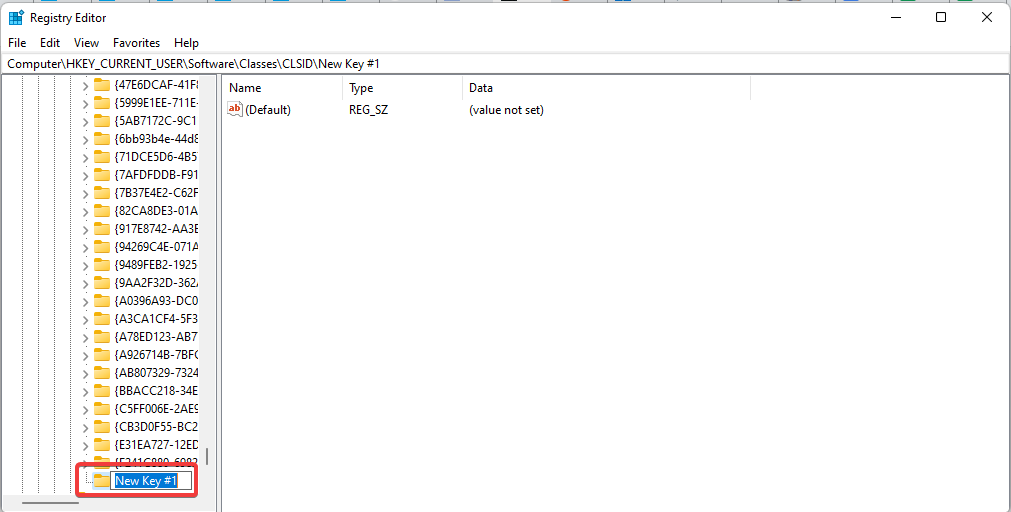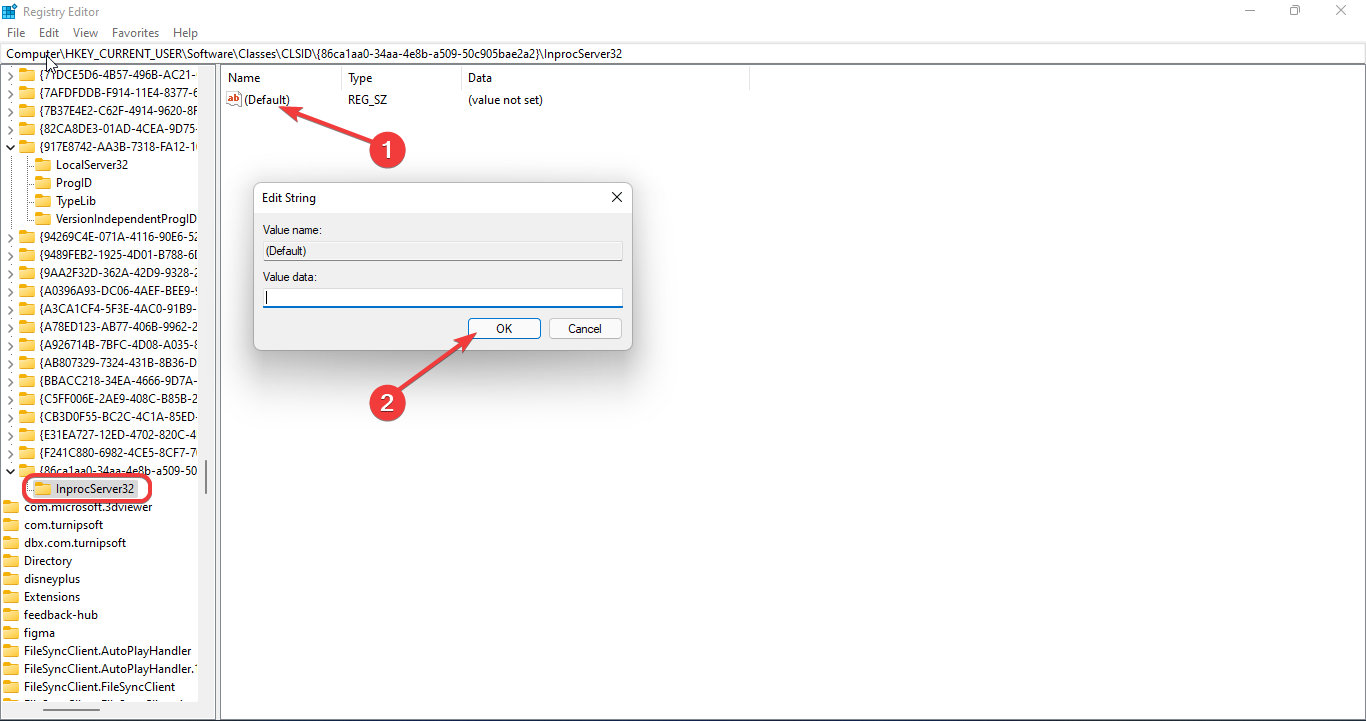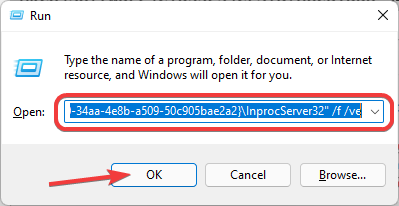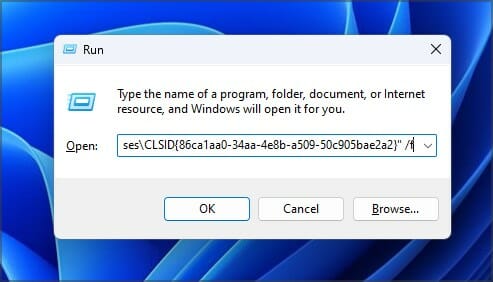Come Ripristinare il Menu di Scelta Rapida Classico in Windows 11
3 min. read
Published on
Key notes
- Prima di provare queste soluzioni, esegui il backup dei file e del registro.
- È possibile modificare il registro manualmente o con un singolo comando.
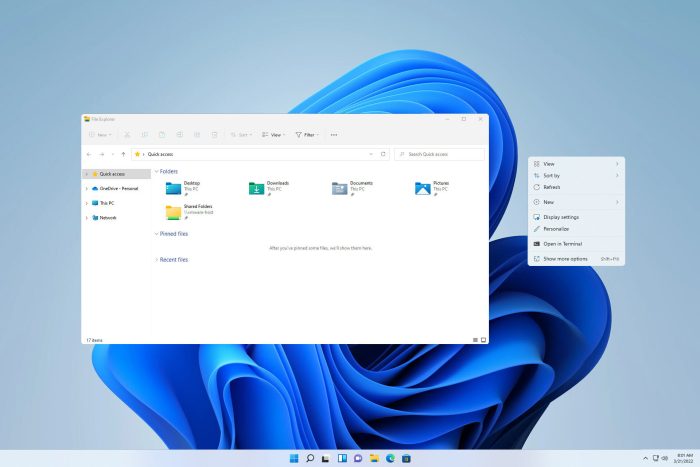
Windows 11 ha un nuovo menu di scelta rapida, ma a molti non piace e si chiedono se esiste un modo per ripristinare il vecchio menu di scelta rapida su Windows 11.
In questa guida ti mostreremo un paio di metodi per raggiungere questo obiettivo, quindi continua a leggere.
Perché Microsoft ha modificato il menu contestuale del tasto destro?
La risposta semplice è che Microsoft cerca di ottenere un’estetica ottimale in Windows 11 migliorando al tempo stesso le prestazioni.
Il nuovo menu contestuale è progettato per fornire meno opzioni solitamente utili agli utenti.
Come faccio a mostrare il vecchio menu di scelta rapida in Windows 11?
1. Modifica il registro di Windows
 NOTE
NOTE
- Individua e apri l’ editor del Registro di sistema utilizzando Windows Search.
- Seleziona l’ Editor del Registro di sistema, quindi fare clic su Apri.
- Seleziona Sì se il Controllo dell’account utente richiede l’autorizzazione.
- Verrà visualizzato l’editor del registro.
- Per continuare con il processo di disabilitazione Mostra più opzioni nel nuovo menu contestuale, trova la cartella CLISID. Puoi copiare l’indirizzo qui sotto e incollarlo per cercare:
HKEY_CURRENT_USERSOFTWARECLASSESCLSID
- Fai clic con il pulsante destro del mouse sulla cartella CLSID, espandere Nuovo e selezionare Chiave. Oppure, dopo aver fatto clic con il pulsante destro del mouse sulla cartella (CLSID), quindi fai clic con il pulsante destro del mouse su uno spazio vuoto nel riquadro.
- Verrà creata una nuova cartella Chiave.
- Rinomina la cartella Chiave. Copia e incolla da sotto per evitare errori:
{86ca1aa0-34aa-4e8b-a509-50c905bae2a2} - Crea una sottochiave facendo clic con il pulsante destro del mouse sulla cartella della chiave rinominata, posizionando il cursore su Nuovo, quindi selezionando Chiave.
- Successivamente, denomina la sottochiave InprocServer32. Con la sottochiave appena denominata evidenziata, fai doppio clic sull’opzione Predefinita. Esamina la finestra pop-up e assicurati che i dati valore siano vuoti. Seleziona quindi OK.
- Esci dall’editor del Registro di sistema. Successivamente, riavvia il computer o riavvia Esplora file.
2. Esegui il prompt dei comandi
- Seleziona il tasto Windows + R. Copia e incolla il codice sottostante:
reg.exe add "HKCUSoftwareClassesCLSID{86ca1aa0-34aa-4e8b-a509-50c905bae2a2}InprocServer32" /f /ve
- Riavvia il computer o riavvia Esplora risorse.
Questo metodo otterrà gli stessi risultati della modifica del registro, ma non richiede alcun input da parte dell’utente.
Come posso ripristinare le nuove opzioni del menu contestuale?
- Apri la finestra di dialogo Esegui premendo il tasto Windows + R .
- Successivamente, digita il codice seguente:
reg.exe delete "HKCUSoftwareClassesCLSID{86ca1aa0-34aa-4e8b-a509-50c905bae2a2}" /f
A questo punto dovresti essere in grado di passare dal nuovo menu contestuale e mostrare tutte le opzioni.
Se hai bisogno di altri trucchi, non esitare a imparare come disabilitare il menu Mostra altre opzioni di Windows 11 .
Se hai bisogno di più soluzioni, abbiamo un’intera guida dedicata alla disabilitazione del nuovo menu contestuale in Windows 11, quindi non perdertela.
Inoltre, se trovi che l’azione Stampa manca dal menu di scelta rapida, la modifica delle impostazioni dovrebbe risolvere il problema!
Prima di andare, facci sapere se questi metodi ti hanno aiutato a ripristinare il vecchio menu di scelta rapida su Windows 11.
Hai risolto il problema utilizzando un altro metodo? Se è così, ci piacerebbe ascoltarlo. Si prega di condividere nella sezione commenti qui sotto.