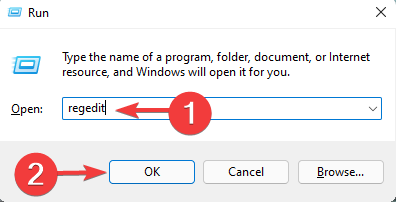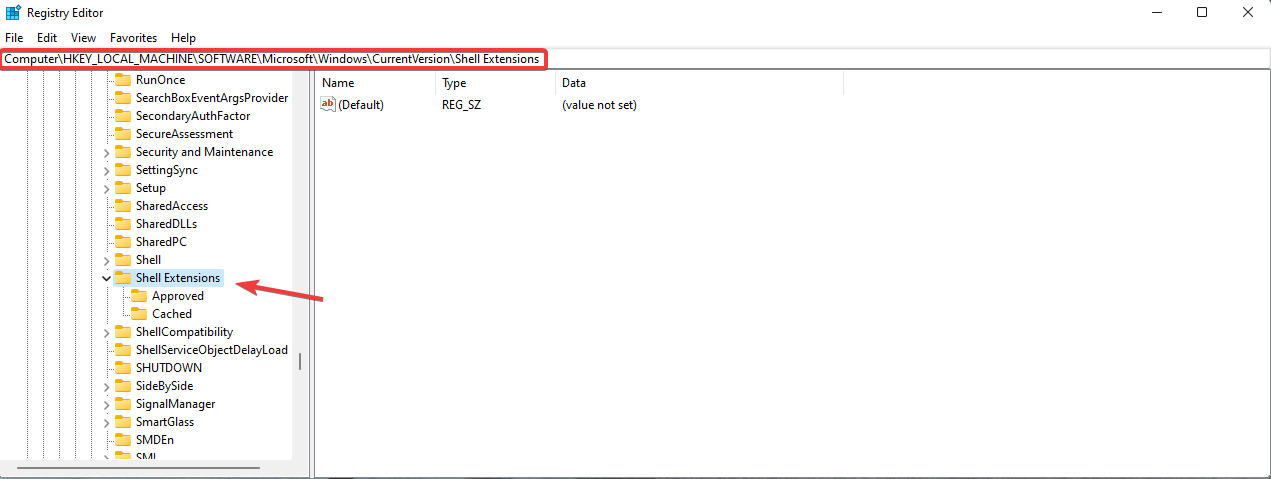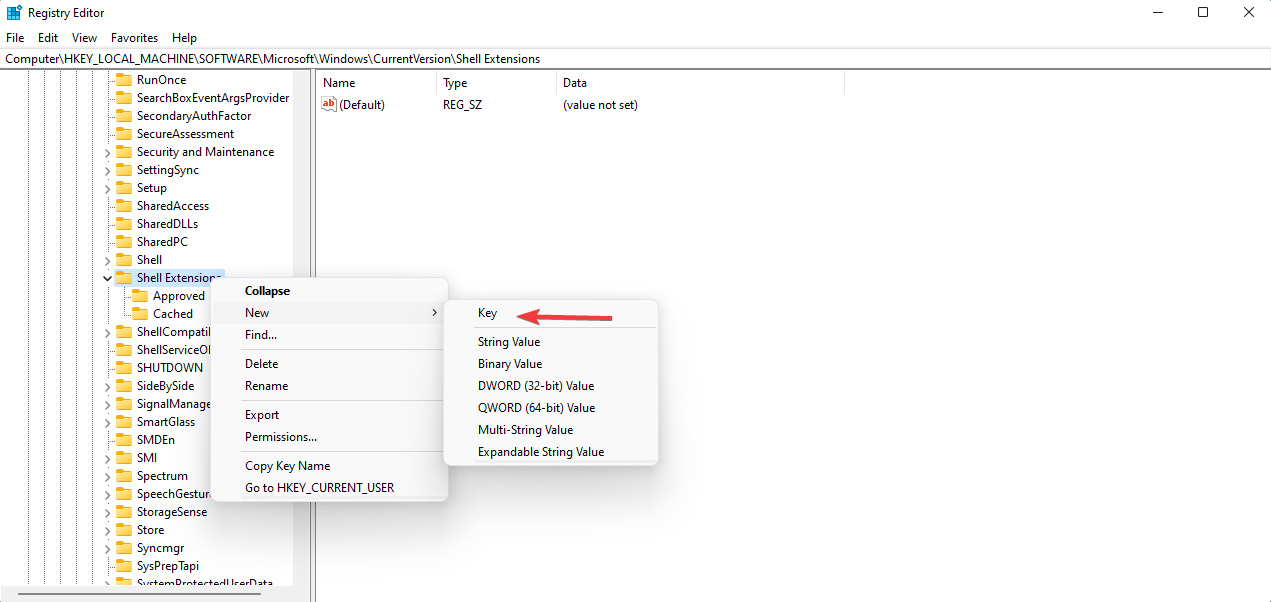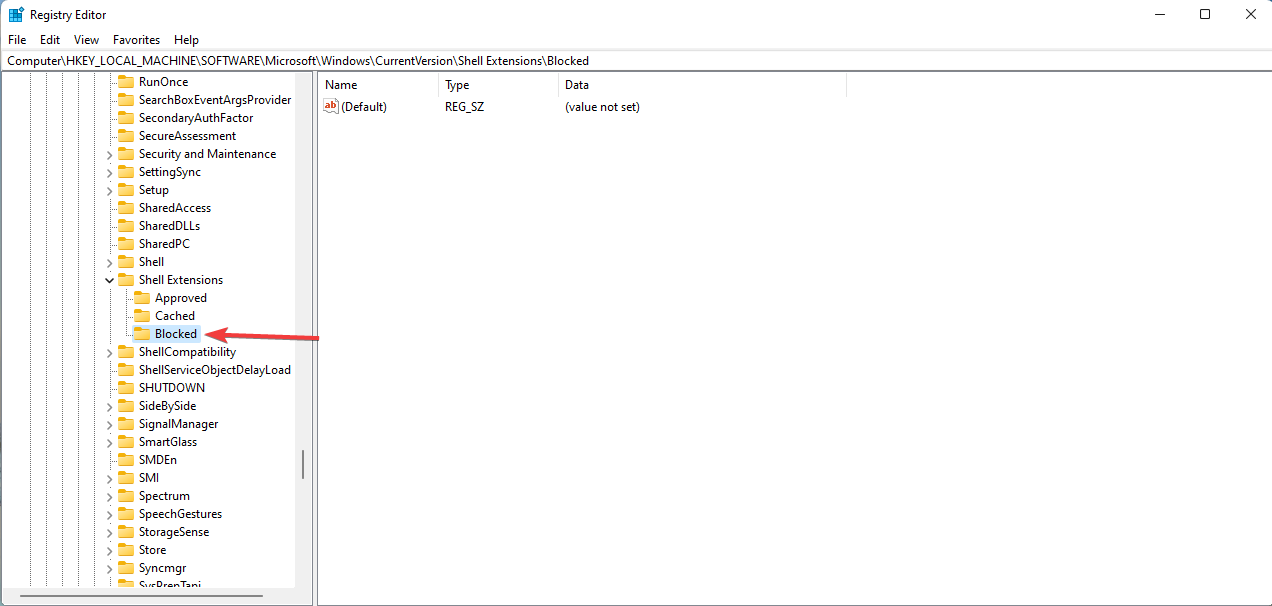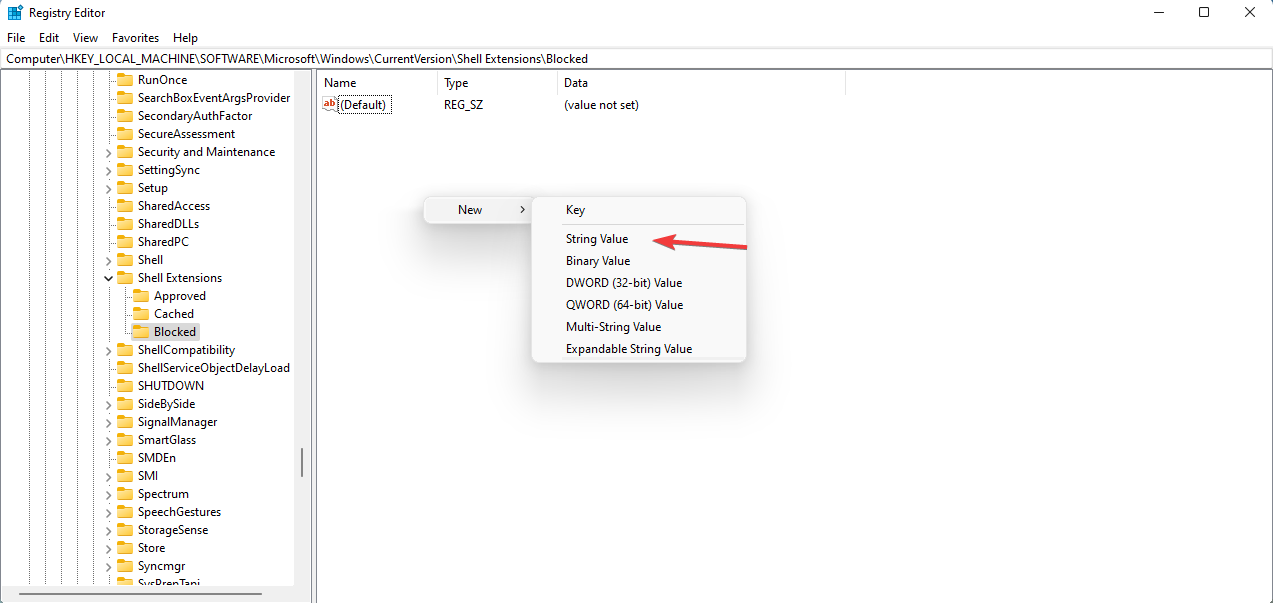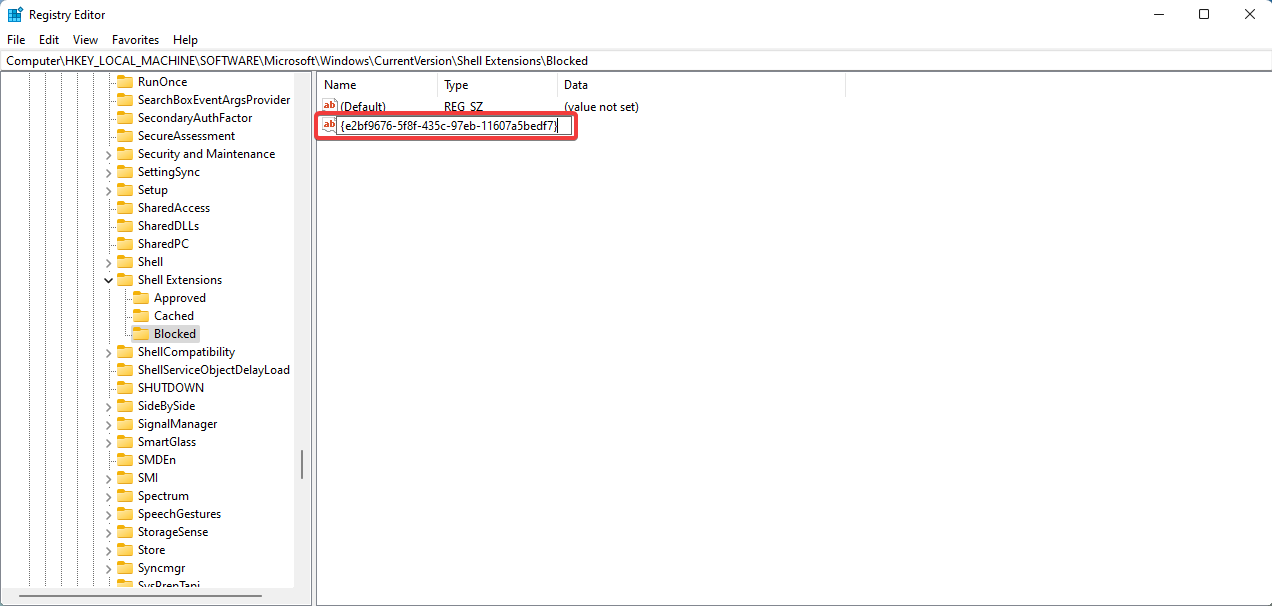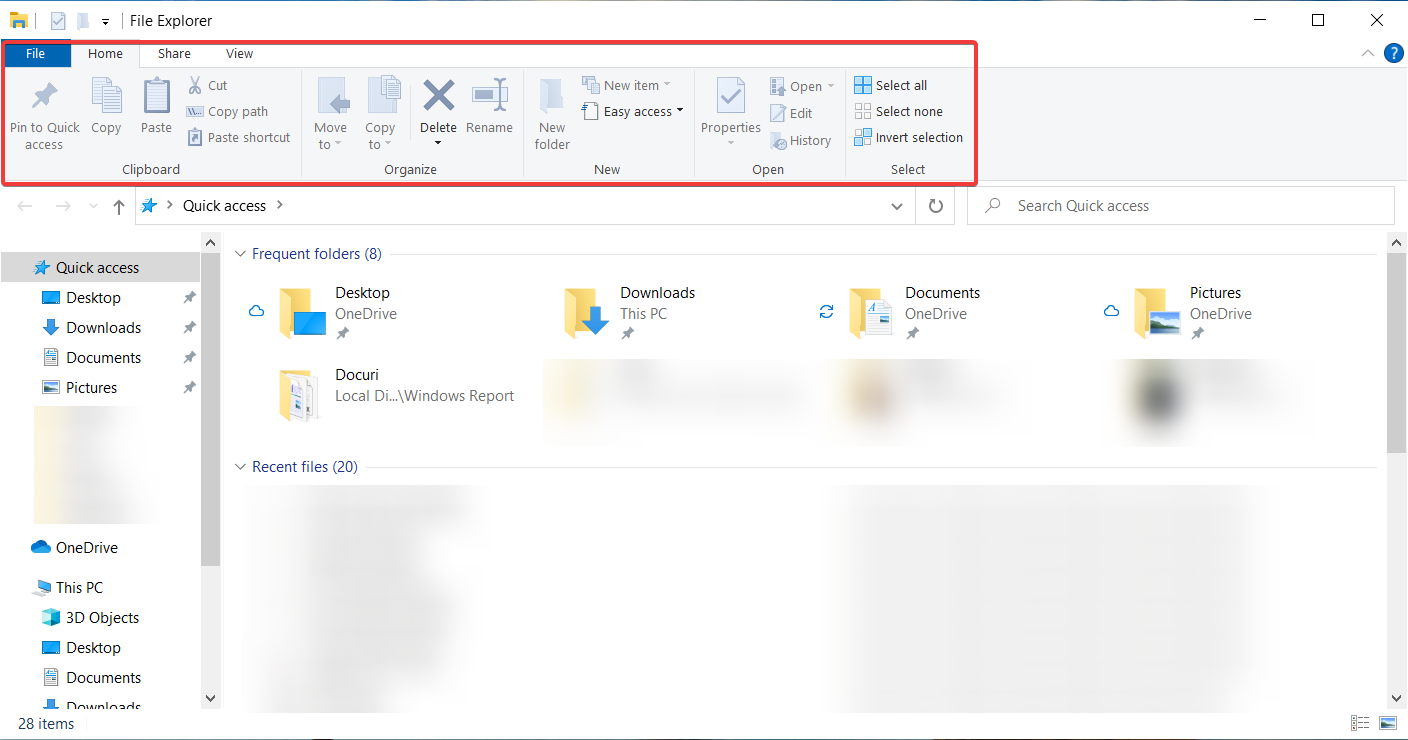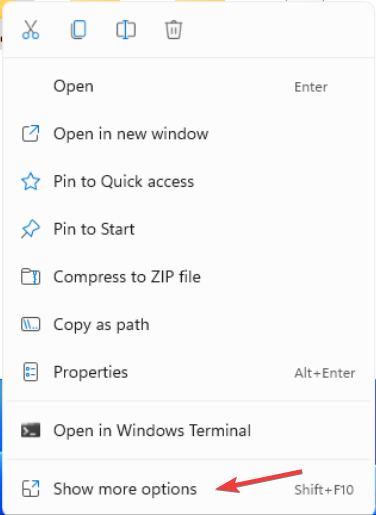Disable the New Context Menu on Windows 11 in 3 Steps
A comprehensive guide to help you get rid of the Context Menu
3 min. read
Updated on
Read our disclosure page to find out how can you help Windows Report sustain the editorial team Read more
Key notes
- The new context menu can be too simple for some, but you can get back the Windows 10 variant easily.
- There’s a small tweak to perform in File Explorer to achieve your goal in no time.
- You can also disable the menu using the Local Policy Editor.
- Note that the context menu is much less cluttered and easy to use, but it has room to improve.
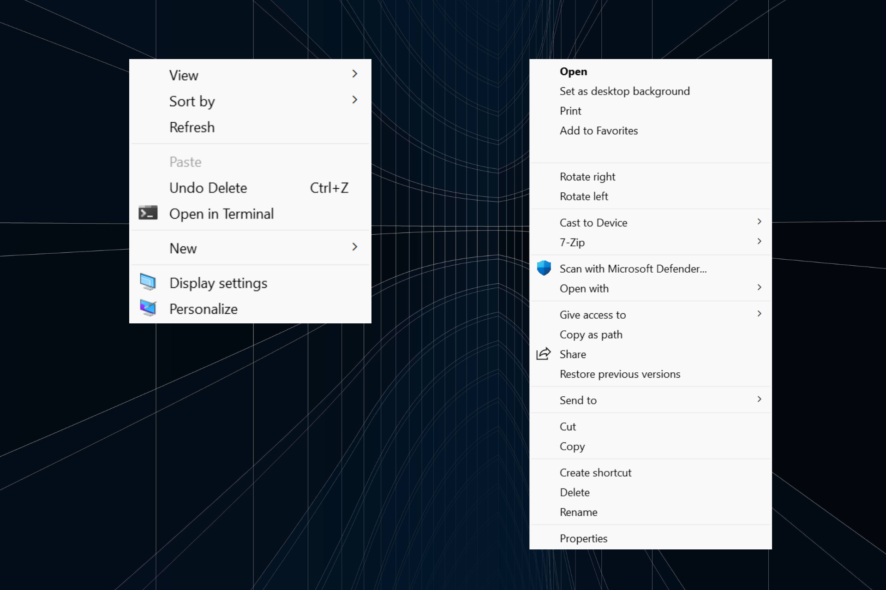
Windows 11 OS has great features and an interesting design. It also brought different context menus, but although they seem to be better, they confused a lot of users.
That’s why many want to disable the new context menu and revert to the old one from Windows 10.
We have written a full Windows 11 build review so you can read all about these changes, but now, let’s see how we can get back the menus we’re used to.
How can I manage the new context menu in Windows 11?
1. Revert File Explorer to the old look
- Press the Windows + R to open Run, type regedit in the text field, and click OK.
- Click Yes in the UAC prompt.
- Navigate to the following path in Registry Editor:
HKEY_LOCAL_MACHINE\SOFTWARE\Microsoft\Windows\CurrentVersion\Shell Extensions - Right-click the Shell Extensions key, then select New and choose Key.
- Name the new key Blocked and navigate to it.
- Right-click an empty space, select New, and choose String value.
- Enter this exact value: {e2bf9676-5f8f-435c-97eb-11607a5bedf7} and press Enter.
- Restart your PC for the changes to take effect.
- If you followed the steps correctly, File Explorer should be just like before in Windows 10.
Of course, if you change your mind and want to have the new File Explorer, all you need to do is to get back into the Registry Editor and delete the key you’ve created.
You can also use Registry Editor to remove apps from the context menu as well, to know how to remove apps like Clipchamp, Photos, and Paint 3D.
2. Show more options
As we’ve noticed from a lot of other features, Microsoft kept all the menus from Windows 10 either dormant or accessible. It goes the same for the old context menus, which are still present, without you needing to do much work.
You need to select the Show more options feature in any context menu, and it will bring the old menu back.
If you want to activate this feature quickly, you can also use the Shift + F10 shortcut used earlier to open the Windows 11 classic context menu. So, if you do not wish to turn off the context menus altogether, you can make them look like the old ones.
Also, if you want to have Windows 11 Show more options by default, there’s currently no quick setting.
3. Disable the new context menu
Users who want to completely disable the new context menu can do so using the Local Group Policy Editor. It’s not available in the Home edition of the OS, but users can easily install the Group Policy Editor in Windows.
1. Press Windows + R to open Run, type gpedit.msc, and hit Enter.
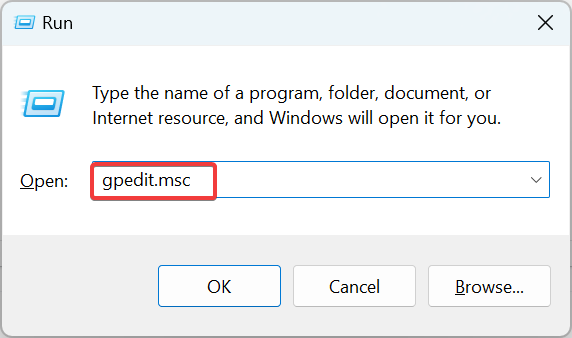
2. Under the User Configuration tab, expand Administrative Templates, and select Windows Components.
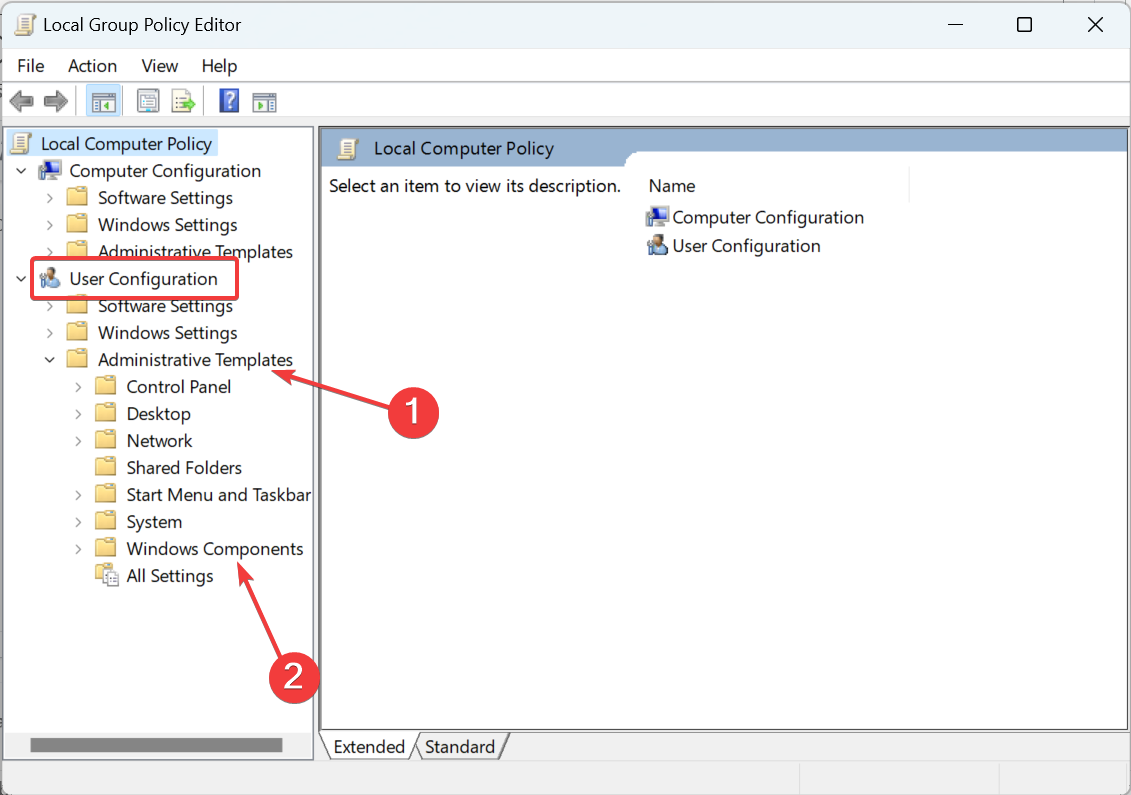
3. Select File Explorer from the left, and then click on the Remove File Explorer’s default context menu policy.
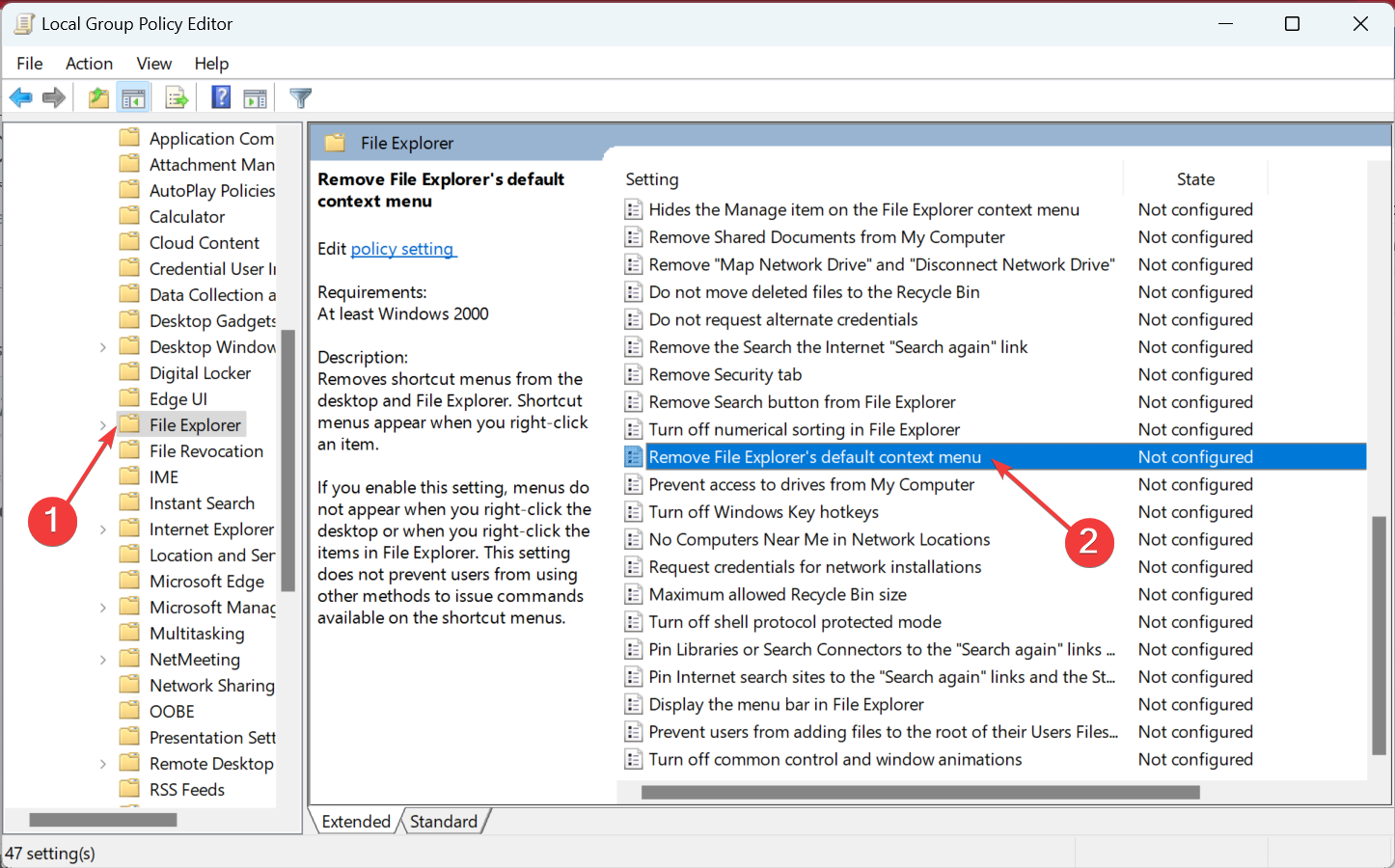
4. Select Disabled, and click on OK to save the changes.
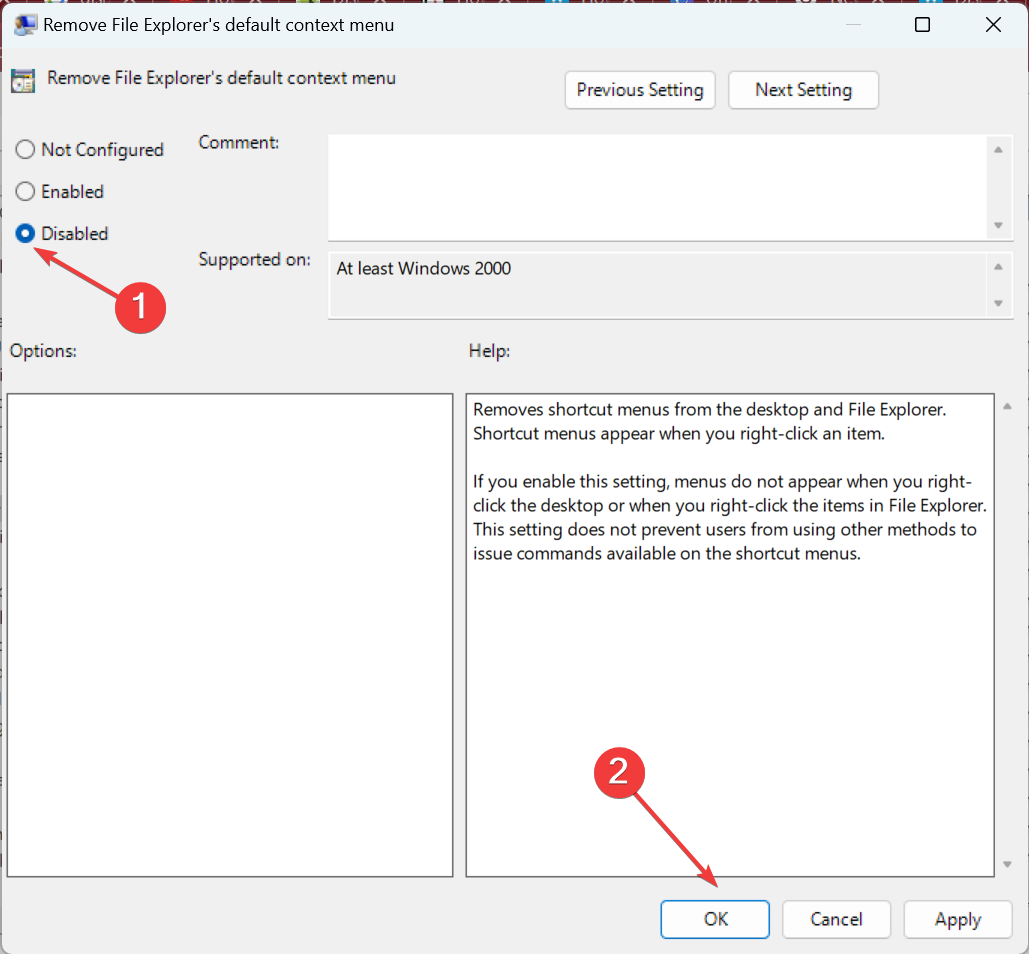
5. If these don’t reflect right away, restart the computer.
Less cluttered context menus in Windows 11
As you can see, the new context menus are much less cluttered and easier to work with because they are simpler.
Only the fact that the Cut, Copy, Rename, and Delete options have been transformed into small icons that sit at the top of the context menu makes things a lot cleaner.
However, we can also understand users who say they are too small and should be transformed into bigger targets to click on for more efficiency.
We hope you managed to get the context menus sorted out and you’re happy with your decision, whatever that would be.
If you want to customize your experience further, don’t hesitate to take a closer look at our guide to change Windows 11 to classic view or our article on how to restore the old right-click menu in Windows 11.
Besides, if you were wondering how do I change the Start Menu view in Windows 11, several customizations are available in Windows Settings, including pinned apps, adding or removing folders, and recommendations, amongst others.
What do you think about the new context menus? Tell us all about that in the comments section below.