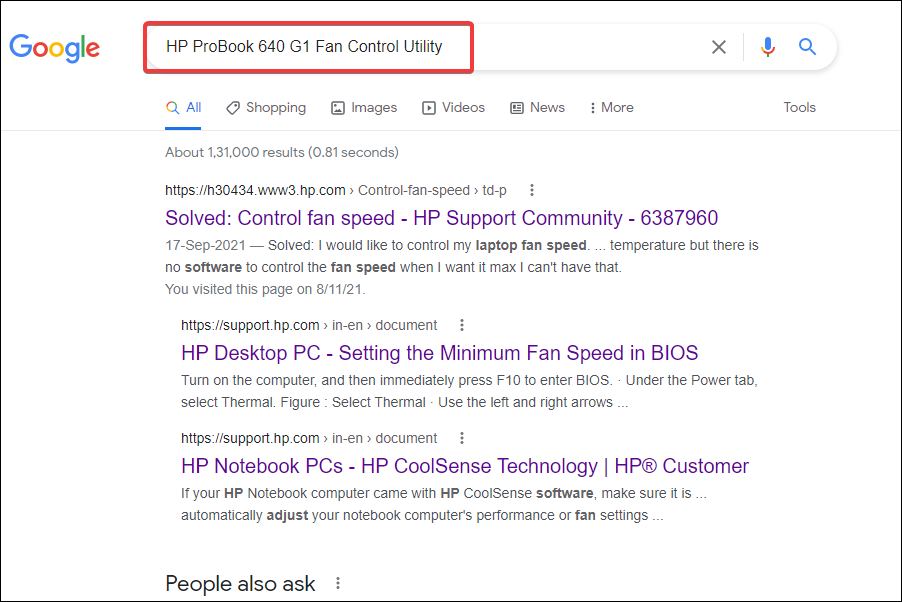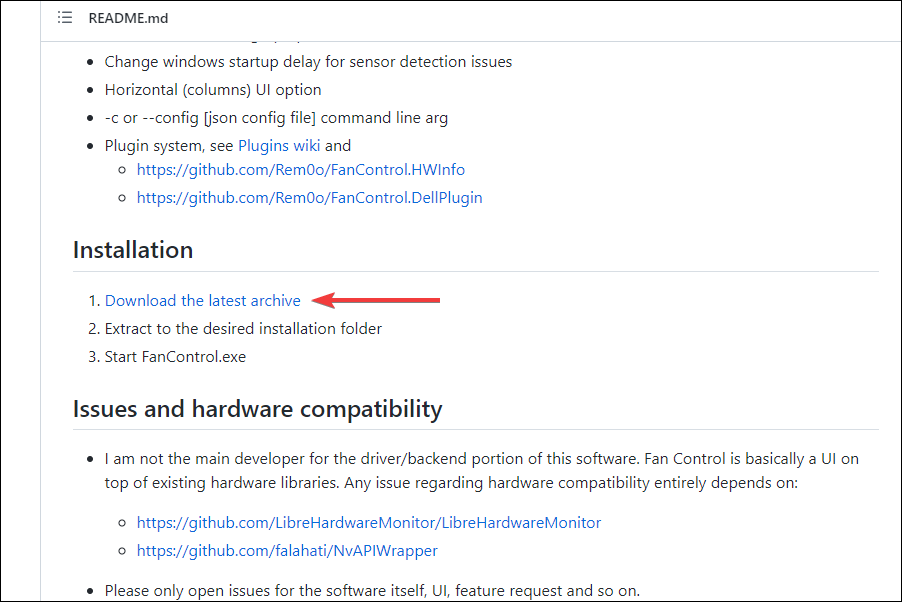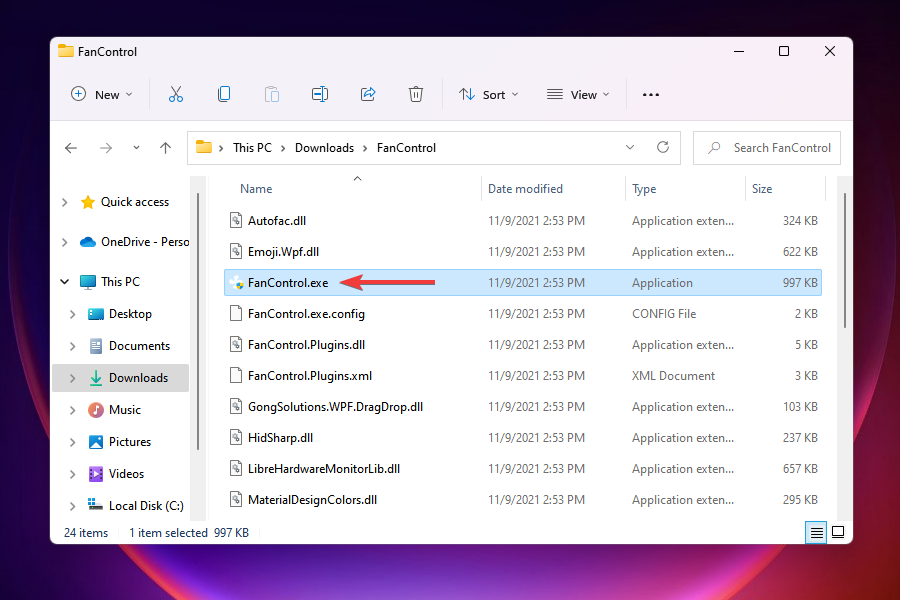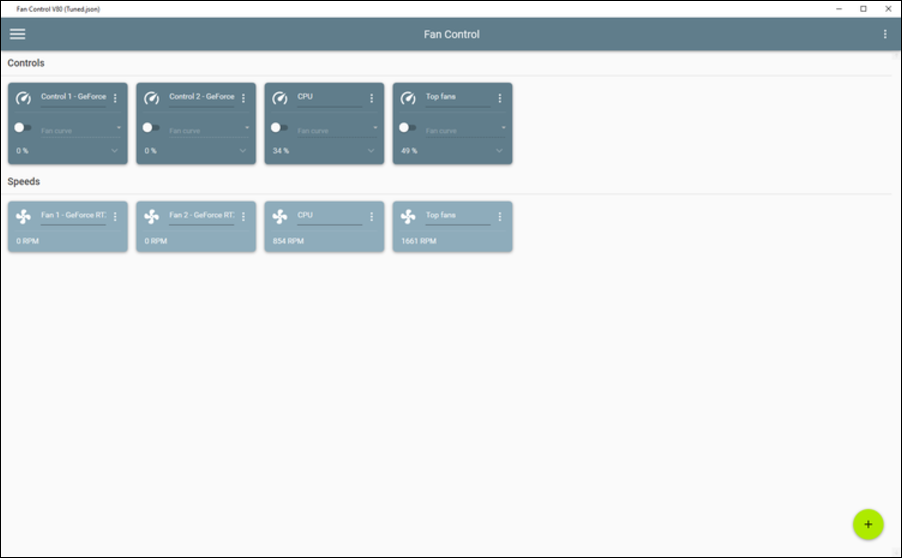Come Controllare la Velocità della Ventola in Windows 11
4 min. read
Published on
Key notes
- Molti utenti vorrebbero controllare la ventola del computer in Windows 11, tuttavia, non riescono a trovare il modo giusto per farlo.
- Puoi controllare la ventola utilizzando uno strumento fornito dall’OEM tramite le impostazioni del BIOS o utilizzare uno strumento di terze parti.
- Inoltre, scopri la velocità della ventola e come influisce sul sistema.
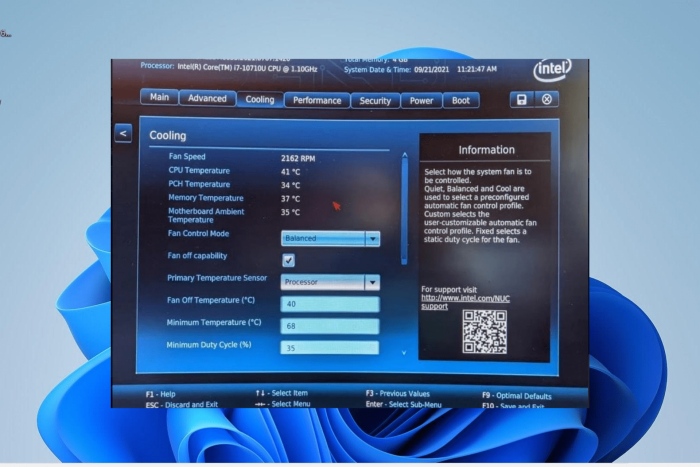
E se potessi controllare manualmente la ventola in Windows 11 per ottenere risultati ottimali?
Potrebbe essere stato necessario spegnere il sistema almeno una volta a causa del surriscaldamento o potrebbe essersi spento da solo.
La maggior parte di voi sarebbe entusiasta di controllare manualmente la velocità della ventola, ma non è così semplice.
Dovrai invece trovare l’applicazione corretta per controllare la velocità e ridurre il surriscaldamento, come il software di raffreddamento.
Nelle sezioni seguenti elencheremo i vari metodi per ottenere lo strumento giusto per monitorare e controllare la ventola del tuo PC come desideri.
Come posso ridurre il rumore della ventola su Windows 11?
Esistono vari modi per controllare il rumore della ventola su un laptop Windows 11. Di seguito sono riportati alcuni dei metodi semplici:
- Controllare la velocità delle ventole su Windows 11 tramite le impostazioni di alimentazione: Le impostazioni di alimentazione possono contribuire significativamente al problema della velocità delle ventole su Windows 11. Per risolvere questo problema, passa alla modalità di efficienza energetica migliore o al piano Equilibrato anziché ad alte prestazioni.
- Pulizia delle prese d’aria: Quando le prese d’aria di Windows 11 sono bloccate da polvere e detriti, può aumentare il rumore delle ventole. La soluzione in questo caso è pulire lo sporco utilizzando un aspirapolvere o altri metodi adatti.
- Utilizzo di un tool di controllo delle ventole: In alcuni casi, potresti comunque riscontrare un rumore elevato delle ventole nonostante l’utilizzo del miglior piano di alimentazione e la pulizia delle prese d’aria. In questo caso, è necessario utilizzare uno strumento di controllo per mantenere il rumore sotto controllo. Puoi utilizzare lo strumento rilasciato dal produttore OEM del tuo PC o software di controllo delle ventole per Windows 11.
Come posso controllare la velocità della ventola su un PC?
1. Utilizza il software rilasciato dall’OEM per controllare la velocità della ventola
- Premi Windows + S per avviare il menu Cerca.
- Inserisci le informazioni di sistema nel campo di testo in alto e fai clic sul risultato di ricerca pertinente visualizzato. Motore di ricerca efficace e cerca il software di controllo della ventola in Windows 11 utilizzando il nome e il modello del produttore seguiti da Fan Control Utility come parole chiave.
- Successivamente, apri il sito Web dell’OEM, individua l’utilità pertinente e scaricala.
- Individua il file scaricato e fai doppio clic su di esso per avviare il programma di installazione.
- Segui le istruzioni visualizzate sullo schermo per completare il processo di installazione.
Dopo aver installato il software, puoi iniziare a controllare la ventola del computer e impostarla per funzionare alla velocità desiderata.
2. Controlla la velocità delle ventole su Windows 11 nel BIOS
Puoi controllare facilmente la velocità delle ventole del PC tramite il BIOS. Tuttavia, controllare le ventole del PC dal BIOS è sia laborioso che complesso. Devi fare attenzione mentre apporti le modifiche, poiché anche un piccolo errore può risultare fatale per il computer.
1. Vai al desktop e premi Alt + F4 per aprire la finestra Spegni Windows.
2. Seleziona Spegni dal menu a discesa e clicca su OK in basso.
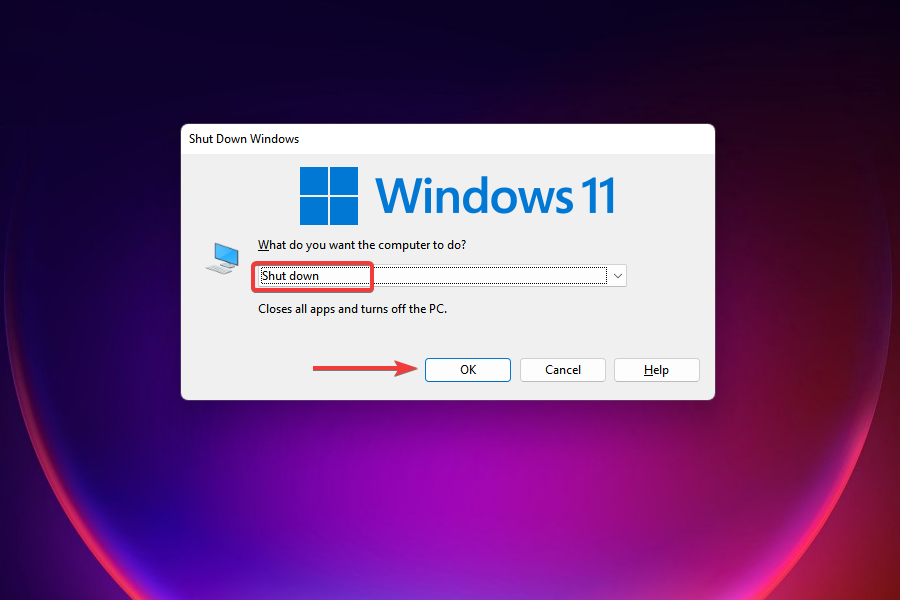
3. Successivamente, premi il pulsante Accensione per avviare il computer.
4. Non appena lo schermo si illumina, premi Esc o F12 (a seconda delle impostazioni del computer) per entrare nel BIOS.
5. Naviga tra le diverse opzioni (Avanzate, Overclocking o qualcosa di simile) e cerca impostazioni relative alla ventola del computer.
6. Dopo aver trovato le opzioni pertinenti, puoi ora controllare la ventola del computer e farla funzionare alla velocità desiderata per ottenere risultati ottimali.

 NOTE
NOTE
Nota : Non modificare altre impostazioni a meno che non si conoscano i risultati.
3. Scarica un’utilità di terze parti per controllare la velocità della ventola su Windows 11
- Vai alla pagina GitHub di Fan Control, scorri verso il basso e fai clic su Scarica l’ultimo archivio in Installazione.
- Passa alla cartella in cui è archiviato il file scaricato (formato .zip), fare clic con il pulsante destro del mouse su di esso e seleziona Estrai tutto dal menu contestuale.
- Scegli una destinazione in cui archiviare i file e fai clic su Estrai nella finestra che appare.
- Apri la cartella in cui sono archiviati i file estratti e fai doppio clic sul file FanControl.exe per avviare l’app.
- Scegli la risposta appropriata nel caso in cui venga visualizzato un avviso, quindi fai clic su Sì nel messaggio UAC (Controllo account utente) visualizzato.
- Lascia che l’app Fan Control esegua la scansione del sistema e scelga la risposta pertinente quando richiesto.
- Dopo la scansione, elencherà tutte le ventole collegate al sistema in Controlli e la loro successiva velocità di funzionamento in Velocità.
- Ora puoi apportare le modifiche rilevanti alla velocità della ventola e impostarla sul valore desiderato.
Fan Control è una delle migliori utilità di terze parti open source disponibili sul mercato ed è gratuita.
Offre un’interfaccia semplice e consente agli utenti di modificare rapidamente le impostazioni e controllare le ventole in Windows 11.
Questo è tutto quello che c’è da sapere sul controllo della ventola del PC in Windows 11.
Prima di controllare e modificare la velocità della ventola, fai una ricerca approfondita per comprendere le impostazioni richieste.
Puoi anche controllare le migliori ventole disponibili sul mercato se riscontri problemi con quella installata.
Dicci quale dei metodi sopra indicati ha funzionato per te o se desideri scegliere un’utilità non elencata qui nella sezione commenti qui sotto.