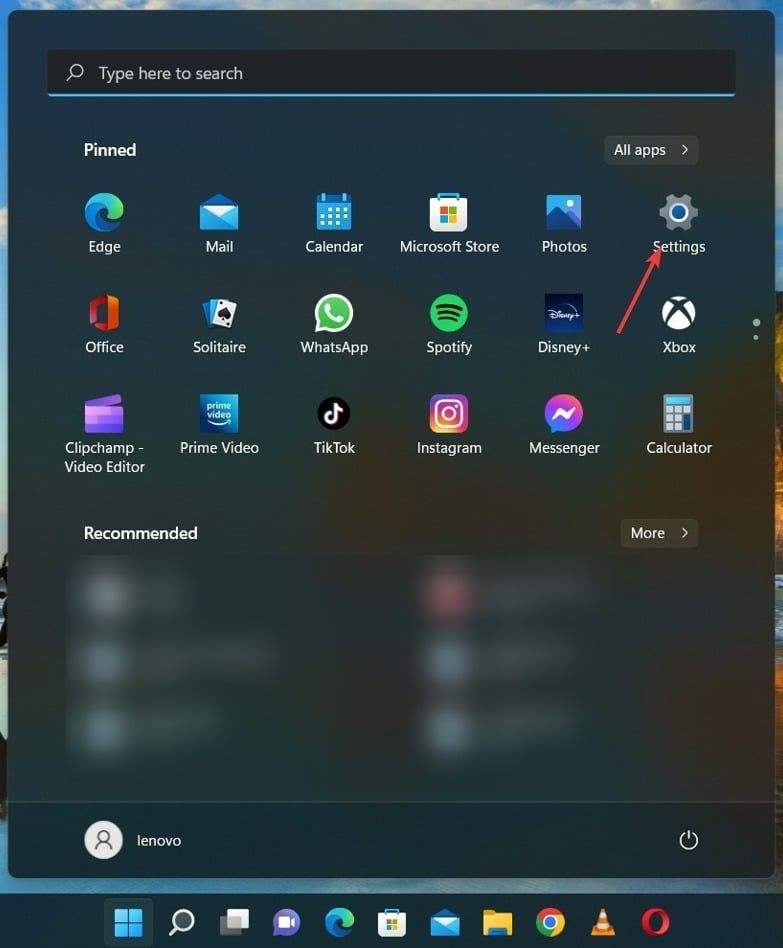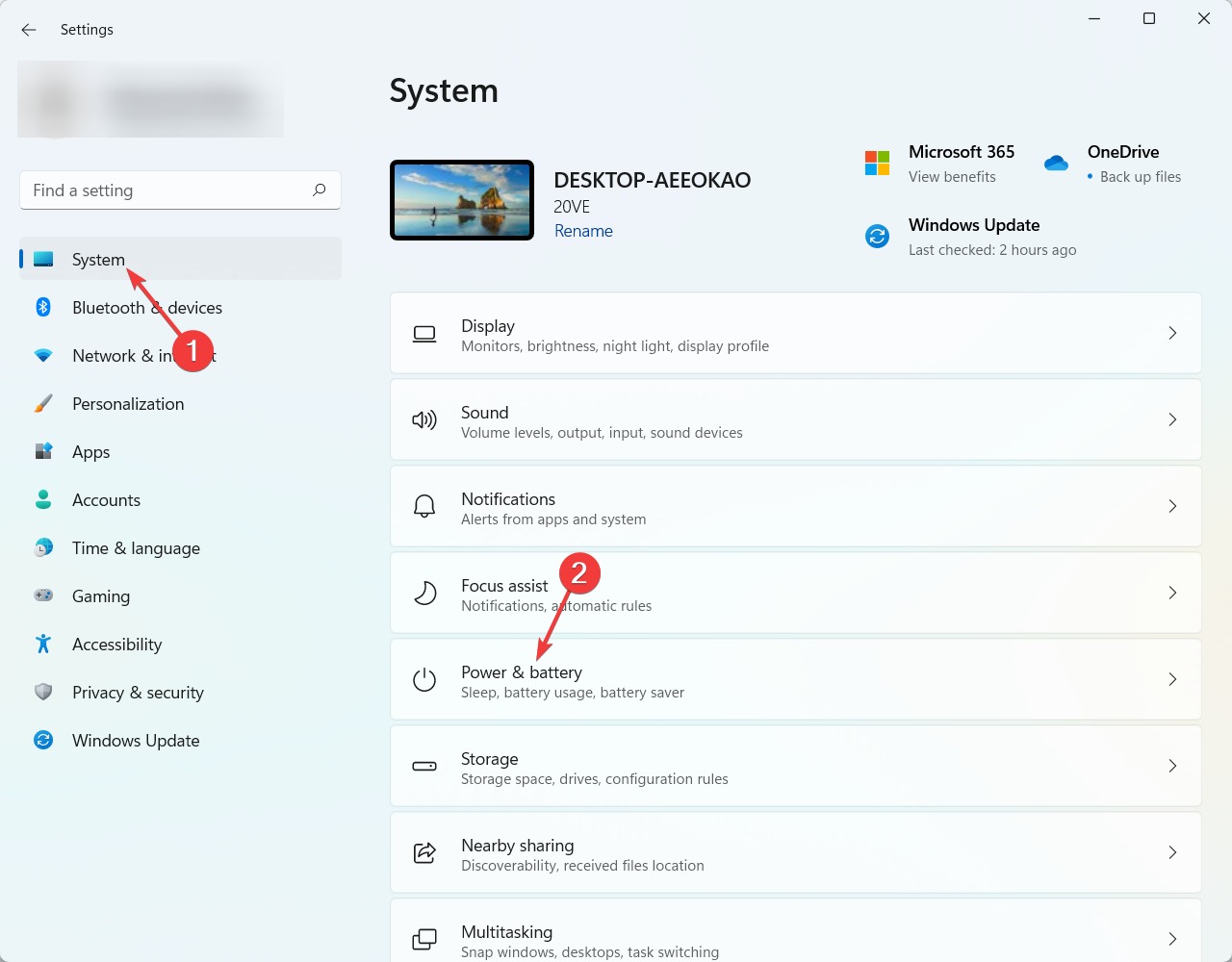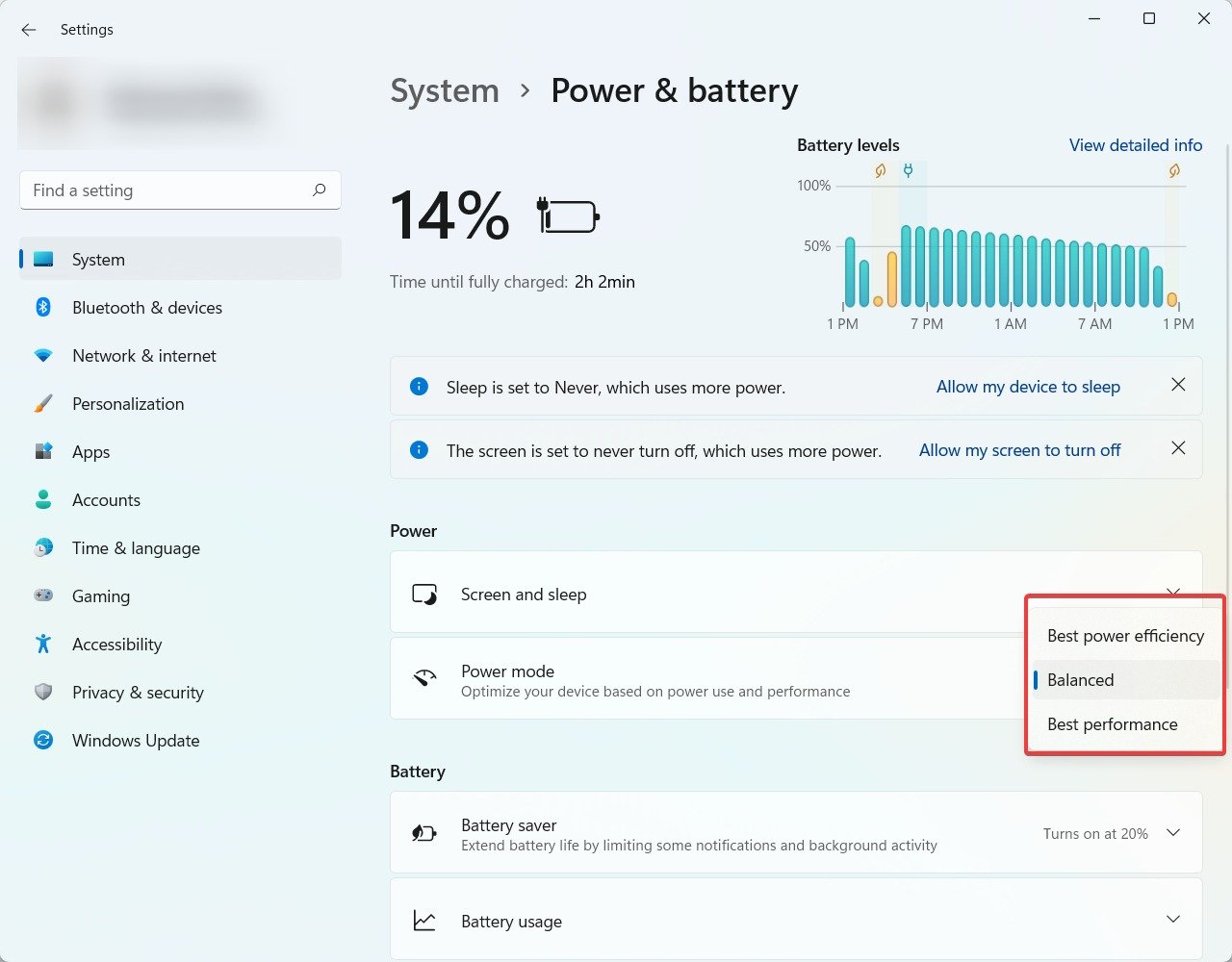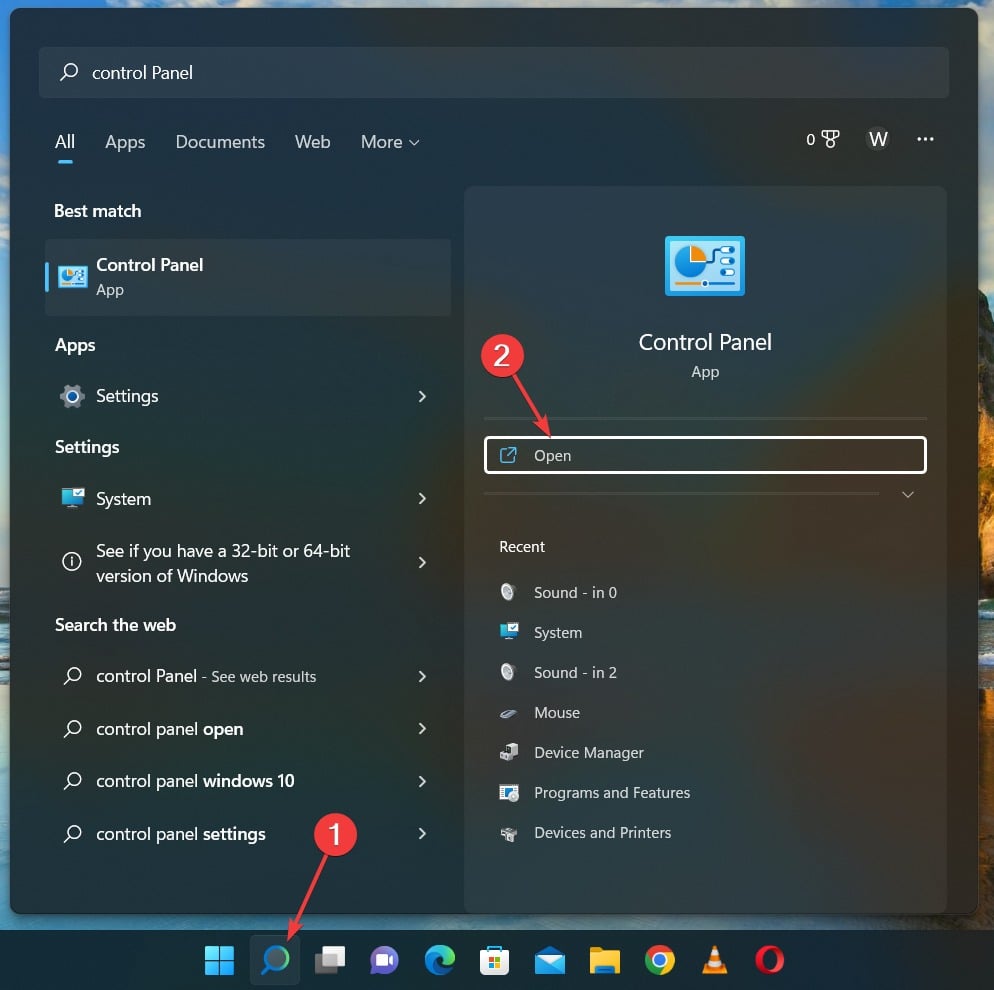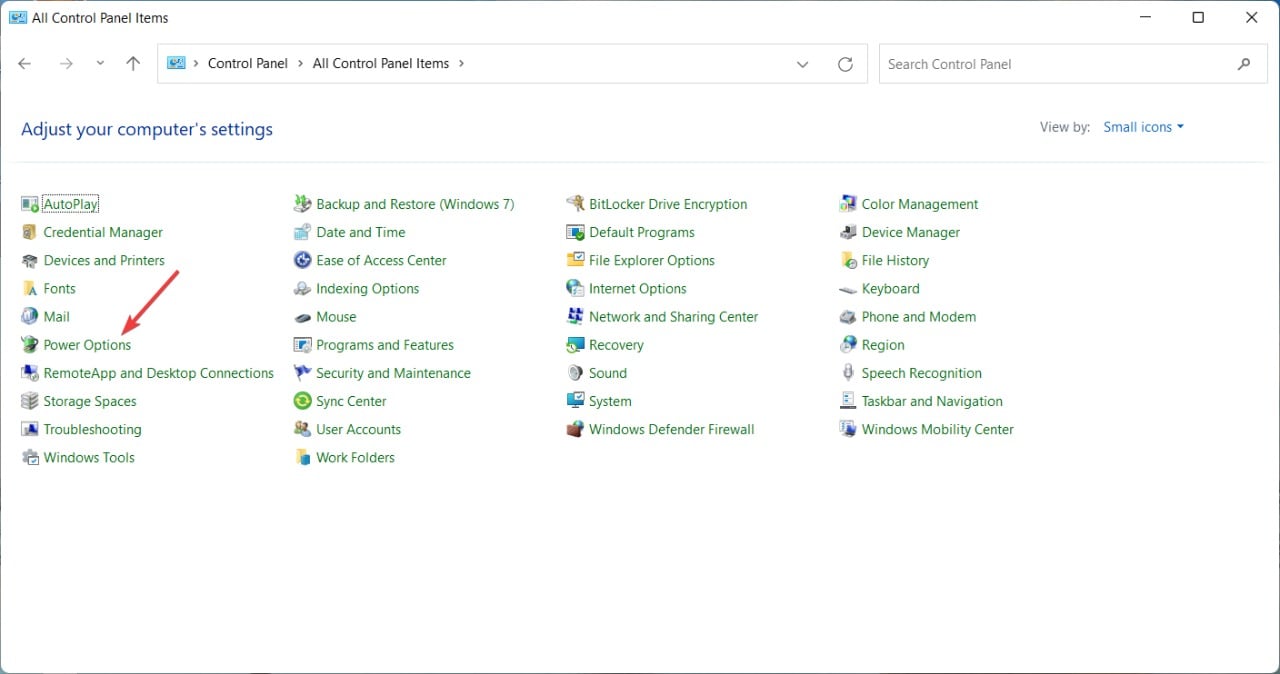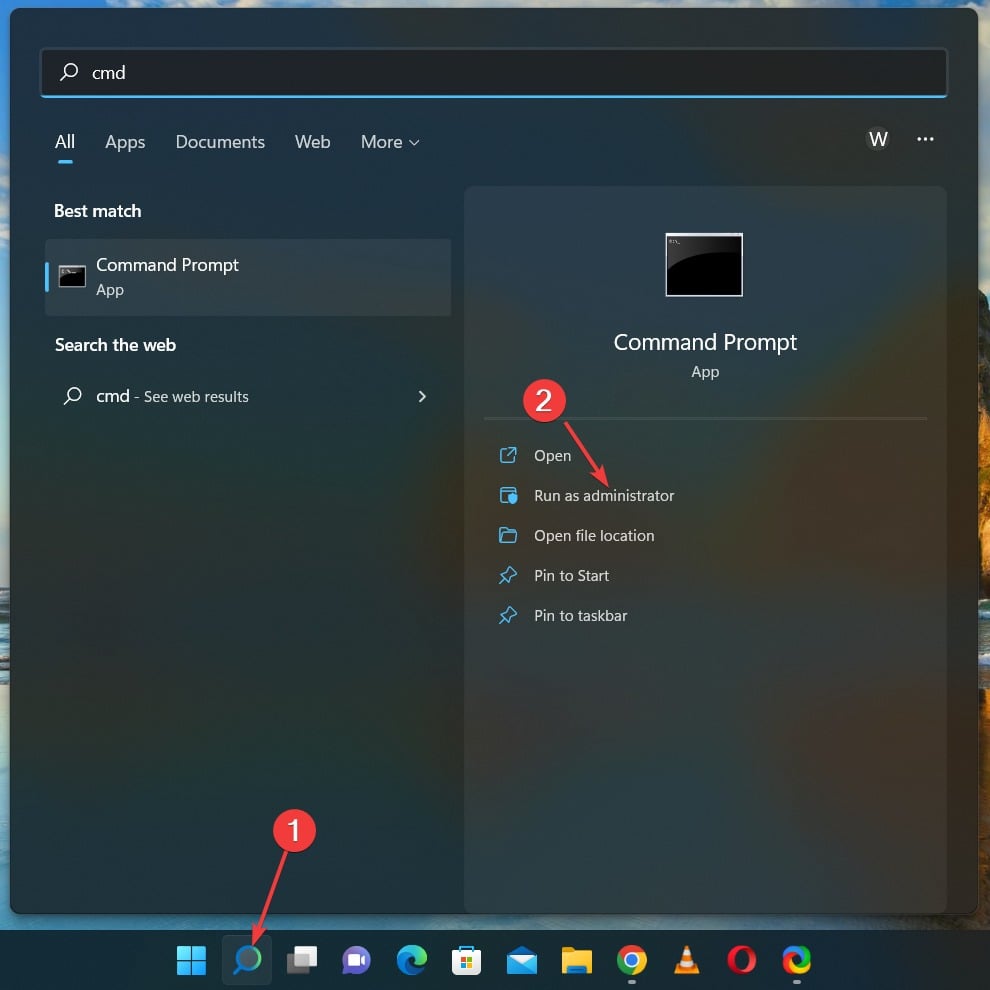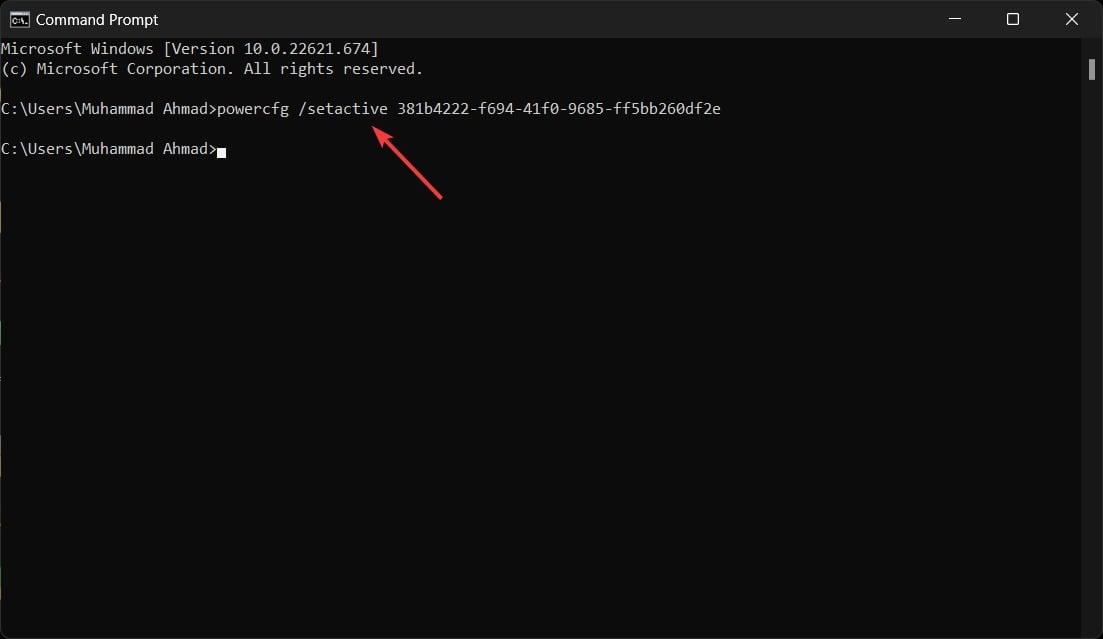Windows 11 Balanced vs High Performance: Key Differences
Choosing the right performance settings is important for laptop users
4 min. read
Updated on
Read our disclosure page to find out how can you help Windows Report sustain the editorial team Read more
Key notes
- Many users have become confused about the differences between Windows 11's balanced and high-performance power plans.
- Note that a high-performance plan provides you with enhanced performance at the expense of draining the battery more quickly.
- While the balanced power plan consumes less power resulting in the overall compromised performance of your PC.

Windows 11 comes with two different power plan options: one is a balanced performance power plan, while the other is a high-performance power plan; both are interchangeable.
The question is, which power plan is worth switching to? In order to figure out the answer to this query, browse through this article built upon a balanced vs high-performance power plan.
What are the key differences between a balanced and high-performance power plan in Windows 11?
Windows 11 comes with two different power plans: a balanced-performance power plan and a high-performance power plan, and both options are interchangeable.
You should also have some best PC software monitoring software to monitor the performance of your system. Here we will explore the differences between the two power plans and help you decide which one is right for you.
- Power consumption difference – The main difference between the two power plans is the amount of power each uses. The balanced-performance power plan is designed to save energy, while the high-performance power plan uses more energy to provide better performance.
- Performance difference – The high-performance power plan is designed to provide the best possible performance, while the balanced-performance power plan sacrifices some performance in order to save energy.
- Increased FPS – The high-performance power plan also offers increased FPS for gaming and other graphics-intensive applications. The high-performance power plan is the better option if you’re a gamer or use applications requiring a lot of graphical processing.
Which power plan should I use?
The answer to this question depends on your needs. You should use the high-performance power plan if you need the best possible performance. However, the balanced-performance power plant is better if you’re more concerned about saving energy.
In general, the high-performance power plan is best for gamers and other users who require the best possible performance. The balanced-performance power plant is best for most other users.
How do I switch between a balanced and a high-performance power plan?
1. Use the Settings app
- Click on the Start button from the bottom of the screen and click on the Settings option.
- Click on the System tab from the sidebar and select the Power & battery option.
- Then click on the Power mode dropdown and select your desired mode from the dropdown menu.
If your PC has Windows 11 and bad battery life and wants to improve it, then you should check our complete guide on improving your Windows 11 battery life.
2. Use Control Panel
- Click on the Search icon from the bottom of the screen, type control panel, and click on Open.
- Then, click on Power options.
- Select your desired power plan from the available options, and you are done.
If you want to check your PC’s battery health but don’t know how to check it, then you need our article on how to check battery health and usage of your system in Windows 11.
3. Use Command Prompt
- Click on the Search icon from the bottom of your screen, type cmd, and click on Run as Administrator.
- Type the following command in your terminal and press Enter:
powercfg /list - Once the command is executed, you will list available power plans.
- Then, to enable the Balanced mode, enter the following command and press Enter:
powercfg /setactive 381b4222-f694-41f0-9685-ff5bb260df2e - Then, to enable the Power saver mode, enter the following command and press Enter:
powercfg /setactive a1841308-3541-4fab-bc81-f71556f20b4a - To enable Ultimate performance mode (this mode is not available on all systems), enter the following command and press Enter:
powercfg /setactive 8c5e7fda-e8bf-4a96-9a85-a6e23a8c635c
If you are looking to have the best performance system for you and are confused about what hardware you should choose. Then stop worrying, as we have a guide for you on the best hardware for Windows 11 performance.
We hope that this article has helped you a lot in clarifying the differences and methods of switching modes. If you have any further queries in your mind, do let us know in the comments section below.