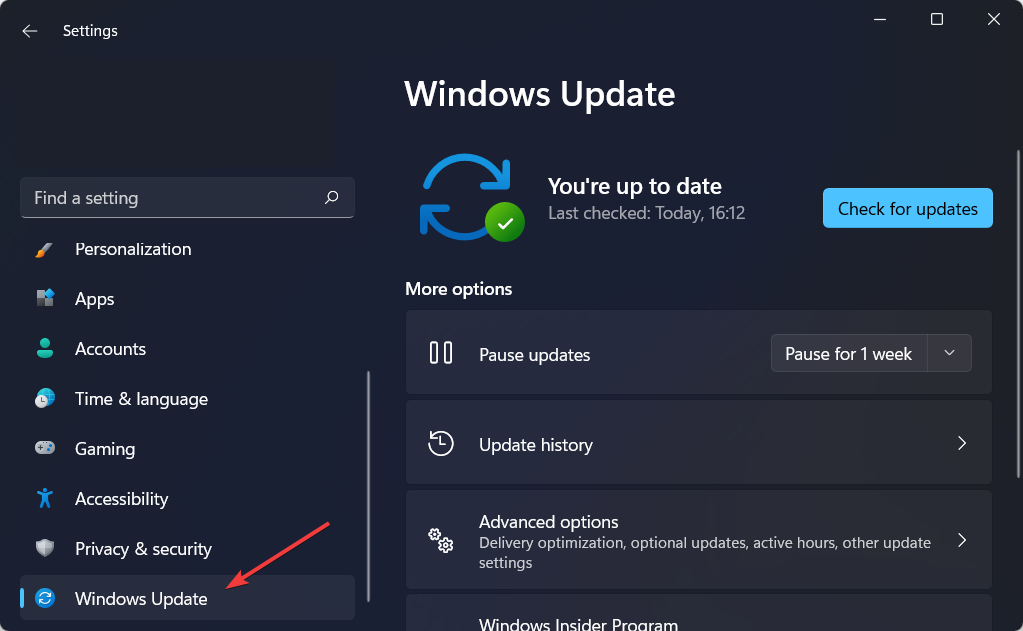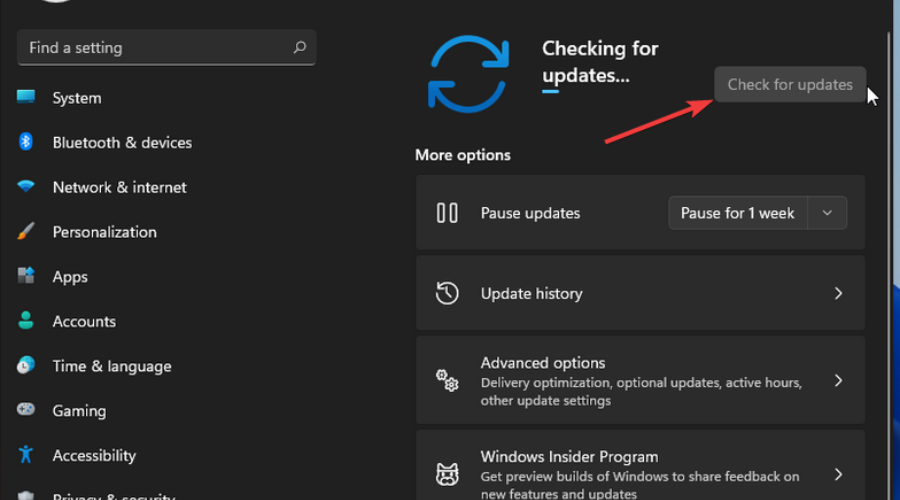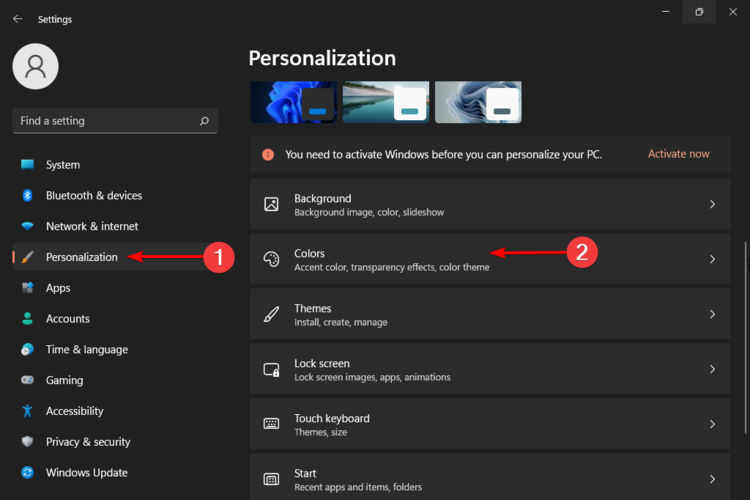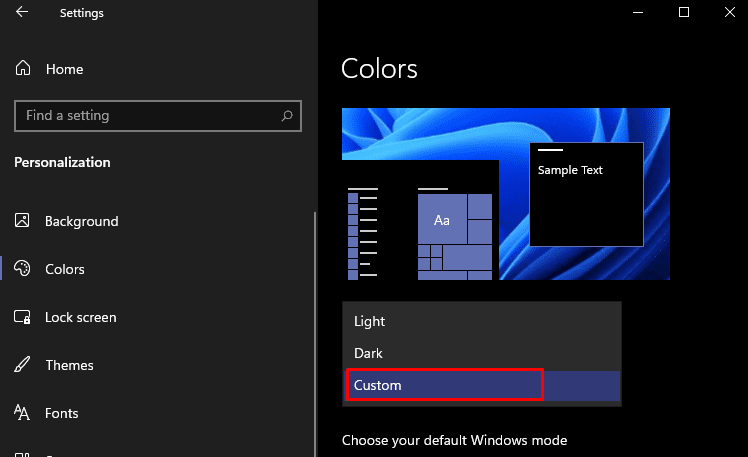How to Get iTunes Dark Mode to Work on Windows 11
Inadequate space could cause dark mode not to work
4 min. read
Updated on
Read our disclosure page to find out how can you help Windows Report sustain the editorial team Read more
Key notes
- Dark mode is a feature marveled by many as it allows you to change your device's display to a darker color theme.
- iTunes users who prefer to listen on Windows devices can also enjoy the feature but sometimes it is plagued by issues making it unresponsive.
- Restarting your PC is usually the go-to resolve but if that doesn't do the trick, read on for more solutions.
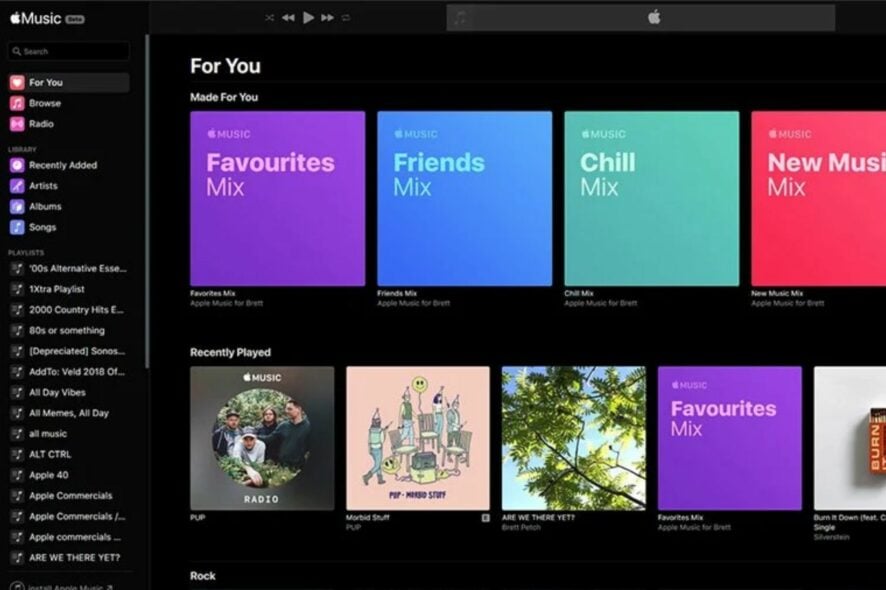
The dark mode is one of the most trendy and popular color schemes used in devices today. If you are using iTunes on Windows 11, you might have come across an issue where the dark mode is not working as it should.
iTunes Dark Mode is one of the best features of the app. It is not just about looks but also about functionality. When you use the dark mode feature, it minimizes the amount of blue light which comes out of your screen and this reduces eye strain.
There are many people who download iTunes to use the dark mode feature. That’s why it’s such a bummer when it is not working on your PC.
Does iTunes & Apple Music on PC have dark mode?
Unfortunately, iTunes & Apple Music on PC don’t have a built-in dark mode feature yet. However, that doesn’t mean that you cannot enjoy dark mode in all its glory. There are some third-party apps available that do offer this option.
But before you explore the option of third-party apps, you should first try enabling the Windows 11 dark theme. The Windows 11 built-in dark mode can create a similar effect.
While the built-in option offers visual changes, some users feel that it is not enough. Some are looking for more than just a change in UI. If you are looking for customization options and a lot more features, you are better off downloading Windows 11 dark themes.
What can I do if iTunes dark mode is not working on Windows 11?
1. Restart your computer
It may seem like a simple solution, but sometimes restarting your computer is all it takes for an app to start working again.
Restarting your computer will clear up any temporary issues that might be causing this problem and ensure everything is running smoothly again.
2. Update to the latest version of iTunes
If your version of iTunes is outdated, then this feature may not be working for you. Updating it will fix any issues that exist within it.
It’s important to note that once Apple releases new updates for their apps and OS, they usually bring some new features and bug fixes along with them. That is why you should always keep your app up-to-date.
3. Check hard disk space
First of all, you should check whether your computer has enough power and memory to run iTunes to its full capacity. If your computer does not have enough resources to handle heavy software like iTunes, it might experience performance issues.
You can uninstall unnecessary apps or run Disk Cleanup to clean up junk files from your computer so that it has more free space available for other programs like iTunes to use.
4. Disable third-party apps
One possible cause for this issue could be third-party apps or programs that are interfering with how iTunes loads its content.
If your system already has third-party software installed that conflicts with the running of the iTunes Dark Mode feature such as a separate dark theme app, you should uninstall these apps first.
5. Update your OS
- Press the Windows key and click on Settings.
- Click on Windows Update on the left-hand pane.
- Select Check for updates then install if available.
How do you change the background color on iTunes?
If you would like a different background color on your iTunes on Windows 11, you can do so by following the steps below:
- Press the Windows key and click on Settings.
- Go to Personalization and select Colors.
- Click on Custom from the drop-down menu then select a color of your choice.
You may also be interested in customization tips to make your Apple Music dark so be sure to check out our comprehensive article on the same.
For an elevated experience with high-resolution audio, you can install browsers with high-quality audio and get to enjoy your playlists even more.
Let us know whether you have been able to solve your problem in the comments section below.