iTunes error 42110, 14? Here are our fixes
2 min. read
Updated on
Read our disclosure page to find out how can you help Windows Report sustain the editorial team. Read more
Key notes
- iTunes is a great multimedia player and device management software for iOS devices.
- Unfortunately, many users reported iTunes errors 42110 and 14, and today we’re going to show you how to fix them.
- There are various iTunes errors that can appear, and for more useful information, visit our iTunes section.
- For more Mac-related guides, we suggest you visit our Mac Hub.

iTunes is a great multimedia application, but some users reported that they are experiencing iTunes error 42110 and 14.
These errors can prevent you from downloading music and other multimedia content, so in today’s article, we’re going to show you how to fix them properly.
How do I fix iTunes error 42110 and 14?
1. Update iTunes
- Open the App Store.
- Navigate to the Updates section.
- If there are iTunes updates available, click the Install button next to them.
2. Run iTunes as administrator
If this method works, you’ll need to repeat this process every time, or you can set iTunes to always start with administrative privileges by doing the following:
- Right-click the iTunes shortcut and choose Properties from the menu.
- Navigate to the Compatibility tab.
- Check Run this program as an administrator option and click on Apply and OK.
Keep in mind that this solution applies only to Windows platform.
3. Remove SC Info directory
- Close iTunes completely.
- Press Windows Key + R and enter
%ProgramData%Apple ComputeriTunesand press Enter.
- Locate the SC Info directory and remove its contents.
- Restart your computer and start iTunes again.
For Mac:
- Close iTunes.
- Open Finder and select Go > Go to Folder.
- Type
/Users/Shared/SC Infoand press Enter. - Now delete everything inside of the SC Info directory.
After doing that, error 42110 and 14 will be gone.
4. Check your USB cable
- Make sure that your USB cable isn’t damaged.
- Try using a different USB port.
- Connect your iOS device using a different Apple-certified cable.
- If everything else fails, try connecting your device to a different computer.
iTunes errors 42110 and 14 can be problematic and prevent you from downloading multimedia content, but hopefully, you managed to fix them using our solutions.
[wl_navigator]
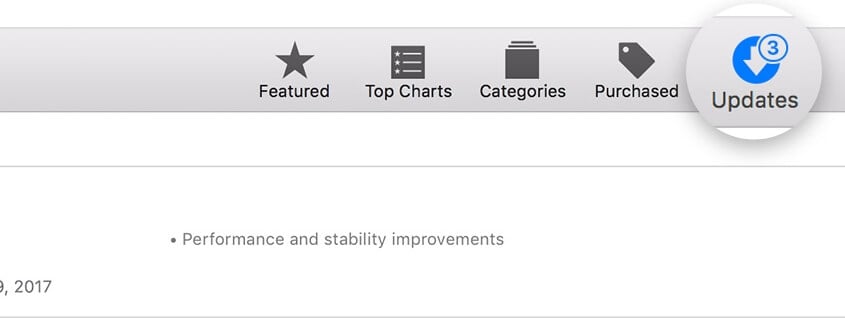
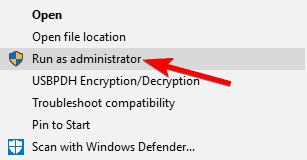
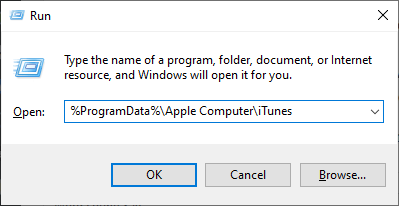

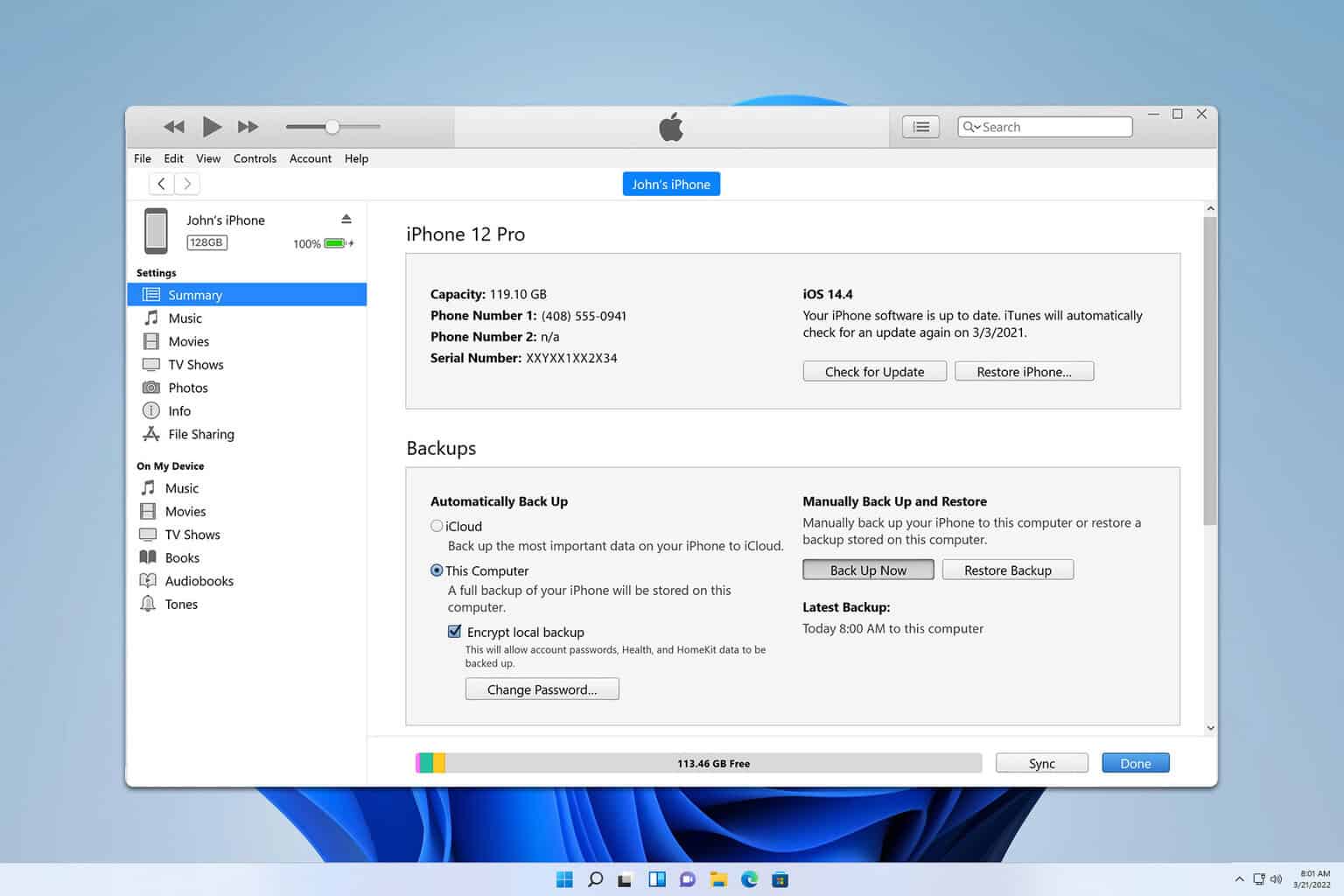
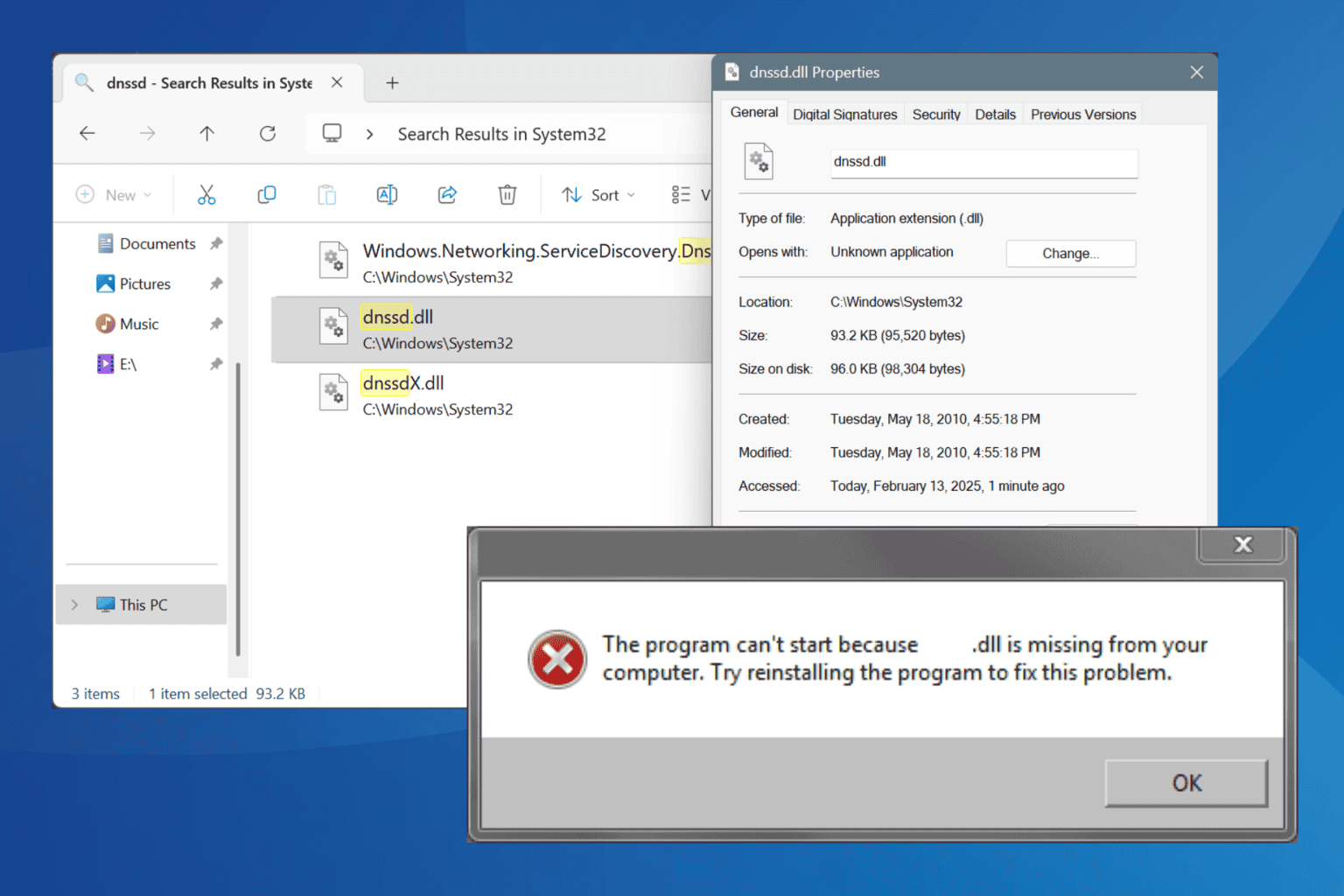




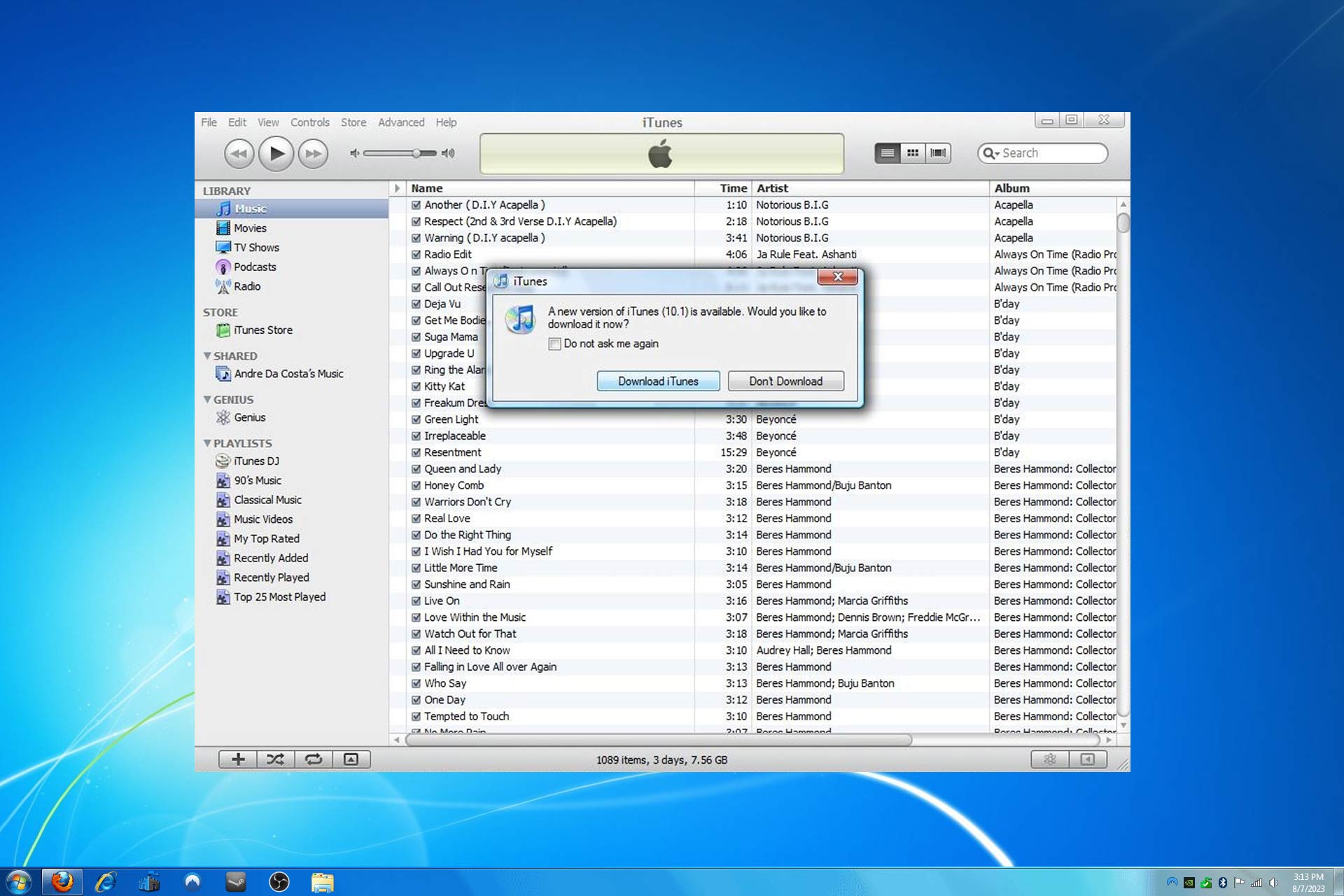
User forum
1 messages