Java Platform SE Binary not responding/stopped working [Fix]
3 min. read
Updated on
Read our disclosure page to find out how can you help Windows Report sustain the editorial team. Read more
Key notes
- Users can't open Java programs when the Java(TM) Platform SE binary error arises.
- Updating graphics card drivers is one of the confirmed fixes for this issue.
- Check out our thorough Software section for more useful guides, tips, and tricks on this topic.
- You can find many more software-troubleshooting articles at our Fix Hub.

There are lots of Java-based software for Windows. The Java(TM) Platform SE binary error is one that arises for some users when they try to open Java-based programs. When that error arises, users can’t open Java-based programs. The full error message states:
Java(TM) Platform SE binary has stopped working. A problem caused the program to stop working correctly. Windows will close the program and notify you if a solution is available.
Scroll down to explore the most efficient solutions to this annoying issue.
How can I fix the Java(TM) Platform SE binary error?
1. Update your graphics card driver
The Java(TM) Platform SE binary error can often appear due to the Java Environment conflicting with outmoded graphics card drivers.
We recommend that you use a specialized driver updater to solve this problem easily. It is a very powerful but easy-to-use software that ensures that your drivers will always be updated to the latest version available.
The best part about using dedicated software to update all your drivers is the fact that the process only requires you to click the mouse a couple of times.
The software will start scanning your system as soon as you open it. If its scan lists your graphics adapter, select the checkbox for it, and update it without hassle.
2. Reinstall Java
- Press the Windows key + R keyboard shortcut to open the Run dialog.
- Type appwiz.cpl in Run’s text box. Then click OK to open the uninstaller for Windows.
- Next, type Java in the search box.
- Select it and click Uninstall.
- Restart Windows after you’ve uninstalled all listed Java entries in Programs and Features.
- Click the Java Download button on the Java website to save the installer for the latest version.
- Open the Java setup window to install Java Environment.
- Restart Windows after installing Java.
3. Configure environment variables
- Open the Windows search utility with the Windows key + S keyboard shortcut.
- Input system info in your search box.
- Click System to open the window in the shot directly below.
- Click Advanced system settings to open a System Properties window.
- Click Environment Variables on the System Properties window’s Advanced tab.
- Next, click the New button under System variables to open the window shown directly below.
- Enter _JAVA_OPTIONS in the Variable name text box.
- Type -Xmx256M in the Variable value box.
- Click OK to close the New System Variable window.
- Press the OK button on the Environment Variables window.
4. Clean boot Windows
- Open the Run window.
- Enter msconfig in Run’s Open box and click OK to open MSConfig.
- First, click the Selective startup radio button.
- Uncheck the selected Load startup items option.
- Select both Load system services and Use original boot configuration checkboxes.
- Select the Hide all Microsoft services option on the Services tab.
- Click Disable all to stop the third-party services listed.
- Press the Apply button.
- Click OK to close the window.
- Click Restart on the dialog box that opens.
- Then try running Java software the error arises for after the restart.
Those are some of the most widely confirmed fixes for the Java(TM) Platform SE binary error. That doesn’t mean they’re entirely guaranteed resolutions for everyone, but they’ll probably fix the issue for most users.
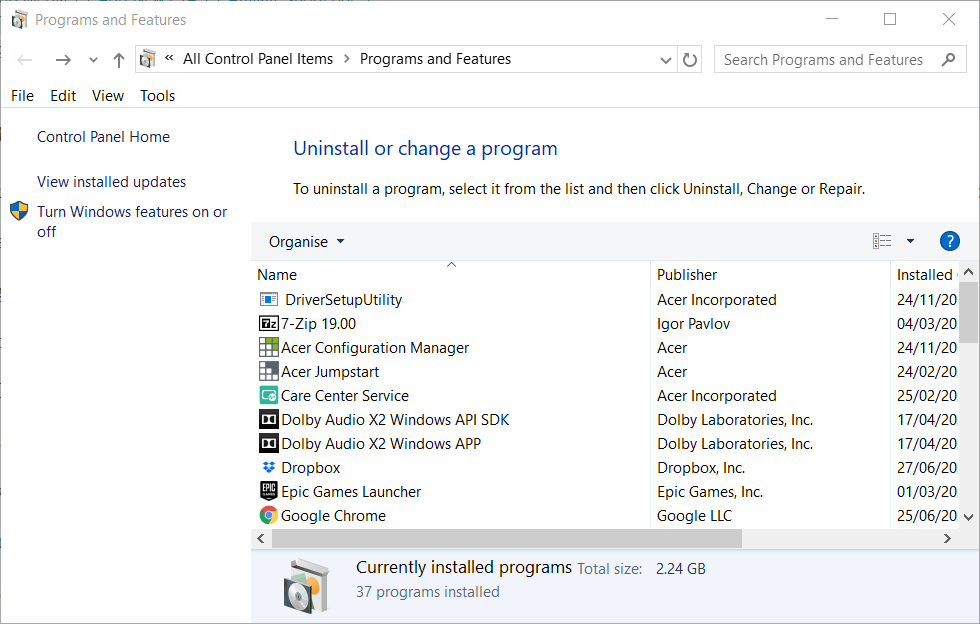
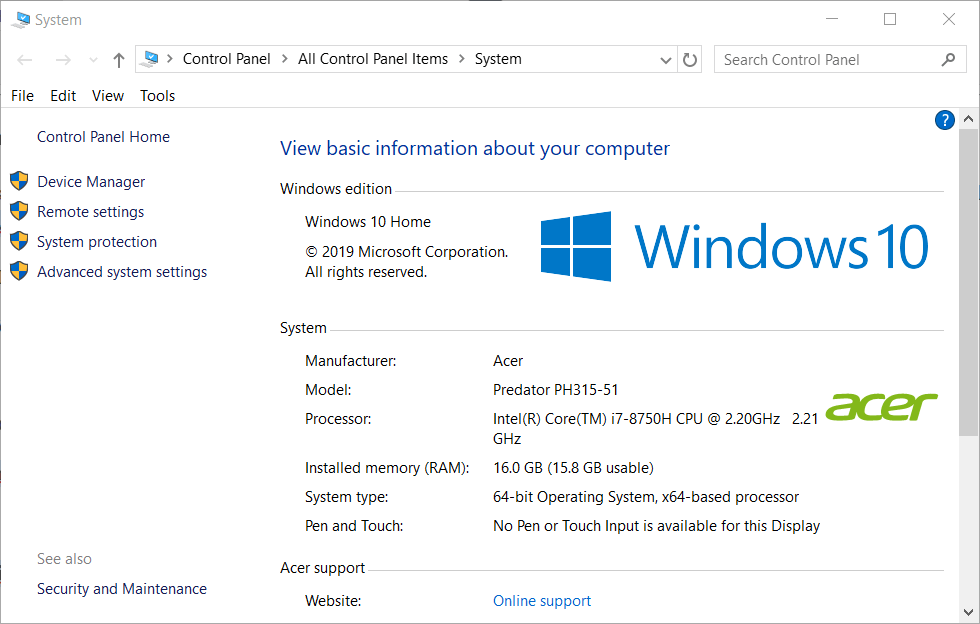

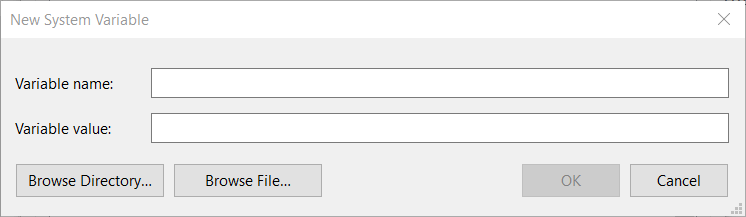

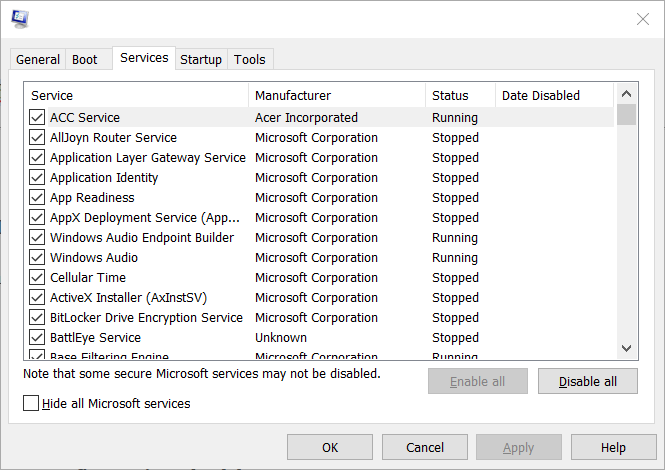








User forum
0 messages