Fix: Just Cause 2 Problems on Windows 10/11
9 min. read
Updated on
Read our disclosure page to find out how can you help Windows Report sustain the editorial team. Read more
Key notes
- Just Cause 2 is a game where you can do pretty much everything.
- However, this is also a game where many users have reported pretty much any kind of issue imaginable.
- To learn more about fixing games, apps, and other tools, check out our Troubleshooting page.
- Want to read more about games? We also have a Gaming section just for that!

Just Cause 2 is an open-world action game, probably one of the most action-packed games for Windows 10.
Unfortunately, certain issues can prevent Just Cause 2 from running properly, so let’s tackle those issues.
How do I fix Just Cause 2 issues on Windows 10 & 11?
Fix – Just Cause 2 crashing
1. Update your graphics drivers
Sometimes old, broken, or missing GPU drivers can cause a game to crash, and this applies to all games, not just Just Cause 2.
You can update your graphic card drivers manually from the Device Manager in Windows. Just open the panel from the taskbar, find your graphics card in the list of devices, right-click, and select Update driver.
That being the case, if you want to get rid of the issue fast and efficiently, use driver updater software.
From the moment you first launch it, it will scan your PC for faulty drivers, update the old ones, and fix the broken and missing ones. This tool is extremely lightweight, easy-to-use, and the only real requirement is a stable Internet connection.
It will save you a lot of time and it will remove the risk of damaging your device with mismatched drivers. You can set it up to do regular scans and driver updates so you won’t have to worry about this issue again.
2. Turn off decals / bokeh
Just Cause 2 is a demanding game, and sometimes crashes can be caused by game’s video settings. Many users have reported that turning off decals and/or bokeh from game’s video settings fixes crashing issues, so make sure that you try that.
3. Run the game in compatibility mode
- Find game’s shortcut (or .exe file) and right-click it.
- Choose Properties from the list.
- Navigate to Compatibility tab, check Run this program in compatibility mode for and choose an older version of Windows, for example, Windows 7.
- You might have to try several different options before you find the one that works for you.
- Click Apply and OK to save changes.
If Just Cause 2 is crashing on your PC, you can try running the game in compatibility mode. According to users, this method has been successful, so feel free to try it.
4. Remove Xbox app
- Press Windows Key + S and type Powershell.
- Right-click Windows Powershell and choose Run as administrator.
- When Powershell opens, paste the following and press Enter to run it:
- Wait for the process to complete and close Powershell.
The Xbox app can sometimes cause crashes with Just Cause 2, therefore, users are suggesting removing the Xbox app.
5. Add dxadapter launch option
- Start Steam, go to your Library and right click Just Cause 2.
- Choose Properties from the menu.
- In General tab click on Set launch options button.
- Enter /dxadapter=0 or /dxadapter=1 and save changes.
- Try running the game again.
In order to fix Just Cause 2 crashing issues, it advised that you add dxadapter launch option.
6. Use Nvidia Inspector
Users have reported that using Nvidia Inspector fixes Just Cause 2 crashes, so it might be a good idea that you try it. To fix this issue using Nvidia Inspector, do the following:
- Download Nvidia Inspector from here.
- Open Nvidia Inspector and click the button to the right of Driver version.
- From the profile menu choose Just Cause 2.
- Scroll down until you find Shim Rendering Mode Options per application for Optimus.
- Click the text on the right, and select SHIM_RENDERING_OPTIONS_DEFAULT_RENDERING_MODE.
- Click Apply changes.
- Run the game.
Keep in mind that Nvidia Inspector is an overclocking tool, so use it at your own risk.
7. Replace d3dx10_42.dll
Sometimes your files can get corrupt, and this can lead to Just Cause 2 crashes. Users have reported that d3dx10_42.dll can sometimes get corrupted and cause Just Cause 2 to crash.
If you’re having a similar problem, we advise you to download d3dx10_42.dll and replace the corrupted file.
8. Disable Xfire overlay
If Just Cause 2 is crashing on your computer, it might be due to Xfire. Users have reported that after disabling Xfire in-game all crashing issues were resolved.
9. Delete main.ncf file
Few users have reported deleting main.ncf file has fixed Just Cause 2 crashing issues, so let’s see how to delete this file:
- Make sure that Steam isn’t running.
- Go to your Steam installation directory and switch to steamapps folder.
- By default, the location of the steamapps folder should be the following:
C:Program Files (x86)Steamsteamapps/strong>
- Go to Just Cause 2 directory, find main.ncf file and delete it.
- Start Steam.
- You will be asked to install Just Cause 2.
- Download the necessary files and run the game again.
10. Switch to windowed mode
Another workaround for Just Cause 2 crashes is to run the game in windowed mode. Several users have reported that switching to windowed mode has fixed crashing issues, so be sure that you try that.
11. Install DirectX
Sometimes Just Cause 2 crashes can be caused by DirectX, and if you’re having crashes, you’re advised to reinstall DirectX. To reinstall DirectX, just do the following:
- Go to Just Cause 2 installation directory. By default, it should be:
C:Program Files (x86)SteamsteamappscommonJust Cause 2
- Open DirectX folder and run dxsetup.exe.
12. Add different launch options
Users suggest that adding /frameratecap=30 /filmgrain=0 launch options to Just Cause 2 has fixed crashing issues.
We have already explained how to add launch options, so make sure that you check Solution 4 for detailed instructions.
13. Verify game cache, turn off antivirus real-time scanning
- Start Steam and find Just Cause 2 in your game library. Right-click Just Cause 2 and choose Properties.
- Go to Local files tab and click Verify integrity of game cache button.
- Wait for the process to complete and try running the game again.
If Just Cause 2 is crashing on your computer, make sure to verify game’s cache.
If this doesn’t work, you should temporarily disable your antivirus real-time scanning and see if that helps.
Fix – Just Cause 2 not starting
1. Delete Square Enix folder
If Just Cause 2 isn’t starting on your PC, you can try deleting Square Enix folder. This folder should be located in Documents folder, and after you’ve deleted it, restart Steam and try running the game again.
2. Install the game on a local hard drive
Users have reported that Just Cause 2 won’t start if the game is installed on an external hard drive.
If that’s the case, you’ll have to uninstall the game and reinstall it on your local hard drive.
3. Install Download Visual C++ Redistributable
Problems with Just Cause 2 can be caused by missing files, and if that’s the case, you should check the integrity of game cache. In addition, make sure that you install all necessary Visual C++ Redistributable files. To install the necessary files, go to Just Cause 2 installation directory and locate vcredist folder. Run setup file from that folder and follow the instructions.
Fix – Just Cause 2 freezes
1. Launch the game from the installation directory
If Just Cause 2 freezes on your computer, try running the game from its installation directory. To do so, navigate to game’s directory and run justcause2.exe.
2. Move your game to a different hard drive
Players have reported that Just Cause 2 freezes and gets stuck on the splash screen, so in order to fix this problem, you’re advised to move Just Cause 2 installation directory to a different hard drive.
To do this, just find Just Cause 2 installation directory, cut it, and paste it to a different hard drive.
If you don’t have two hard drives, try moving Just Cause 2 folder to a different hard drive partition or to a root directory of your hard drive.
3. Update your graphics card drivers
In most cases, issues with freezes are caused by your graphics card drivers, so maybe you should update them. To do that, visit your graphics card manufacturer and download the latest drivers for your GPU.
Downloading and installing the wrong driver version will cause permanent damage to your system. We strongly recommend using Download Outbyte Driver Updater (100% safe and tested by us) to automatically download and update all the outdated drivers on your PC.
Disclaimer: Some features of this tool are not free.
Fix – Just Cause 2 graphics glitch
1. Disable Vsync
Users have reported that some cutscenes are slow and out of sync. Although we don’t know what is the cause of this issue, we suggest that you lower your graphics options to the minimum.
A few users have reported that disabling Vsync has fixed this issue for them, so feel free to try that as well.
2. Update your drivers, verify game cache and check the temperature
In some cases, graphical glitches can appear if your drivers are out of date, so make sure that you update them regularly. If the problem persists, verify the integrity of the game cache.
If that doesn’t resolve the issue, check if your graphics card is overheating.
Manually updating drivers is a long and annoying process. Thus, we recommend using a dedicated tool to automatically update your drivers.
Download Outbyte Driver Updater, it automatically identifies each device on your computer and matches it with the latest driver versions from an extensive online database.
3. Disable Steam Overlay
Users have reported that they are getting the strange red overlay, and as far as we know, this issue is related to Steam Overlay. To disable Steam Overlay, do the following:
- Start Steam and go to Steam Settings.
- Click on In-Game settings and uncheck Enable the Steam Overlay while in-game.
- Save changes and try running the game again.
We have covered some of the most common Just Cause 2 problems that have been reported by users, and if you have any of these issues, don’t hesitate to try our solutions.
[wl_navigator]
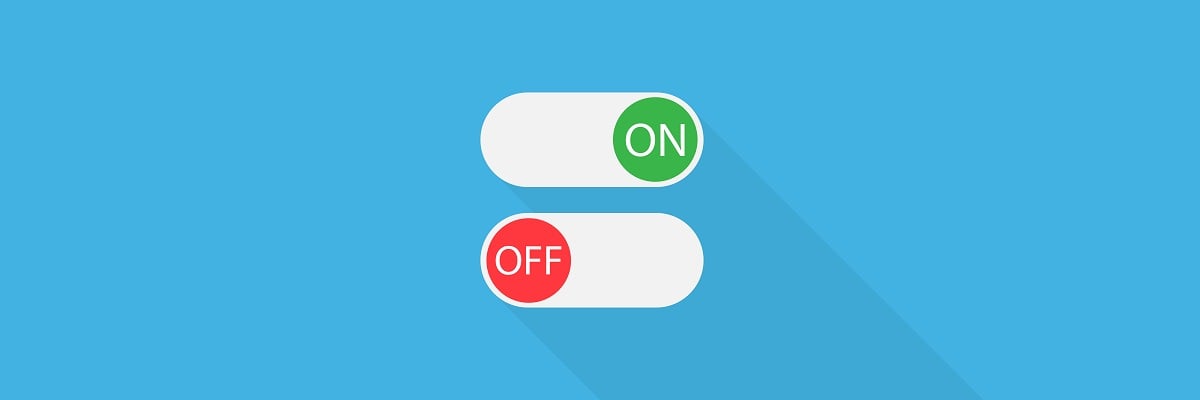

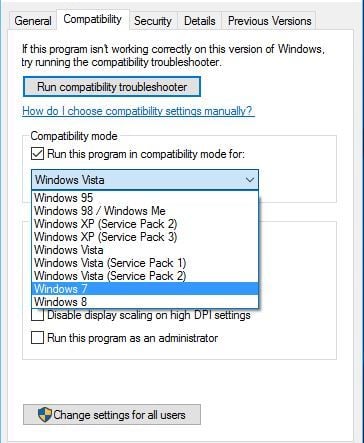
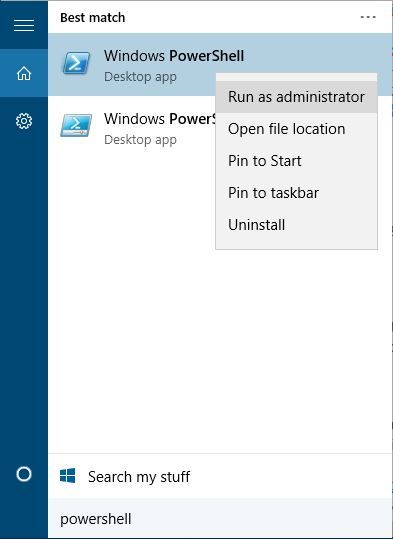
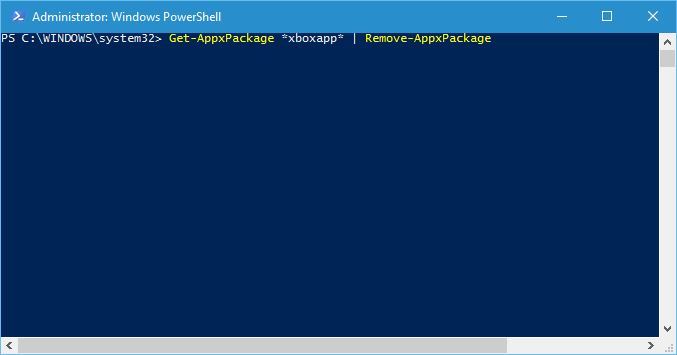
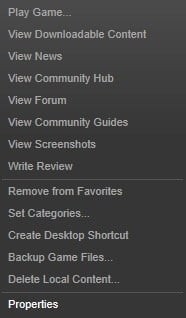
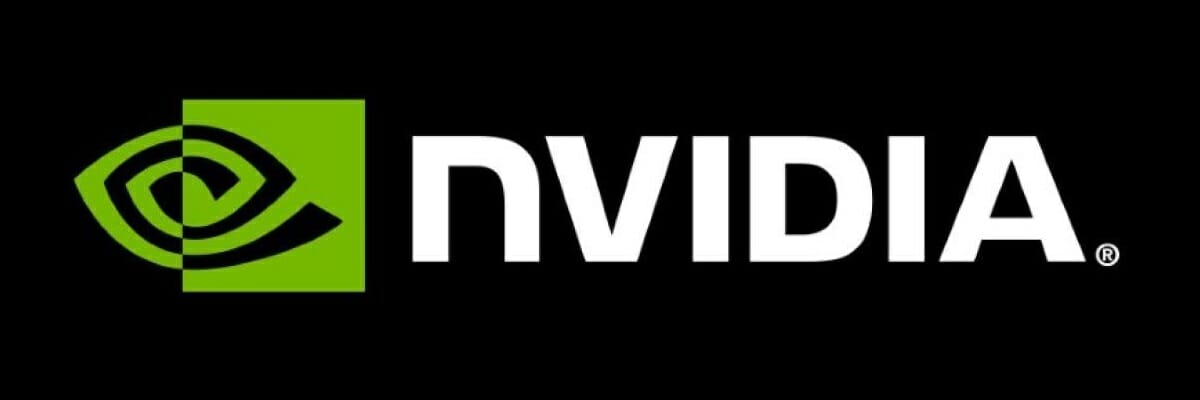


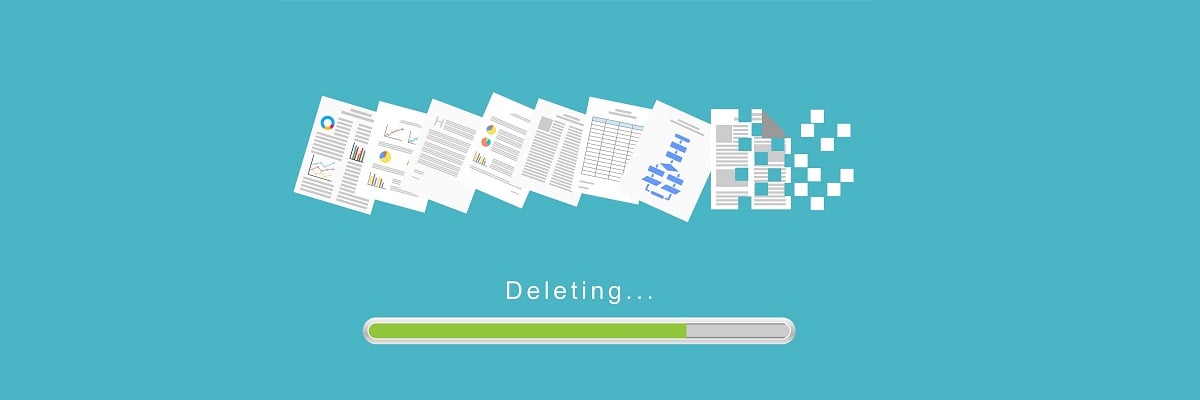
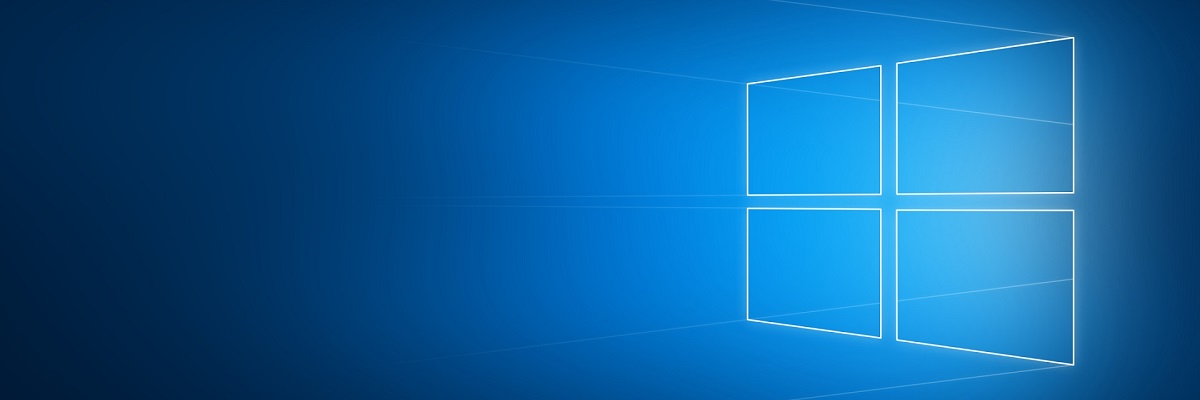


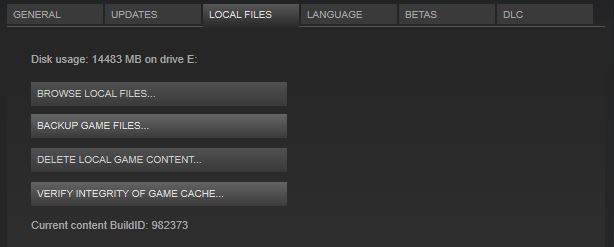



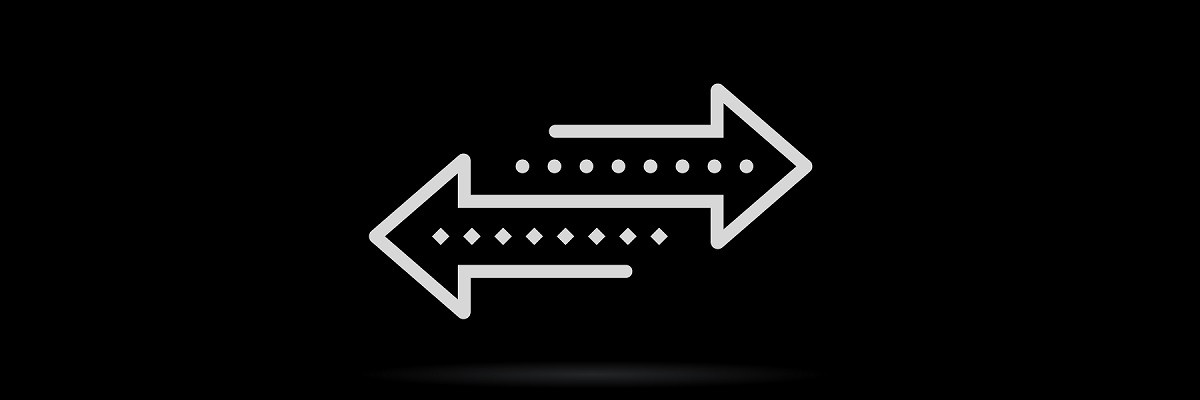




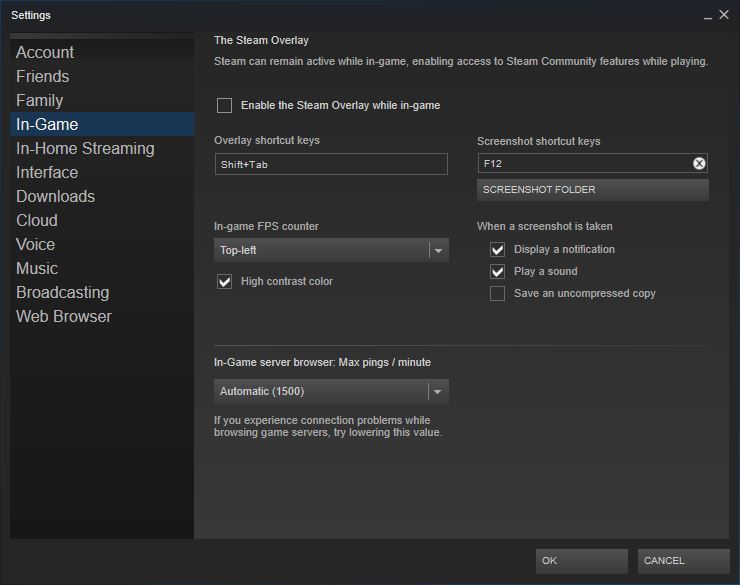



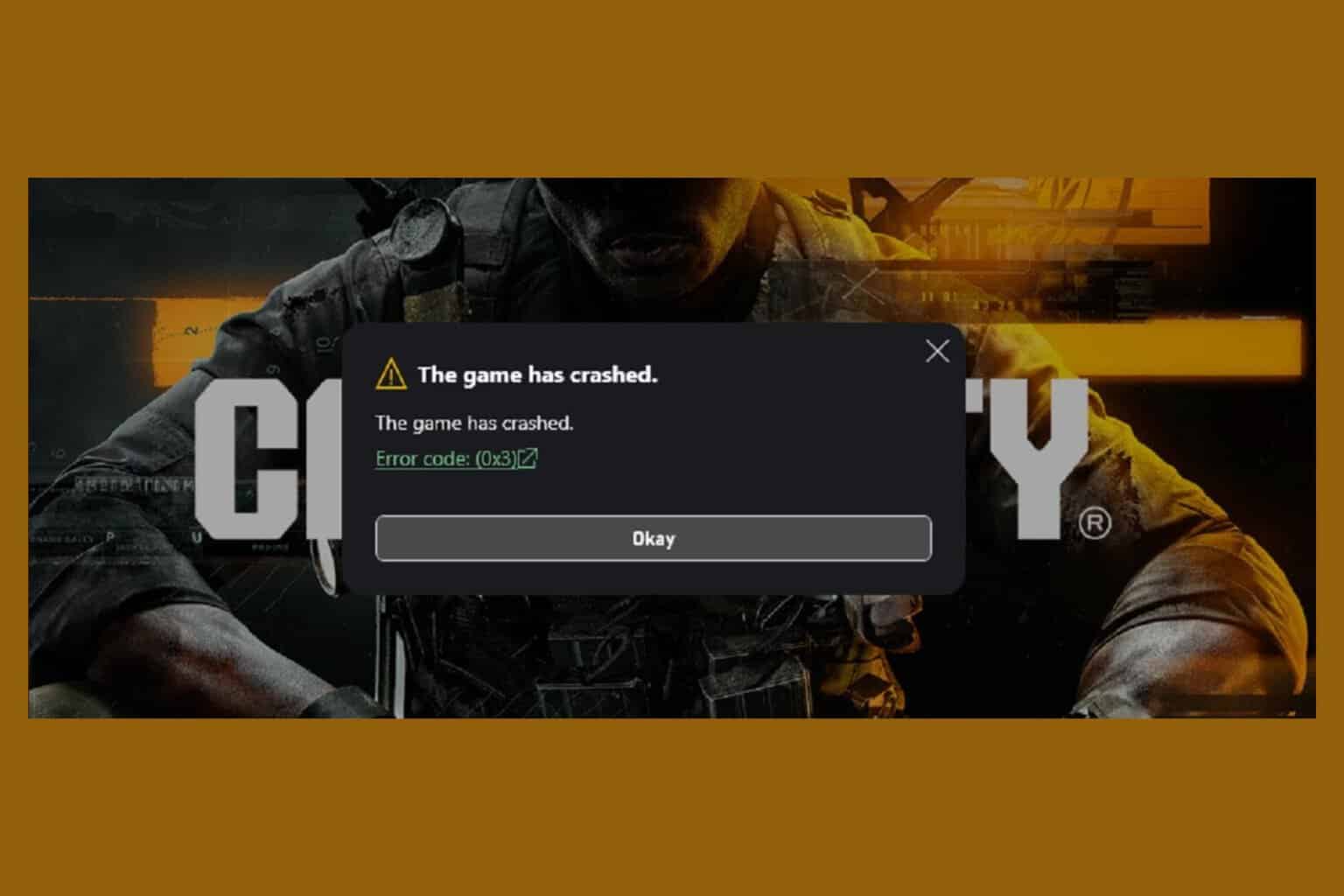
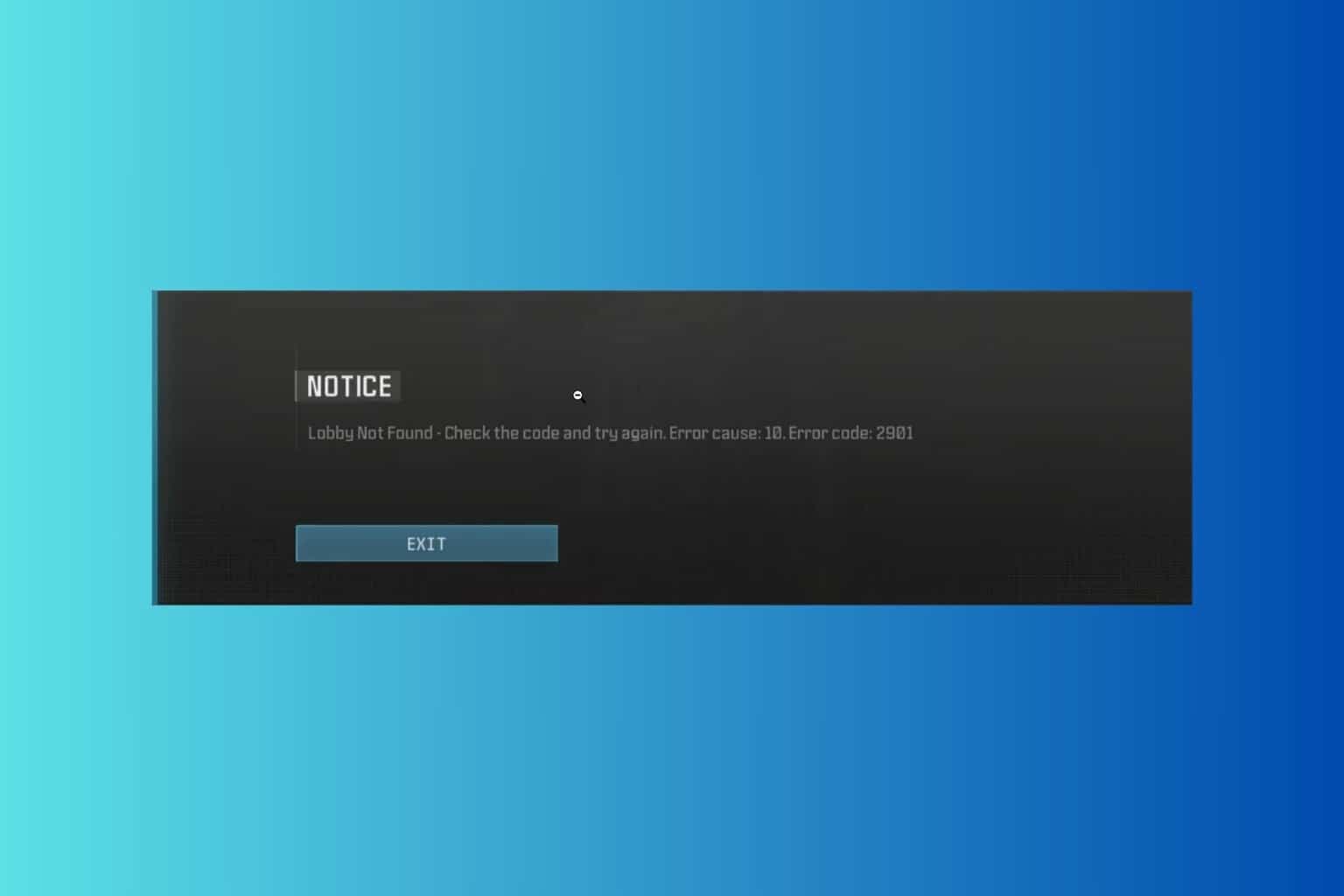
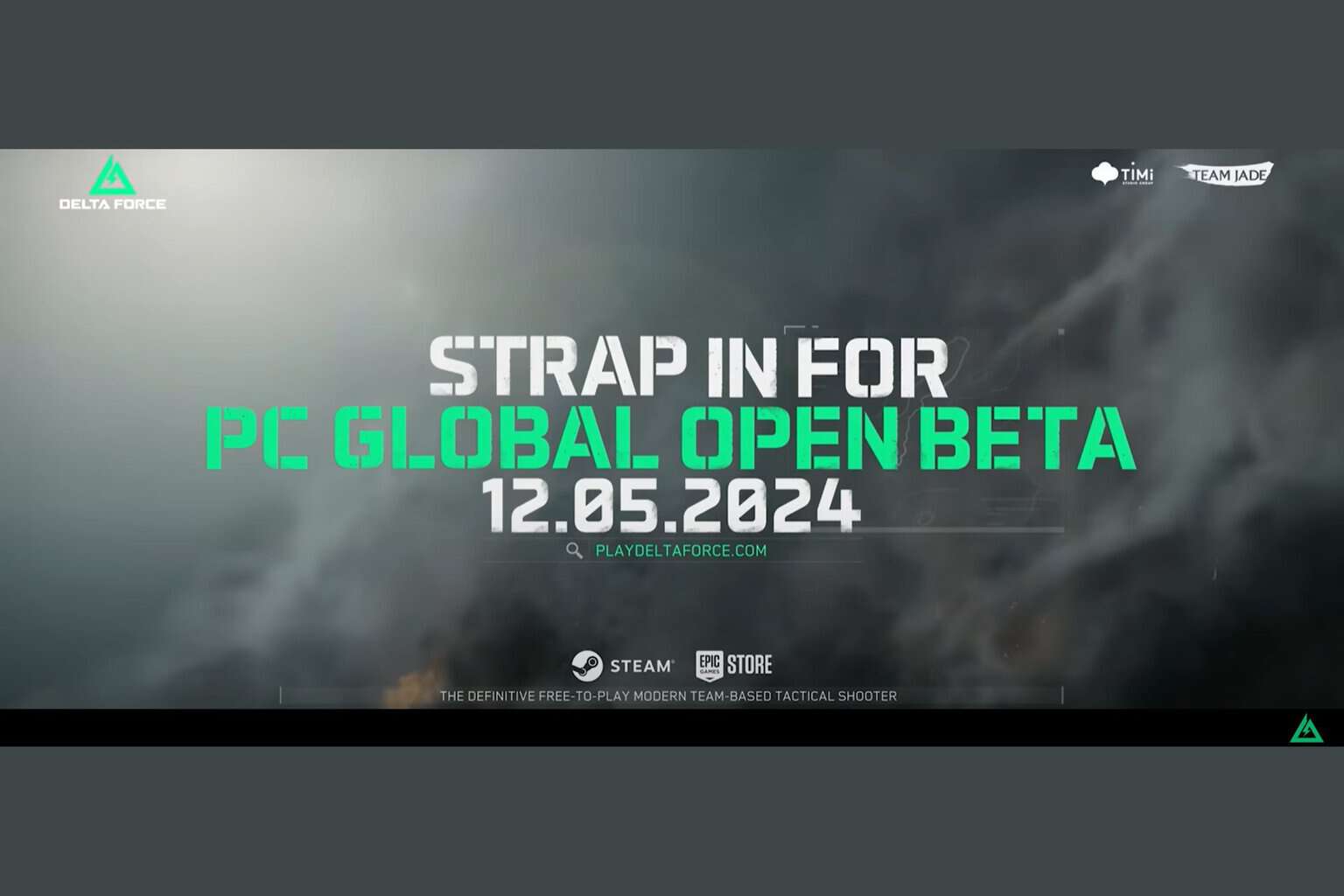
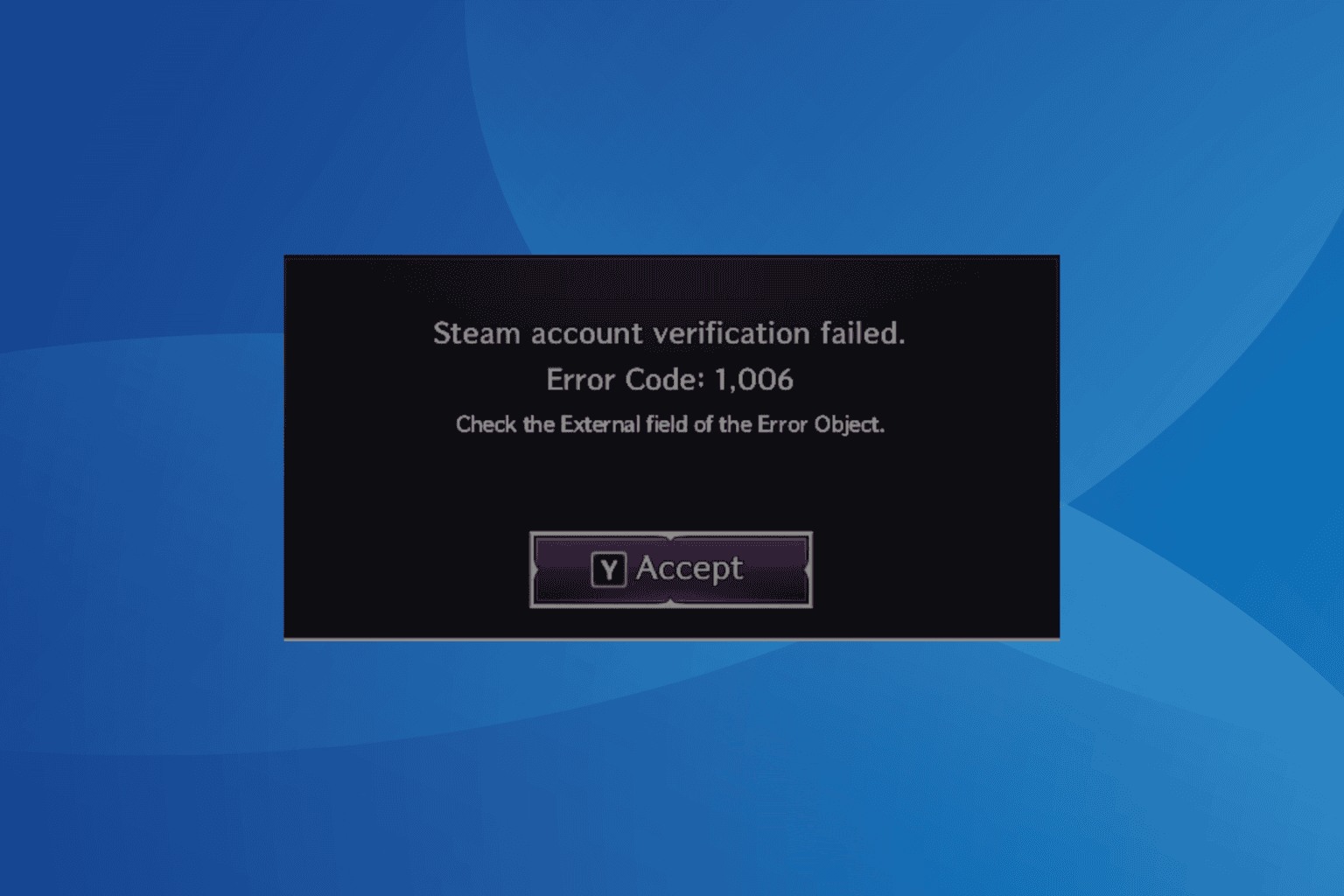
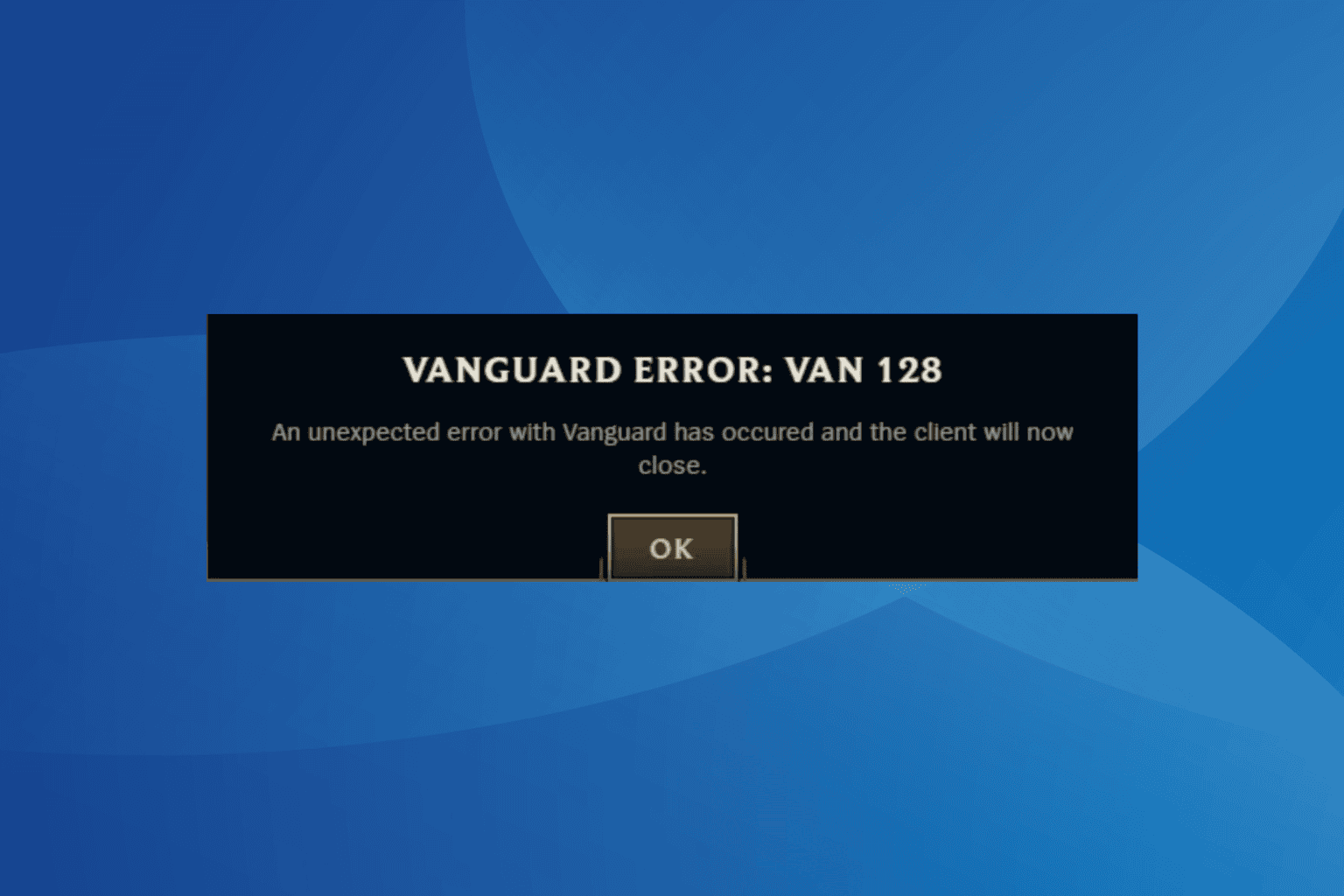
User forum
0 messages