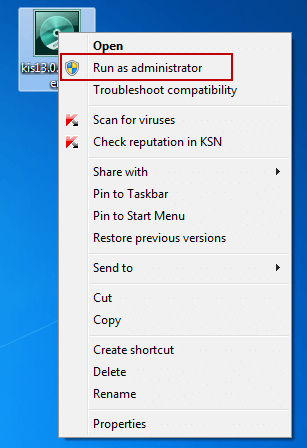How to fix Kaspersky Password Manager error
4 min. read
Updated on
Read our disclosure page to find out how can you help Windows Report sustain the editorial team Read more

It is a common sight to see all sorts of error messages in Kaspersky. There have been multiple reports coming from users who claim that the Kaspersky Password Manager is not able to start or stops with an error.
This can be found in different forms – Kaspersky Password Manager installation failed. All changes made on your computer will be rolled back automatically or Kaspersky Password Manager Service is not responding, to name but a few.
Antivirus solutions are complex and fixing some issues may require the help of a professional. However, there are some things users may try before submitting their request to Kaspersky Lab technical support.
Do you also want to fix this issue? Today, we’ll help you make some changes and hopefully resolve any problems with the Kaspersky Password Manager.
What can I do if getting Kaspersky Password Manager error?
1. Uninstall and install the application once again
- To uninstall the current version of Kaspersky Password Manager, first, open the Control Panel.
- Go to Programs and Features.
- Select your Kaspersky application and click Uninstall/Change.
- If the application is password-protected, enter the password. Click Continue.
- Click Next.
- Select the checkboxes beside the data you want to save and click Next again.
- Download the installer for Kaspersky Password Manager.
- Click Remove.
- Reboot the computer.
- It’s time to install the application once again. Start by downloading the installer from the official Kaspersky website.
- Run the .exe file.
- Select the appropriate language and click Install.
- Read the Kaspersky Lab End User License Agreement and the Privacy Policy notifications. Select the checkboxes if you agree to their terms.
- Click Accept.
- Also, read the Statement regarding data processing for marketing purposes. If you agree with the terms, click Accept.
- You may also click Cancel if you don’t want your data to be used for marketing purposes.
- Enter your Kaspersky account details and click Sign In.
- Perform the given instructions to complete the Kaspersky antivirus software installation.
- Click Finish.
You can’t open Control Panel? Take a look at this step-by-step guide to find a solution.
2. Check that you have studies enabled in Firefox
- Click the menu button at the top right of the Firefox window.
- Click on Options.
- Select the Privacy & Security panel.
- Then, scroll down to the Firefox Data Collection and Use section.
- Make sure the box next to Allow Firefox to install and run studies is checked.
- If it isn’t, click it to checkmark the setting.
Do you get the following message with add-on signing in Firefox: Kaspersky Password Manager could not be verified for use in Firefox and has been disabled? It isn’t the first time when Firefox prevents existing and new add-ons from running or being installed.
The solution, in this case, is to make sure you have studies enabled as described above. When a study becomes available, you will be enrolled if you meet the criteria. This might not be music to your ears, but you can obviously disable studies again after your add-ons have been re-enabled.
As tempting as it may be, don’t delete your add-ons as this means that you are willing to lose any data related to the add-on too.
3. Run Kaspersky as an Administrator
Some Kaspersky users describe another attempt to fix the Kaspersky Password Manager error. When the software fails to automatically open on startup, they tried running it as an Administrator.
You may give it a go as well, so right-click the program distributive and in the context menu select Run as administrator.
We hope that you found this guide useful. In case you have any questions or suggestions, feel free to tell us in the comments area below. We look forward to hearing from you.
[wl_navigator]