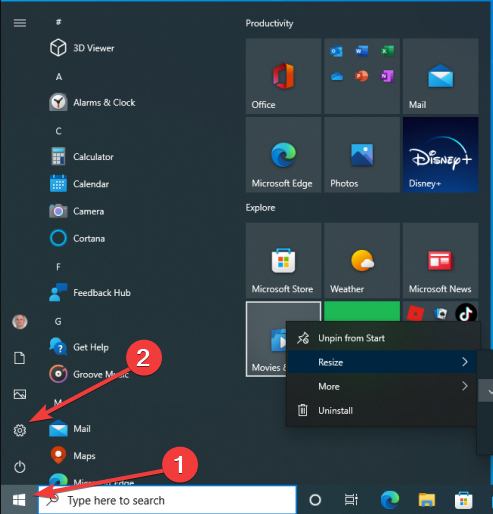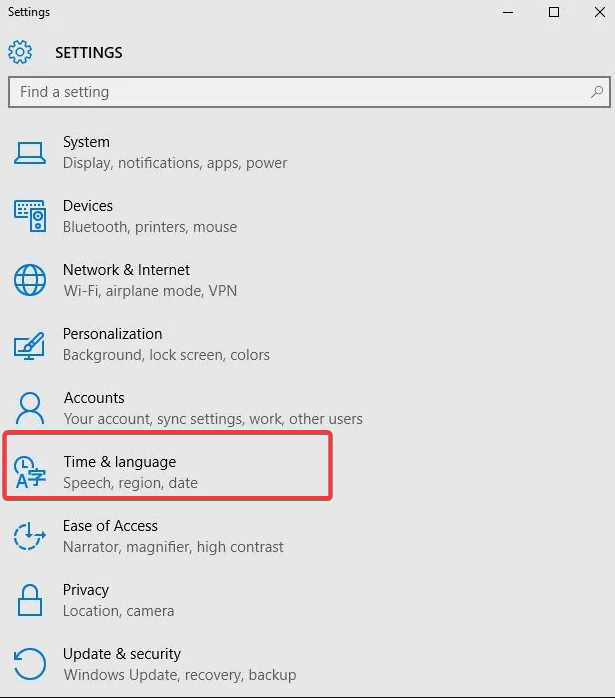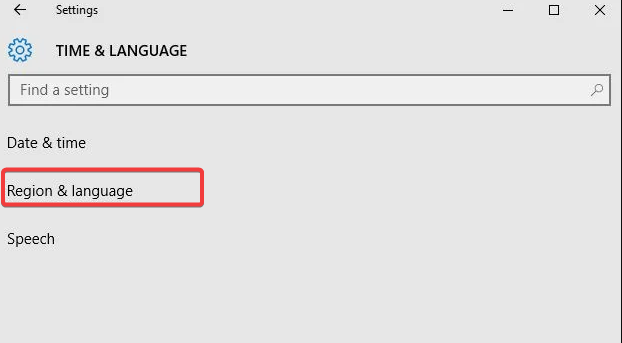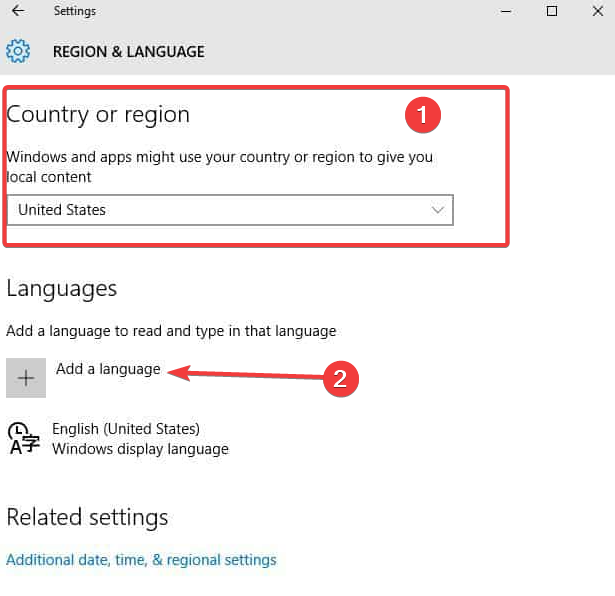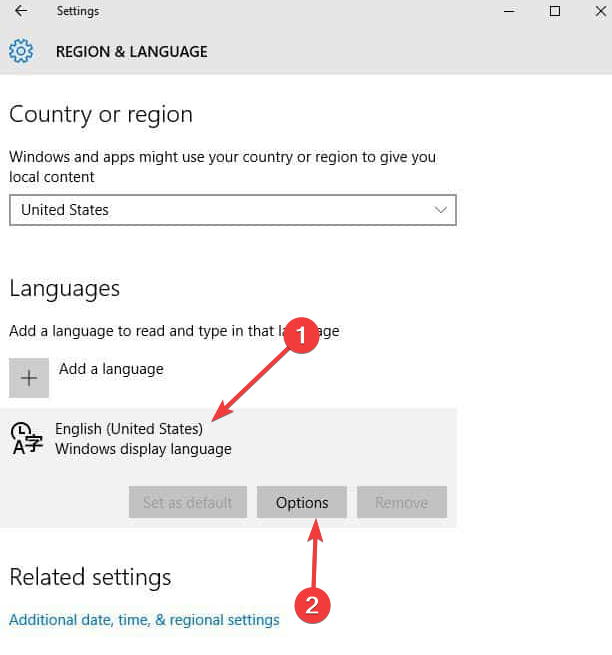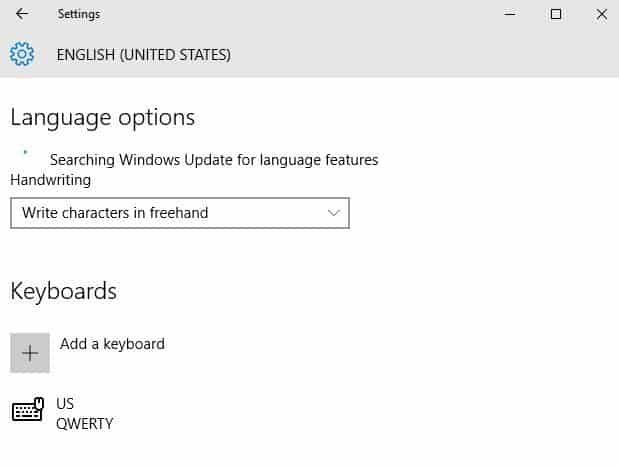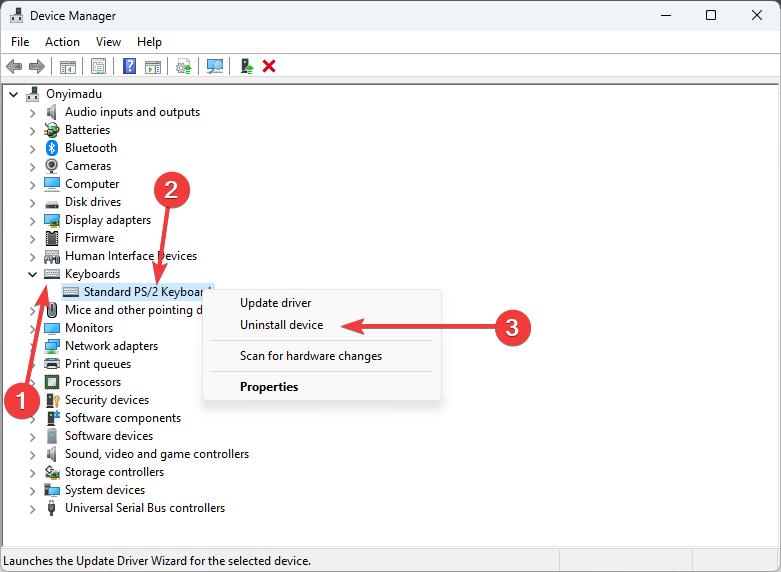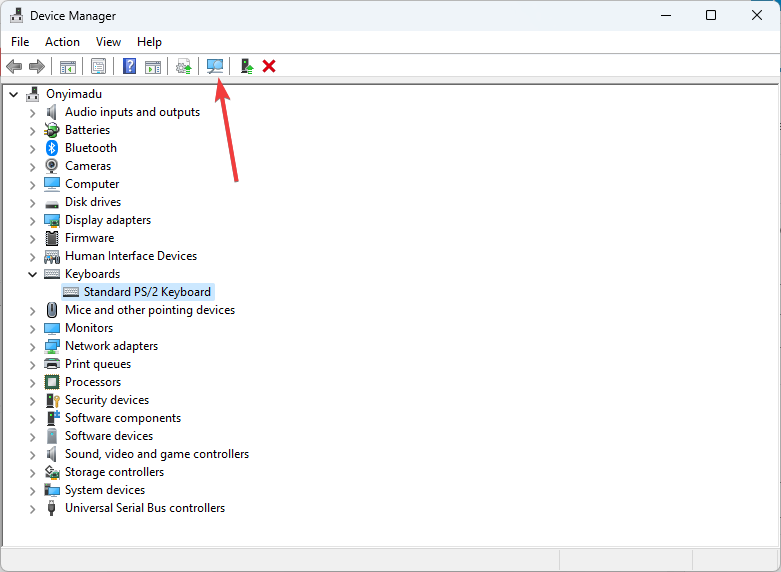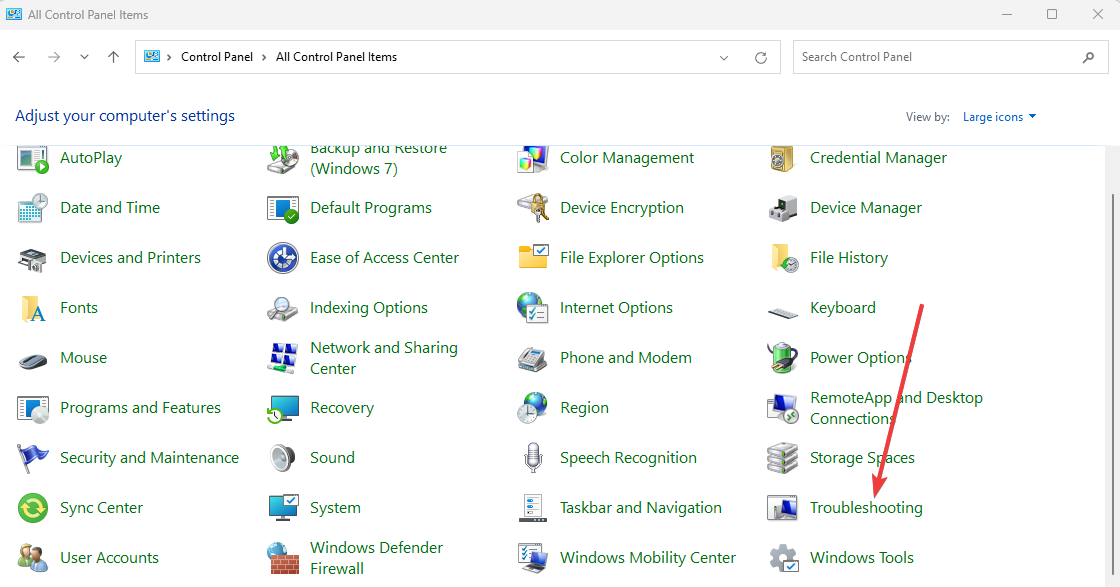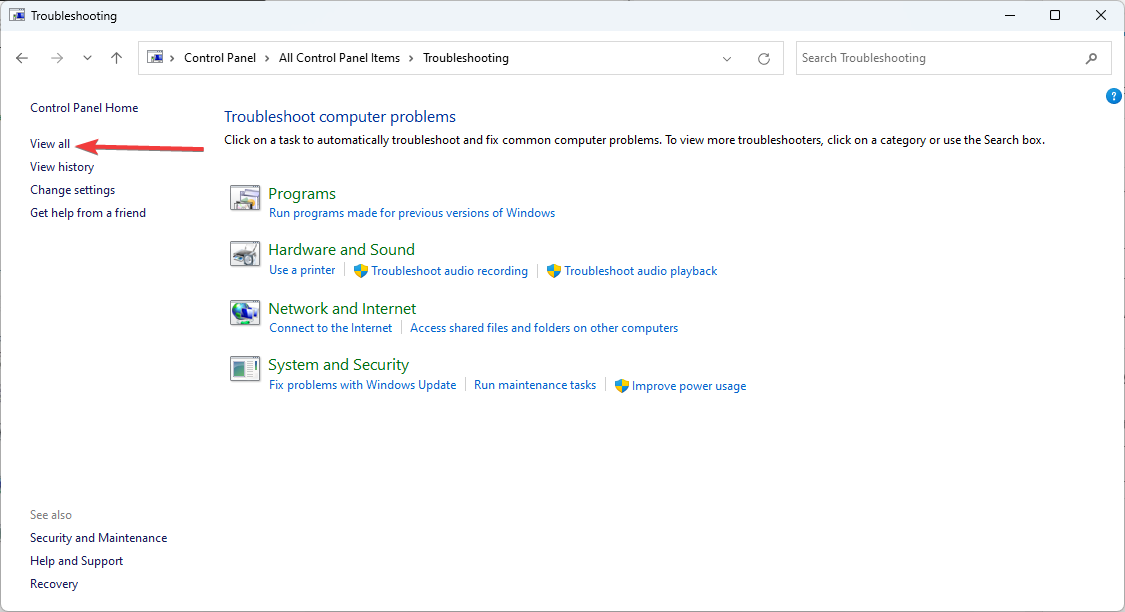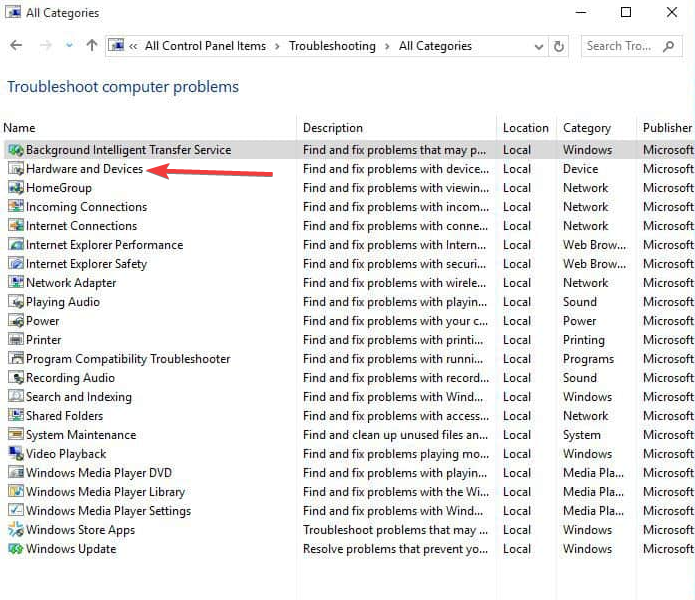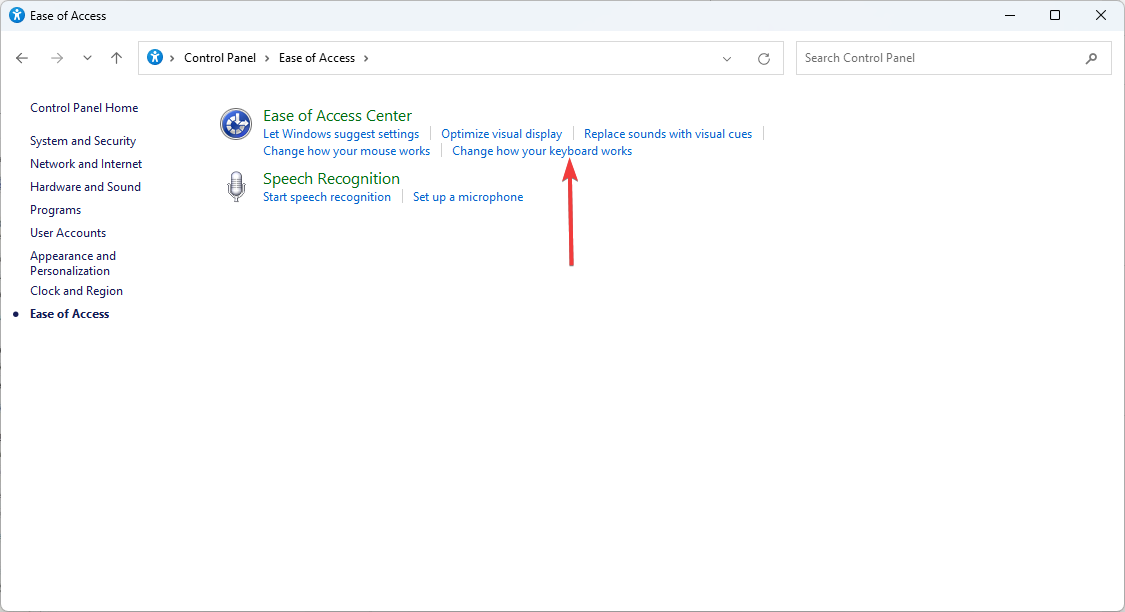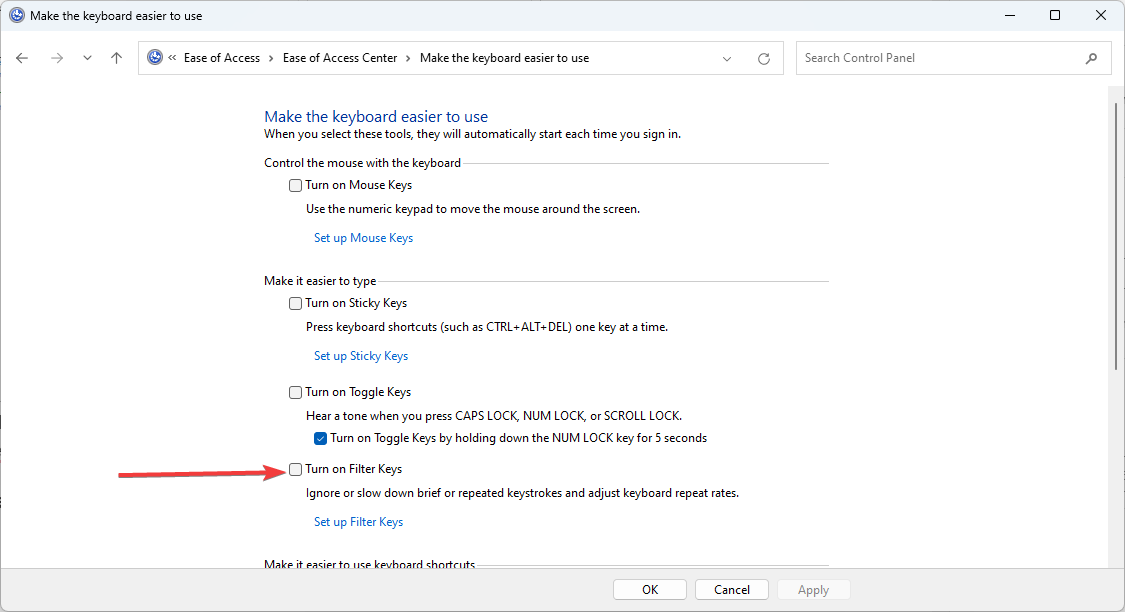@ Not Working On Keyboard: 6 Ways to Fix Unresponsive Keys
In some cases, you may need to get a new keyboard
5 min. read
Updated on
Read our disclosure page to find out how can you help Windows Report sustain the editorial team Read more
Key notes
- If your @ key is not working, it may be a sign of the general breakdown of your keyboard, and you may need a replacement.
- Sometimes, simple modifications like your preferred language may help resolve the problem.
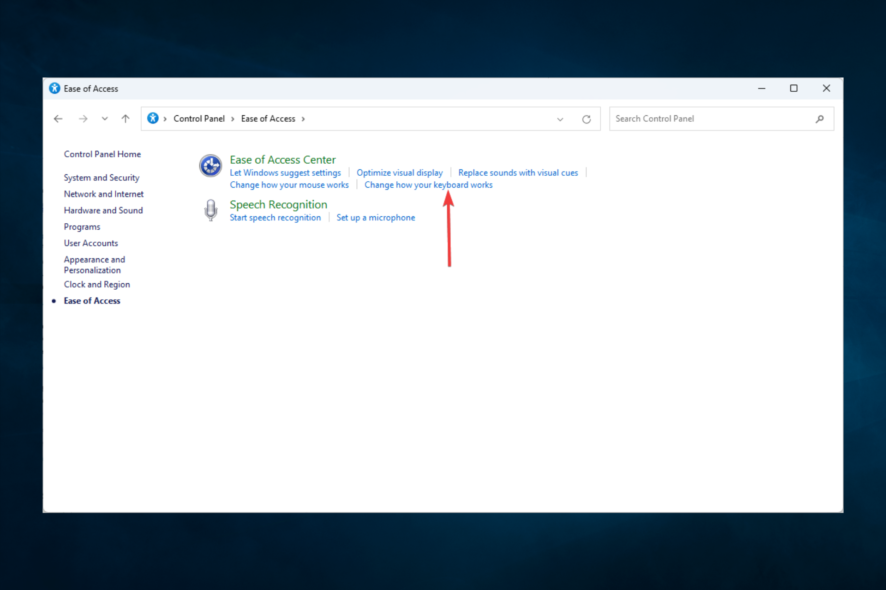
A few users may have encountered the problem of the @ key not working on the keyboard. We’ll quickly show you how to fix this problem on your Windows 10 laptop.
The at or @ sign on your keyboard has been used since yesteryears for commercial purposes in accounting and invoicing to mean at the rate of, but today it is widely used in emails and social media handles.
This means we’re not dropping it any time soon, but what happens when you experience @ key not working in Windows 10 laptop keyboard?
It can be devastating, especially for social media enthusiasts, and if you’re a frequent sender of emails, because you may not be able to use the keyboard shortcuts, and the process of finding it from the symbols option is just too long.
Worry not; there are solutions to fix the issue and get your ampersat key working again.
Why is my AT symbol not working on my keyboard?
Users who have experienced this problem have linked it to a few different things. On the top of the list are the following:
- Dust or dirt – This may be the first call, as tiny particles stuck under the key may stop the @ key from functioning correctly. Some easy maintenance routings would help prevent this.
- Language settings – Sometimes, when you find @ key not working on Windows 10 laptop keyboard, it may have something to do with your Language settings.
- Driver issues – In most cases, this will affect a few other keys or the entire keyboard on your computer.
- Hardware failure – There are chances that the keyboard is bad and ripe for a replacement.
Whatever the case, we have prepared a few potent fixes that you must try.
What can I do if @ is not working on the keyboard?
We recommend that before you go into any of the fixes in this article, you may consider the following:
- Try the on-screen keyboard – While this is not a fix, it is an alternative if you do not want to go through the rigors of troubleshooting.
- Use a different keyboard – Since you could get some keyboards at meager prices, you may consider a cheap replacement or any excellent Windows-compatible keyboard.
- Change Language in Control Panel
- Update keyboard and chipset drivers
- Use Two button reset (for Surface laptops)
- Reinstall keyboard driver
- Run Hardware and Devices troubleshooter
- Disable Filter keys settings
1. Change Language in Control Panel
- Click the Start menu and click on the Settings icon.
- Select Time and Language.
- Click Region and Language.
- Under Country or Region, click on English (United Kingdom), and if not there, you can add it using Add a Language button.
- Under Languages, click Windows display language, then select Options.
- Check what keyboard is selected under the Keyboards option.
- Change the input language to English for your location.
Did this resolve the @ key not working in Windows 10 laptop keyboard problem? If not, try the next solution.
2. Update chipset drivers
The simplest method you can use to update your drivers is third-party tools that will allow you to update all outdated drivers on your PC automatically.
Specialized software, such as PC HelpSoft Driver Updater will also allow you to set up regular scans of your system which will notify you if any drivers are going out of date.
⇒ Get PC HelpSoft Driver Updater
Once you update your drivers, check if the problem is still there.
3. Use Two-button reset (for Surface laptops)
- Turn on the Surface and log in.
- Attach the type or touch cover that isn’t working.
- Hold the Volume Up and Power keys for 30 seconds, then let go.
- This will reboot the Surface and force it to reset all drivers – also called a Two-button reset.
- Once you are back on the login screen, use your keyboard.
If you’re using a Surface laptop, take the steps above to fix @ key not working in Windows 10 laptop keyboard problem:
4. Reinstall the keyboard driver
- Right-click Start, and select Device Manager.
- Find Keyboards and click on it to expand the list, then right-click on your Keyboard driver, and select Uninstall.
- Click on Uninstall to confirm your choice.
- On the Device Manager, click on the Scan for hardware changes icon.
5. Run Hardware and Devices troubleshooter
- Press Windows + R, type control panel, and hit Enter.
- Go to the View by option on the top right corner, and select Large icons.
- Click Troubleshooting.
- Select the View all option on the left pane.
- Click Hardware and Devices.
- Finally, click Next to run the troubleshooter.
Follow the instructions to run the Hardware and Devices troubleshooter. The troubleshooter will begin detecting any issues that may be the cause of @ key not working on the Windows 10 laptop keyboard.
6. Disable Filter keys settings
- Press Windows + R, type control panel, and hit Enter.
- Select Ease of Access.
- Click on Change how your keyboard works.
- Find the checkbox for Turn on Filter Keys, uncheck if it has a mark, and see if your keyboard works again.
Remember that we have not written these fixes in any particular order. Therefore, trying what seems most relevant to your situation would be best.
Did any of these solutions help you fix @ key not working in Windows 10 laptop keyboard issue? Let us know in the comments section below.