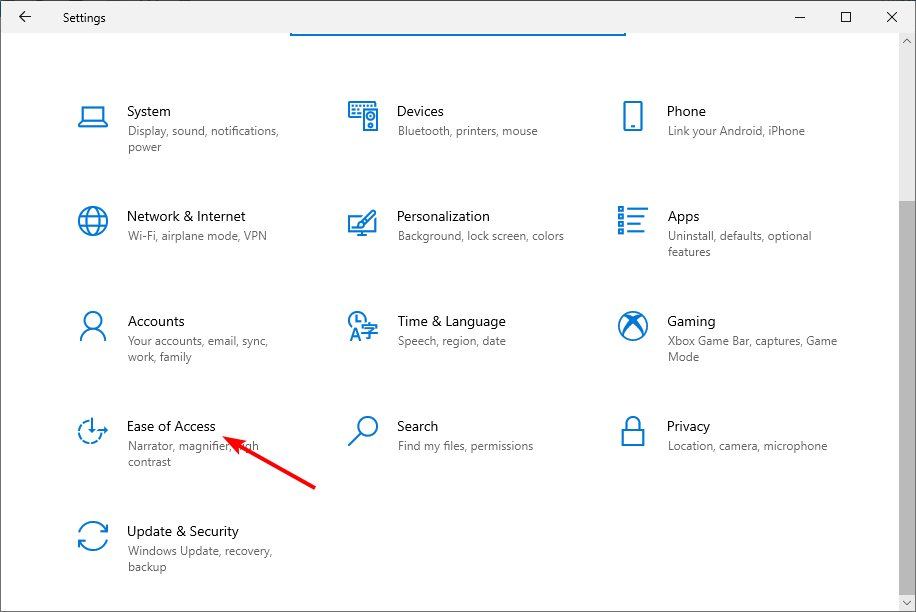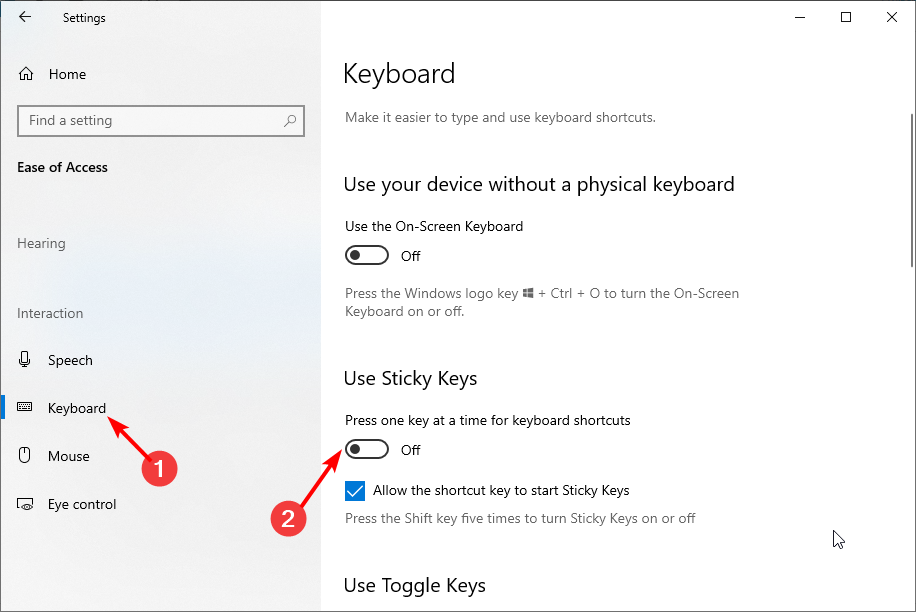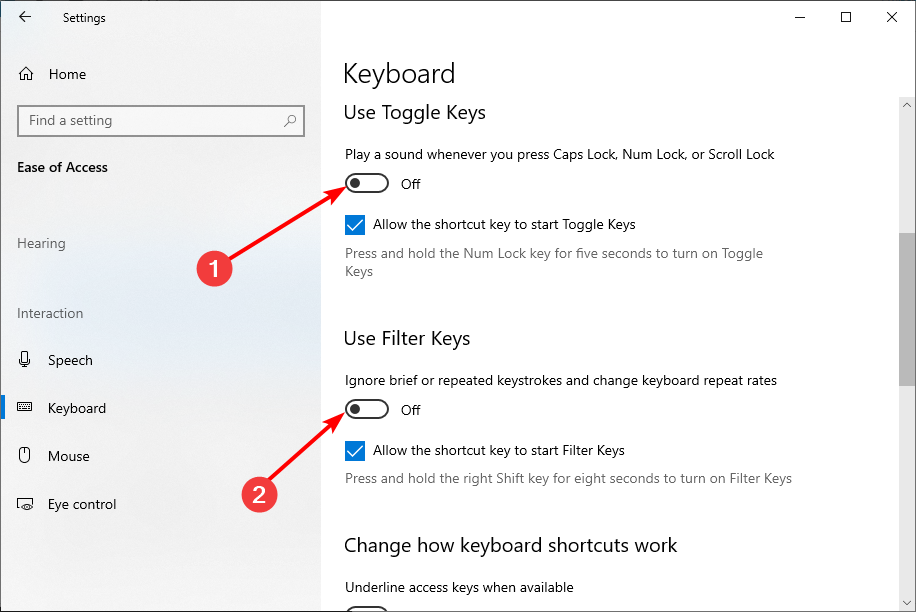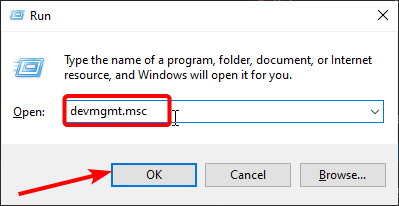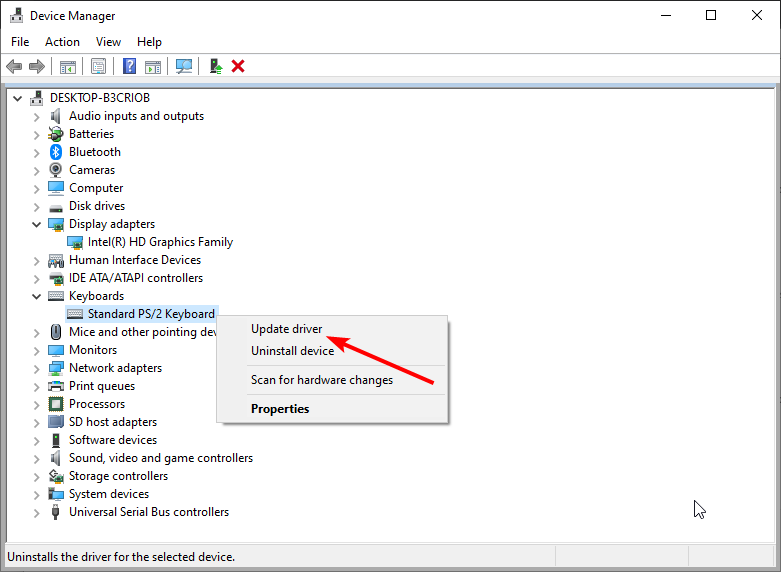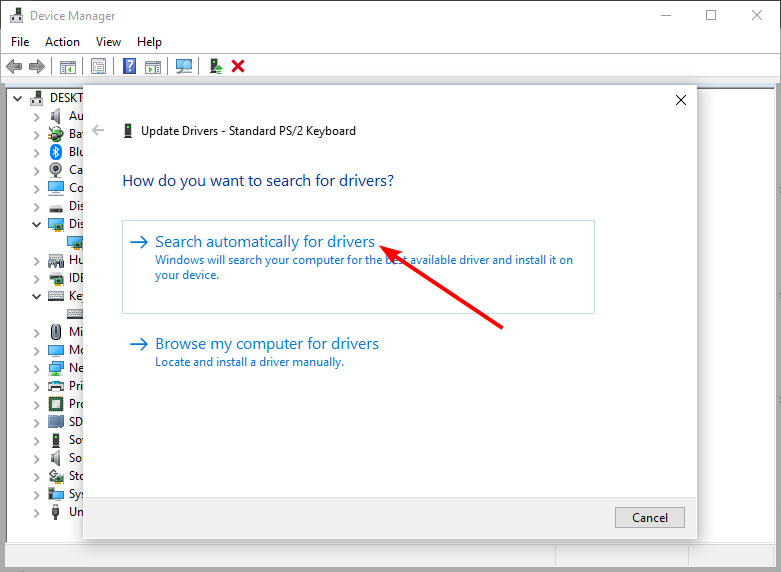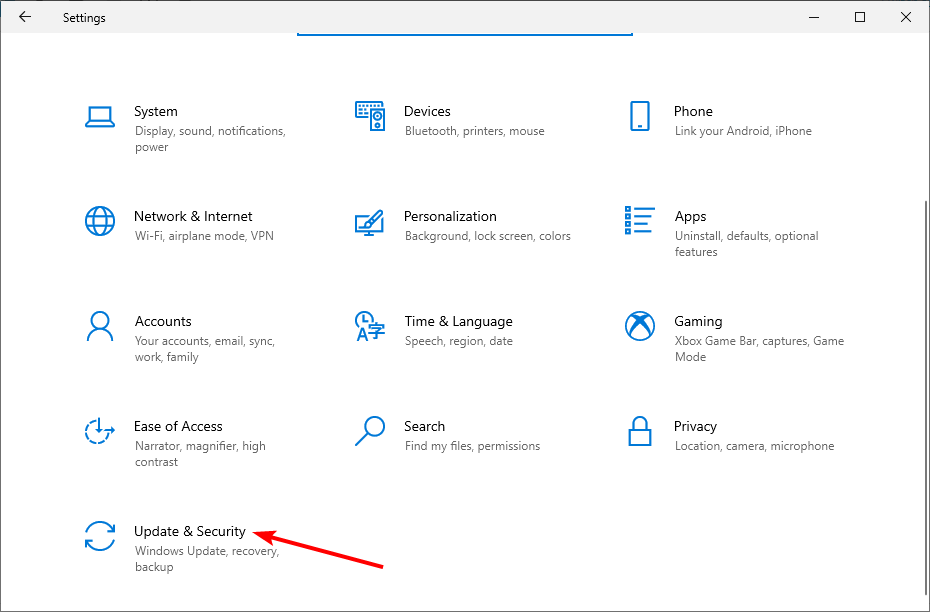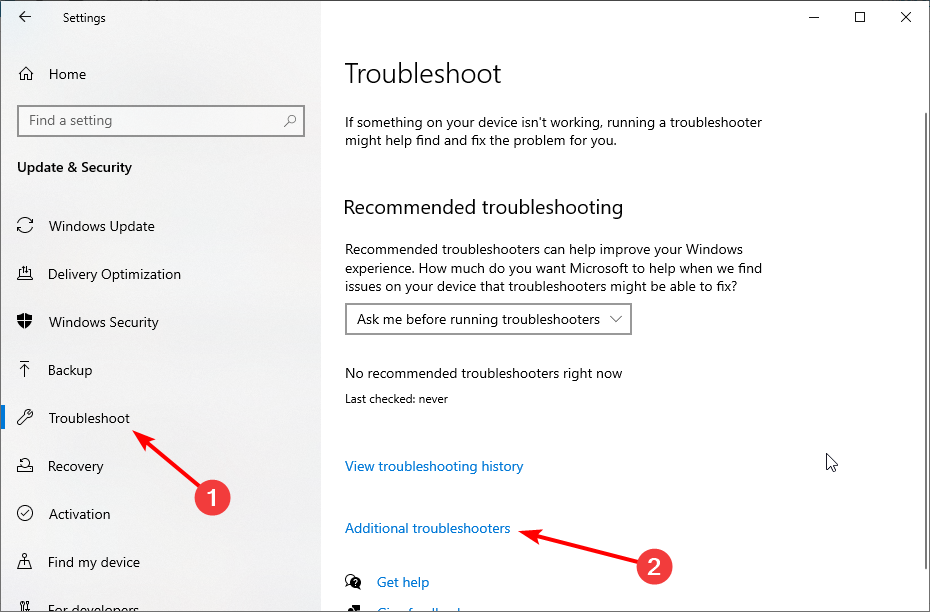Keyboard Making Clicking Noise: 3 Fixes That Will Help
The Sticky and Filter Keys features can cause this issue
3 min. read
Updated on
Read our disclosure page to find out how can you help Windows Report sustain the editorial team Read more
Key notes
- If your keyboard is making a clicking noise without typing, it might be because of some Ease of Access settings.
- You can fix this issue quickly by disabling the Use Sticky keys and Use Filter keys features.
- Another effective solution is to update your keyboard driver manually or automatically using a dedicated tool.
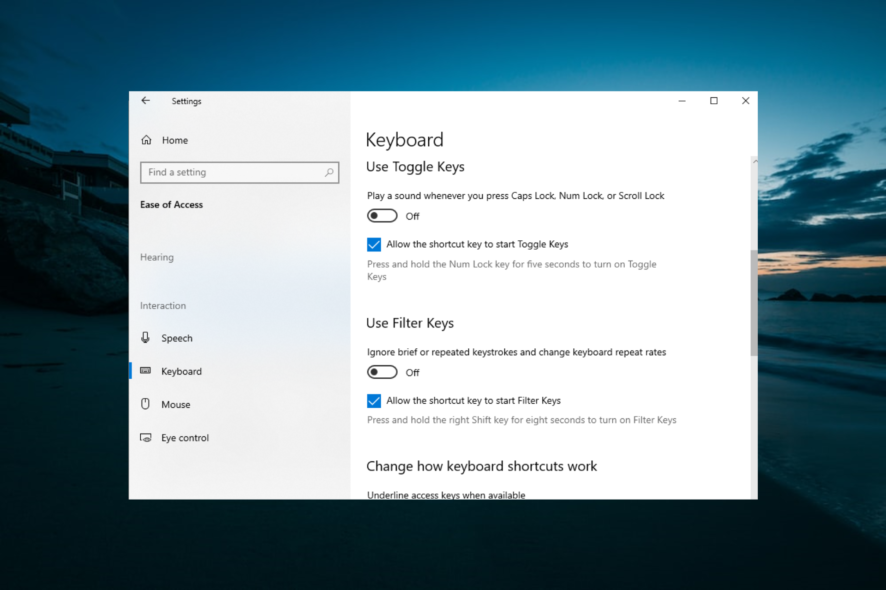
Some users have said on forum posts that their keyboards make a clicking noise on Windows 10. However, in most cases, the keyboard only makes the clicking noise without outputting anything.
This problematic issue, like the Keyboard beeping when typing problem can be due to hardware or software faults. Thankfully, you can fix it quickly by following the steps in this guide.
Why does my keyboard make a clicking sound?
Below are some of the possible causes of the keyboard making a clicking noise when typing on Windows 10 issue:
- Wrong keyboard settings: If your keyboard is making a clicking noise and not typing, it might be because you have some features like Filter and Sticky keys activated. The quick way around this is to turn off Sticky keys and other ease-of-access features.
- Outdated or faulty drivers: Sometimes, this problem might occur if your keyboard driver is outdated or faulty. You need to reinstall or update the driver to fix this.
- Glitches with the keyboard: In some cases, you might find it hard to trace the cause of this issue. The only option to stop the keyboard from making the clicking sound is to run the Keyboard troubleshooter.
How to Fix Keyboard Clicking
1. Change keyboard settings
- Press the Windows key + I to open the Settings app and select the Ease of Access option.
- Choose the Keyboard option in the left pane.
- Now, toggle the switch under the Use Sticky Keys option backward to disable it.
- Toggle the switch for Use Toggle Keys and Use Filter Keys backwards to disable them too.
- Finally, sign out of your user account and sign in again.
The chief cause of the keyboard making a clicking noise is its ease of access features. While these features improve overall user experience, they can cause problems going forward. However, following the steps above will solve the problem.
2. Update your keyboard drivers
- Press the Windows key + R, type devmgmt.msc, and click OK.
- Double-click on Keyboards to expand the section, and right-click on the driver option.
- Click the Update driver option.
- Select the Search automatically for drivers option and install any available updates.
If the Windows driver updater does not work, you can download the driver and install the driver directly from the manufacturer’s website.
However, the most convenient software you can get regarding driver concerns is Outbyte Driver Updater, so you can keep track of outdated drivers or scan the PC to download the best drivers for your device.
3. Run the Keyboard Troubleshooter
- Press the Windows key + I and select the Update & Security option.
- Choose Troubleshoot in the left pane and select Additional troubleshooters.
- Select the Keyboard option and click Run the troubleshooter.
- Finally, apply the recommended fixes.
Running the troubleshooter is our last solution for fixing the keyboard making clicking noise issue. If these solutions do not work, you might need to take the keyboard to an expert, as that will mean a hardware issue.
Are you facing other issues, like the left Shift key not working? Check our detailed guide to fix it for good.
Feel free to let us know the solution that helped you fix this problem in the comments below.