Can't Turn off Sticky Keys on Windows 10? Pick from 10 Solutions
Find out how to get rid of this feature for good
6 min. read
Updated on
Read our disclosure page to find out how can you help Windows Report sustain the editorial team. Read more
Key notes
- While Sticky Keys is a useful Windows feature, it is not used by all users.
- Moreover, they reported problems when trying to turn this feature off.
- The solutions presented below should help anyone who can’t turn off Sticky Keys in Windows 10 by using the traditional method.
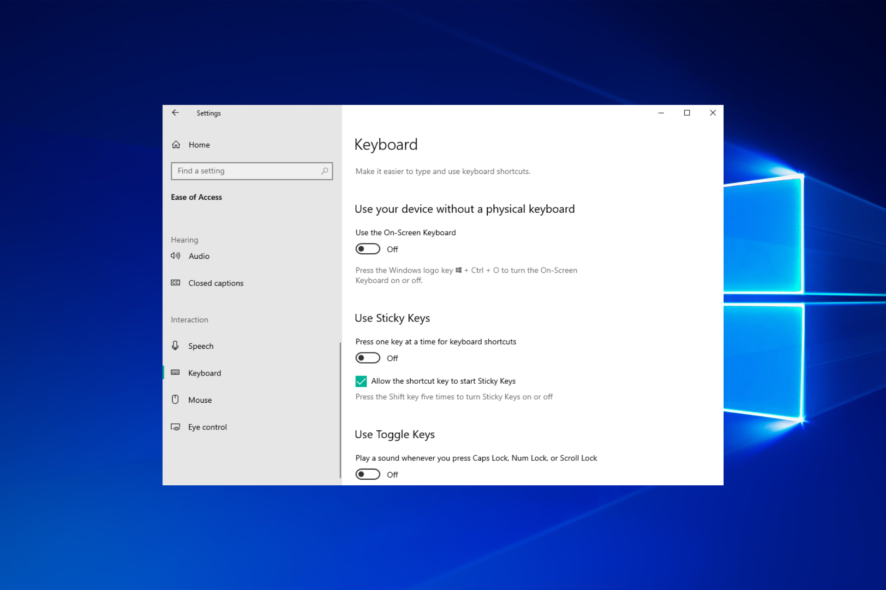
Sticky Keys might be useful for some, but most Windows 10 users instantly turn this feature off because it interferes with their work.
A few users reported that Sticky Keys won’t turn off on their computers, and that can cause a lot of inconvenience. It’s not just on newer Windows OSs. The same happened on older versions, as well.
Not to mention that sometimes, Sticky Keys randomly turn on, which can indicate keyboard issues.
So in this article, we’ll try several solutions. We hope that before you reach the end, Sticky Keys won’t be an issue anymore.
What can I do if Sticky Keys won’t turn off in Windows 10?
1. Check your PC for malware
If you can’t turn Sticky Keys off, it’s possible that your PC is infected with malware. Not all malware is harmful, and some malware is designed just to annoy the infected users.
If that is the case, run a full system scan and check if that solves the problem.
We recommend you pick one of the best antivirus software because it can detect the latest malware signatures.
A good antivirus can save you from a lot of trouble by blocking threats before they get the chance to infect your PC, but they can also remove already existing malware with the least possible damage to your system files and apps.
Using an antivirus software such as ESET HOME Security Essential can be a great option here because it has a powerful anti-malware scanner. It has various scanning options, such as the system scan where it scans every single file on your PC, including program files, system files, cached files, and others.
Furthermore, it provides you with an overview of your entire system and allows you to generate security reports so you can see an in-depth list of your computer’s running processes.

ESET HOME Security Essential
A secure antivirus suite with outstanding malware detection rates that protects your device successfully.2. Reinstall your keyboard drivers
- Open Device Manager by pressing Windows + X and choosing it from the list.
- Locate your keyboard driver, right-click it and choose Uninstall device.
- Now click the Uninstall button to confirm.
After the driver is removed, restart your PC and the default driver will be installed. Once that is finished, check if the problem still persists.
If the previous method doesn’t fix the issue, we recommend you use a dedicated tool. It is a faster and safer option for your device and you don’t have to worry about choosing the right driver.
Tools like Outbyte Driver Updater can update your drivers automatically by identifying each component on your computer and matching it with the latest driver versions from an extensive online database.
3. Reinstall the Synaptic pointing device
If you’re having problems with Sticky Keys on your laptop, the issue might be Synaptics pointing device. So it’s advised to reinstall this software.
The most effective way is to use an uninstaller application since it will safely and completely remove programs from your PC.
Unlike regular uninstall processes, uninstaller software will remove all files and registry entries associated with the application you no longer need.
Oftentimes, regular uninstalls leave behind residual files that only take up space and have the potential to cause errors. An improperly removed file may prevent you from reinstalling it.
There are many great options available, and the best uninstaller software can scan your whole computer and remove any lingering files. On top of that, they can also force remove stubborn (often malicious) programs from your PC.
Once you are sure your program is completely removed, you can reinstall it and see if the problem persists.
4. Change registry values
1. Press Windows Key + R on your keyboard to open the Run dialog.
2. Type regedit and then click OK or press Enter to run the command.
3. Navigate to the following location:
HKEY_CURRENT_USERControl PanelAccessibilityStickyKeys4. In the right pane locate the Flags string. Double-click it and change its value to 506.
5. In the left panel, navigate to:
HKEY_CURRENT_USERControl PanelAccessibilityKeyboard Response6. Locate Flags in the right pane, double-click it, and set its value to 122.
7. To the left, go to:
HKEY_CURRENT_USERControl PanelAccessibilityToggleKeys8. Finally, locate Flags in the right pane and set its value to 58.
If other solutions did not work, you can try a more advanced one. The Registry Editor allows you to modify any settings you want on your PC. You can turn off Sticky Keys from it by editing some String Values, as shown in the steps above.
We have to mention that changing your registry can cause certain issues with Windows 10 if you don’t do it properly, so before you start, make sure to create a backup of your registry.
If you can’t edit your Windows 10’s registry, read our handy guide and find the quickest solutions to the issue.
5. Change your keyboard power management settings
- Right-click the Start icon from your taskbar then select Device Manager.
- Locate your keyboard and right-click it. Choose Properties from the menu.
- Navigate to the Power Management tab and make sure to uncheck Allow the computer to turn off this device to save power.
- Click OK to save the changes made.
Bear in mind that your keyboard might be listed in both Keyboards and Human Interface Devices sections, so you’ll have to repeat this process for both entries.
6. Replace your keyboard
If Sticky Keys won’t turn off on your computer, it might be due to a faulty keyboard. Users reported that this issue was fixed simply by replacing their keyboard.
Before you replace your keyboard, it’s advised to inspect it for hardware malfunctions. Sometimes certain keys such as Shift, Alt, or Ctrl can get stuck and that can cause this problem to appear.
Alternatively, you can also try the keyboard on a different PC. If the problem appears on another PC, it’s rather likely that the keyboard is faulty.
7. Disable Sticky Keys from Control Panel / Settings app
- Press Windows + I to open the Settings app then go to Ease of Access.
- Select Keyboard from the left pane and disable Sticky Keys from the right side. You can also disable all other options.
8. Press the Num Lock key
Many users reported that the FN key is always pressed on their laptops. As you know, the FN key is designed to perform certain functionalities, and if it stays active, you might activate certain shortcuts by accident.
This behavior can interfere with your work, and in order to fix this problem, you just need to turn off the Num Lock button. Simply press the button and the problem should be resolved.
Keep in mind that this is just a workaround, but many users reported that it fixed the problem on their laptop, so be sure to try it out.
9. Press the right and left Shift keys at the same time
According to users, you might be able to fix this problem simply by using a quick keyboard shortcut: pressing both Shift keys simultaneously.
This sounds like a workaround, but few users claim that it works, so feel free to try it out.
10. Install the latest updates
- Press the Windows key + I to open the Settings app then navigate to the Update & Security section.
- Now click the Check for updates button.
Windows will now check for available updates. The available ones will be downloaded in the background. Once the update process is finished, restart your PC to install the updates.
After updating Windows 10 to the latest version, check if the problem still persists.
By default, Windows 10 automatically downloads the updates, so you won’t have to repeat the process often.
As mentioned, not being able to turn off Sticky Keys on Windows 10 can be troublesome, but most users report that the issue was resolved using one of the solutions suggested in this article.
If you have any other suggestions or questions, don’t hesitate to leave them in the comments section below and we’ll be sure to check them out.

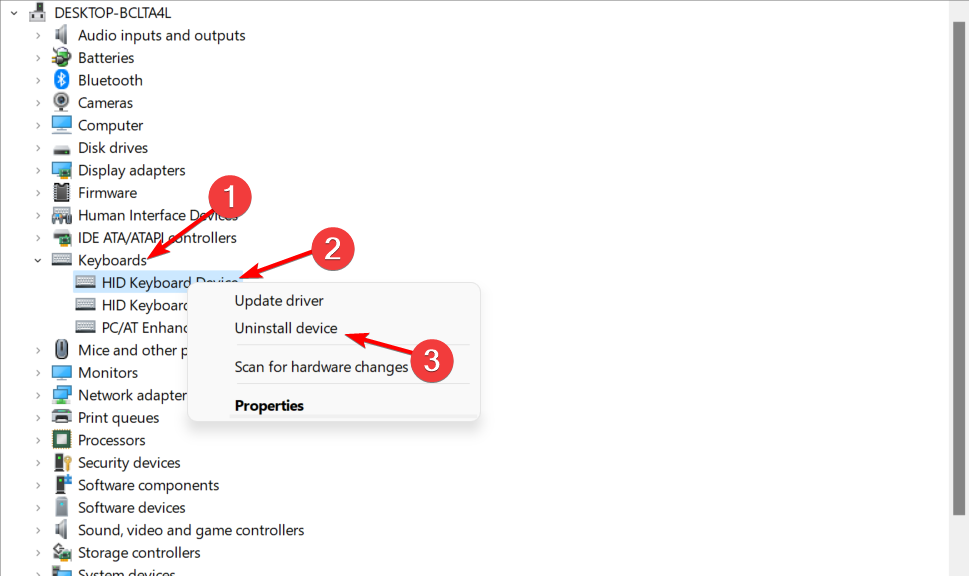
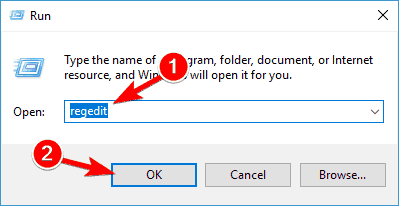
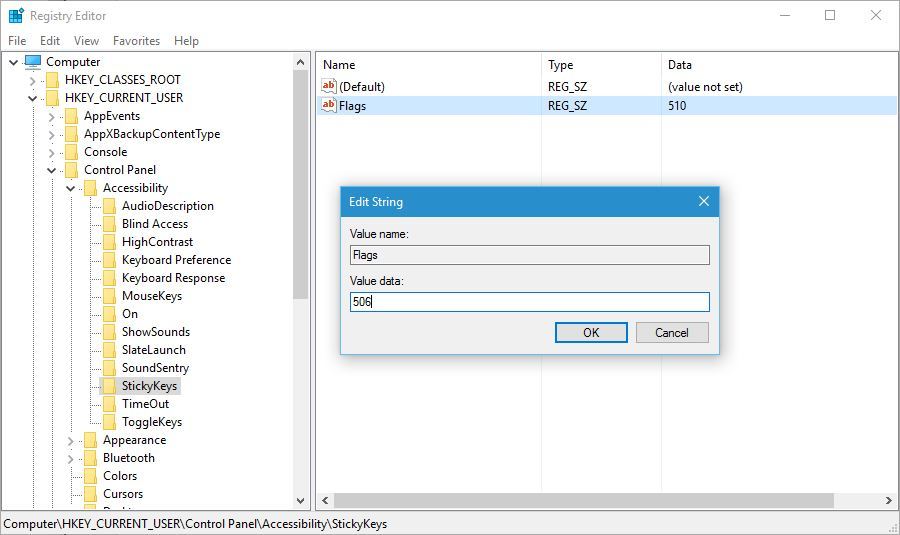
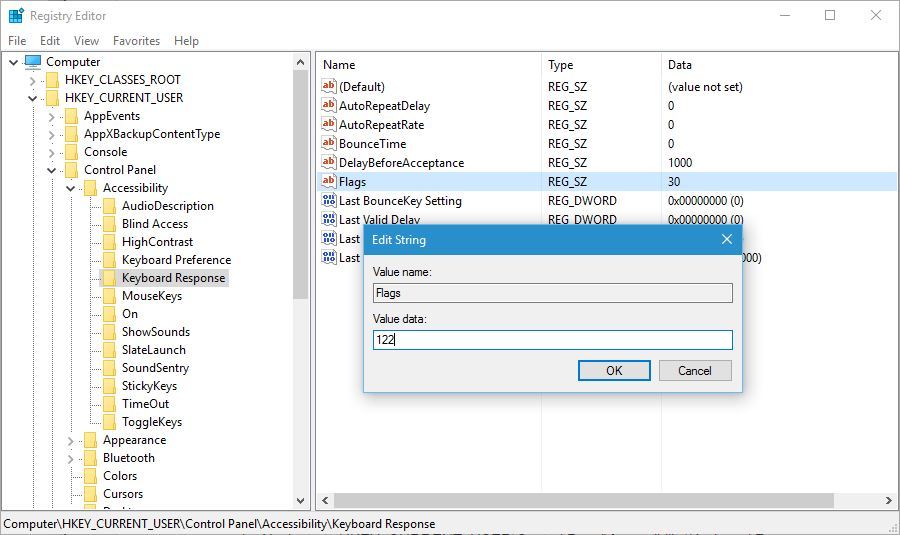
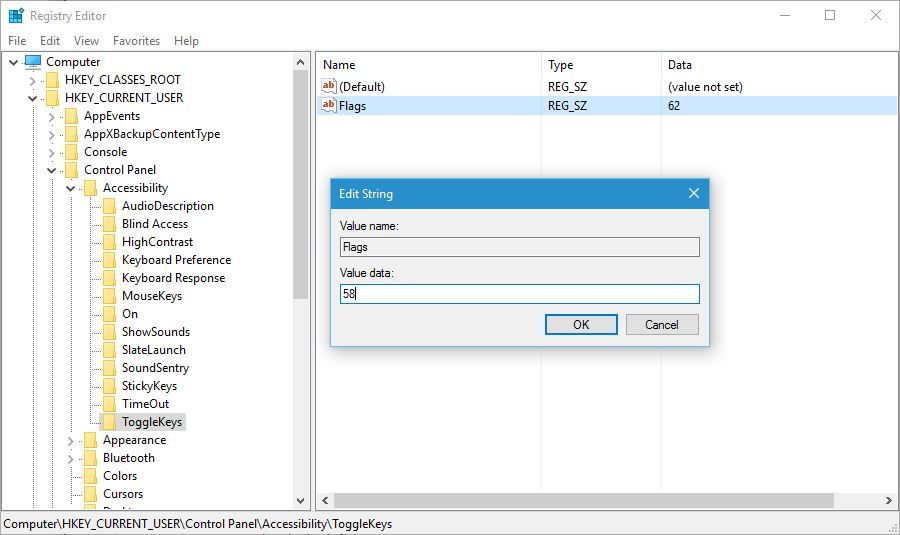
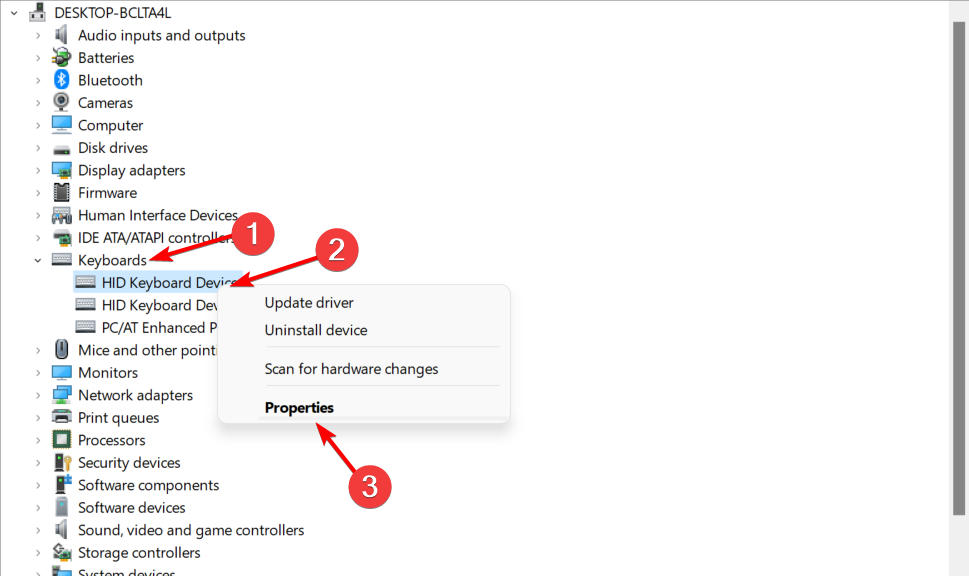
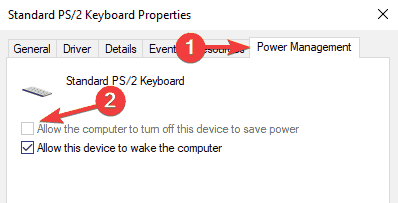
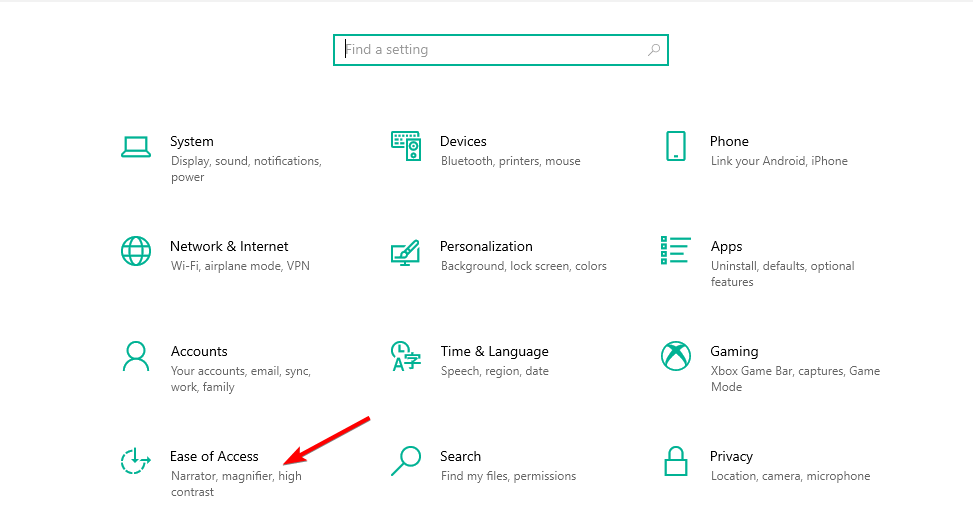
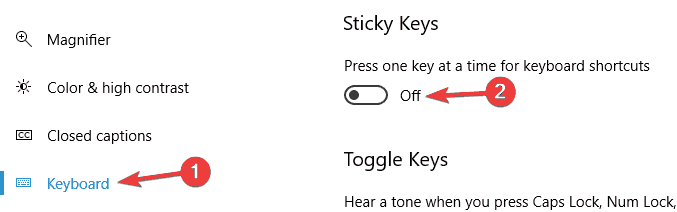











User forum
2 messages