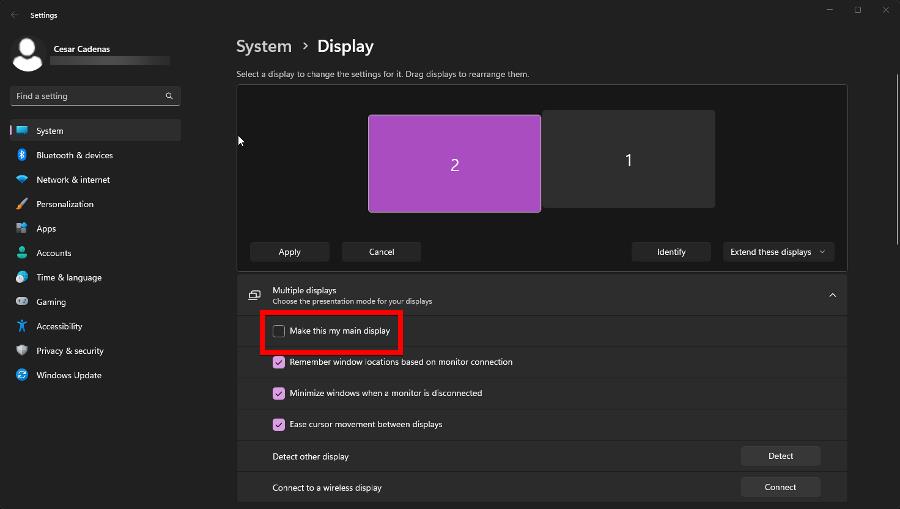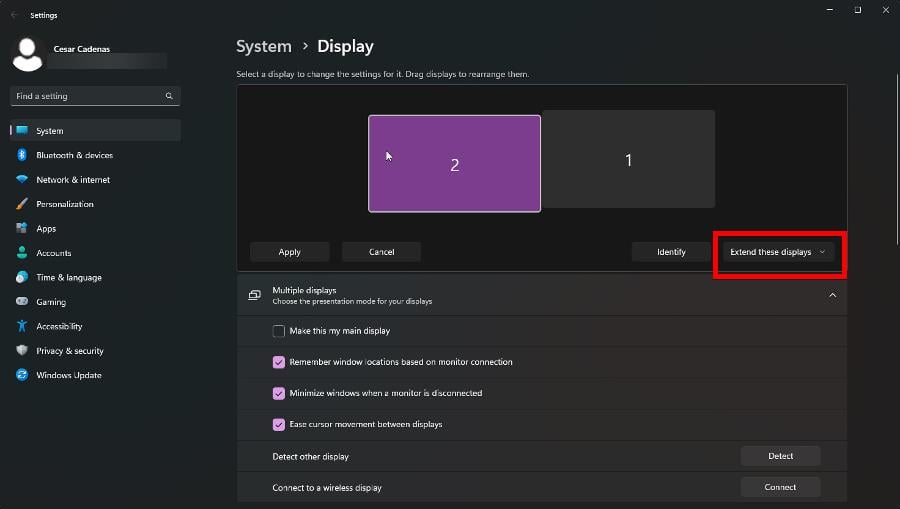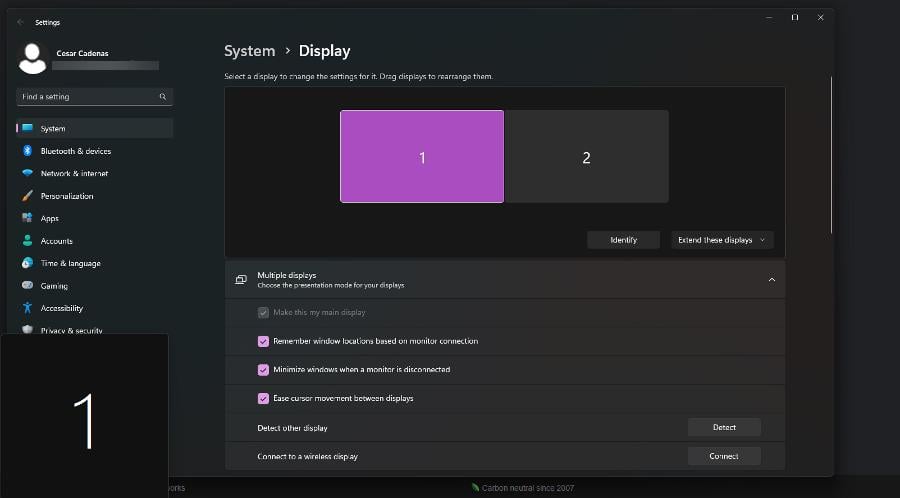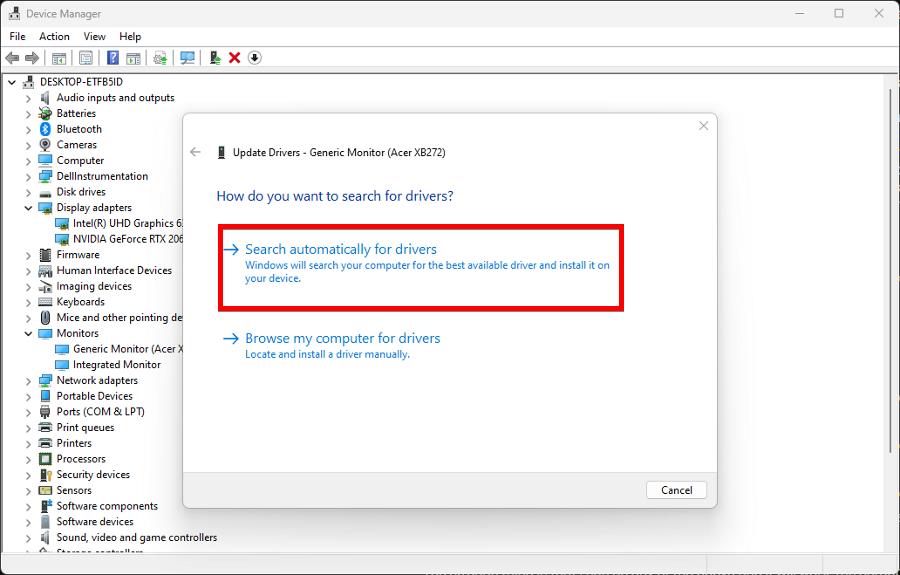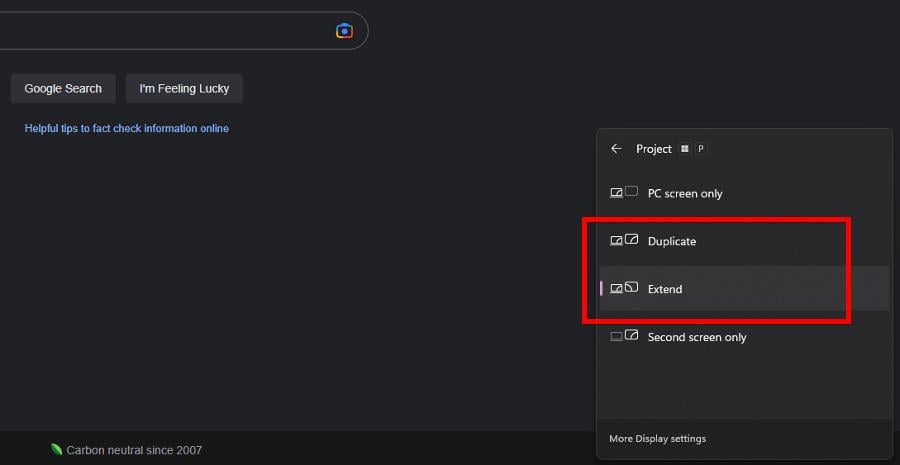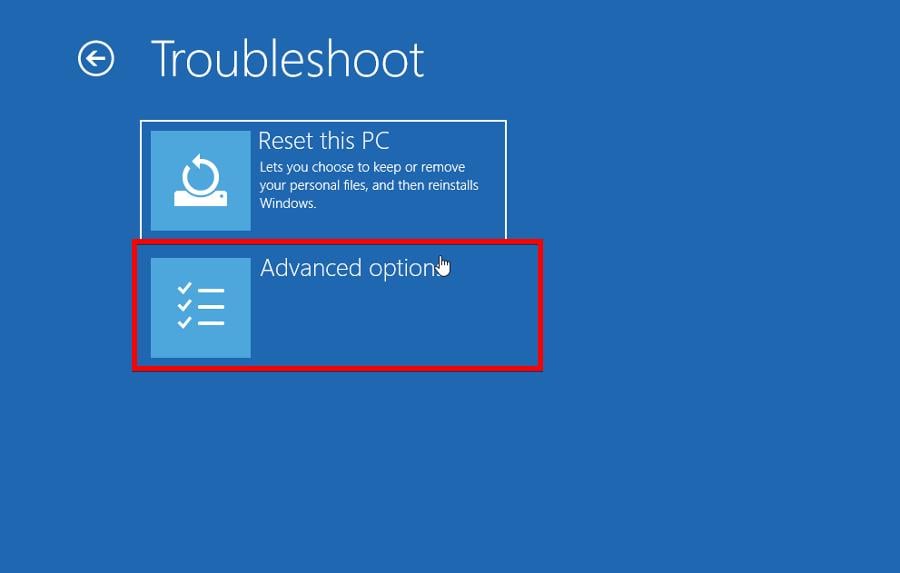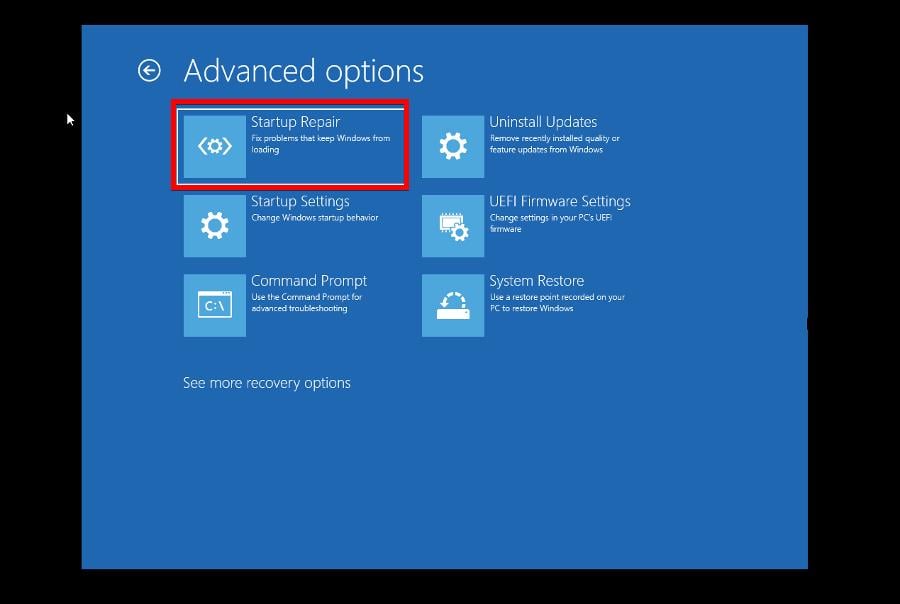Screen Goes Black When Connected to External Monitor [Fix]
Wrong cables and bad drivers are a few of the causes of this error
6 min. read
Updated on
Read our disclosure page to find out how can you help Windows Report sustain the editorial team Read more
Key notes
- If your laptop's monitor ever goes blank when you connect an external monitor, you have a serious connection problem.
- This can be caused by missing files, overheating, out-of-date drivers, and all sorts of things.
- To fix this error, you need to first disable some startup apps to improve performance and then update your system.
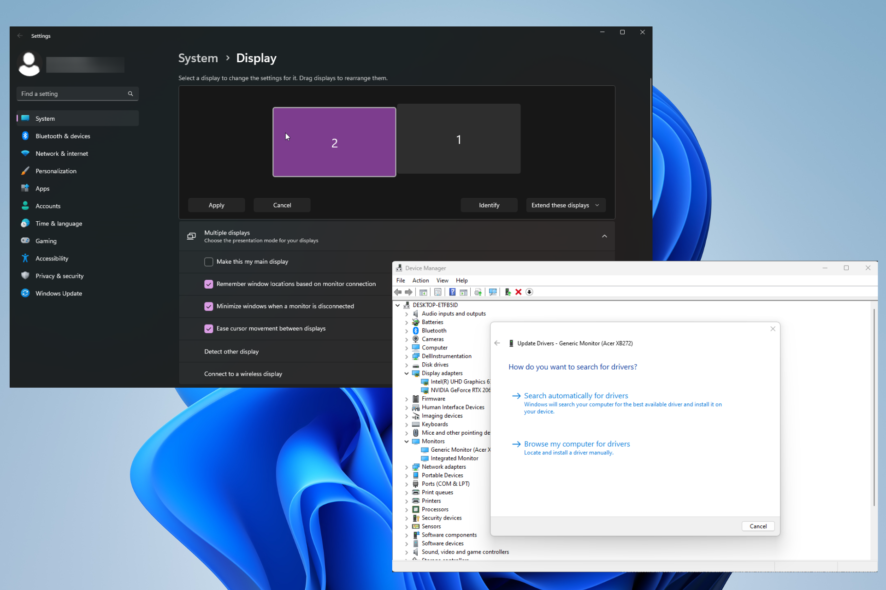
Imagine this scenario: you just bought a brand new 4K monitor, and you’re ready to connect to your gaming laptop, so you enjoy playing video games in a gorgeous resolution.
But then, when you connect the external monitor to your computer, your laptop’s main screen goes black. So what gives? Put it: you have a severe connection problem that needs to be fixed quickly.
What causes this connection problem with my monitor?
Your computer’s monitor going black can be caused by many things, from faulty hardware to out-of-date software. Below is a list pointing out some of the more common culprits.
- You have some faulty hardware – Malfunctioning hardware is a common problem and can result from corrupt files or bugs in your RAM. We recommend running an SFC scan.
- The laptop has a faulty power supply – If the power supply is causing problems, contact the manufacturer. Apps like AIDA64 Extreme can also be used to diagnose power supply issues.
- Graphics drivers are out of date – You must always download the latest patches. Out-of-date drivers are often the culprit behind a lot of computer problems. Luckily, updating is really easy to do.
- The computer is lacking the latest Windows 11 update – Lacking important updates means you’re missing out on important fixes. Always stay up-to-date with Microsoft’s Patch Tuesdays.
- Your computer is way too hot – Overheating can be a computer killer, so always make sure your machine runs at an optimal temperature. Disabling startup apps can lower the temperature.
- You’re using the wrong ports – Your HDMI may have been inserted into the wrong port. Double-check your cables are going into the right place.
How can I stop my external monitor from going black?
There are several ways to fix this error. Most of the time, it’s usually something that was overlooked. All you need to do is adjust some settings. But there are instances where it’s a more serious problem.
- The first thing that you should do is double-check your cables and connections. Perhaps one of the cables wasn’t properly entered into the port, or the monitor isn’t on.
- Likewise, try using different cables. You have some faulty cables, so if you have an extra one lying around, plug that one in. If worse comes to worst, you might have to buy another cable.
- While trying out different cables, you might also want to use another port, like plugging into a DisplayPort input instead of an HDMI.
- If you insist on using an HDMI cable or if it’s all you have, we recommend connecting to an external monitor while your computer is hibernating or in sleep mode.
- You can also try turning your computer off first and then connecting the second monitor to it. Once connected, turn your computer on.
- It’s also possible the problem is a software issue. Be sure to install the latest Windows 11 Update from Microsoft. They carry a multitude of fixes.
- Recovery software like Kernal Data Recovery can restore important system files that may have been deleted. Windows 11 has its native tool, but you’re better off using a third-party app.
- And if all else fails, you must run a system recovery to revert your computer to its factory settings. Instructions on how to do this can be found on Microsoft’s website.
1. Use the main monitor instead
- Right-click your desktop, and in the context menu that appears, click Properties. If you don’t see Properties, select Display Settings instead.
- Now you will see your two monitors next to each other. Drag the second monitor over to your main screen. Click the box next to Make this my main display.
- Also under the screens, switch the drop-down menu to Extend these displays if you want to use both.
- Click the Apply button to finish up.
- If you’re still having trouble, click the Identify button underneath the images. A large number should appear in the bottom left corner for each connected monitor.
2. Update drivers
- Launch the Device Manager and expand the Monitors entry.
- Right-click the monitor driver. In the context menu that appears, select Update Driver.
- Click Search automatically for drivers to instantly install drivers.
In case you require an automatic process to update your monitor drivers and get the latest official version, the software below is the right fit.
- Download and install the Outbyte Driver Updater app.
- Launch the software and wait for the app to detect all incompatible drivers.
- Now, it will show you a list of all outdated drivers to select the ones to Update or Ignore.
- Click on Update & Apply Selected to download and install the latest versions.
- Restart your PC to ensure the applied changes.

Outbyte Driver Updater
Maintain your device healthy by letting OutByte Driver Updater find the latest driver options.3. Double-check Windows Presentation mode
- Hold down the Windows key and press the P key once. This will cause the Windows Presentation Mode selection screen to appear on the right side.
- See if the Second screen only option is selected. If it is, switch it to any of the other options – namely Duplicate or Extend.
- Wait a few seconds for the changes to take effect.
4. Perform a system reset
- Launch the Settings menu. Stay on the System tab, scroll down, and click Recovery.
- Click the Restart Now button next to Advanced Startup.
- In the new page that appears, select Troubleshoot.
- On the following page, click Advanced options.
- Next, select Startup Repair.
- Give your computer enough time to finish up. When done, you will be taken back to the login screen.
What can I do if the laptop isn’t detecting my second monitor?
If your laptop is having difficulty detecting a second monitor, you could perform any of the previously mentioned solutions, like installing new drivers or performing a system restore.
It’s also recommended that you run the Hardware and Devices troubleshooter, which can be found in the Control Panel if you don’t want to revert your computer to its factory settings.
If you own a High DPI monitor, you should learn how to fix the scaling issue on Windows 11. According to online reports, the scaling issue causes on-screen content to look blurry and even flicker.
You can fix this problem just by tweaking the Windows Display settings or adjusting the DPI Scaling feature on each app; however, the latter option can be pretty time-consuming.
And before you leave, find out how to fix things when the screen turns off while charging, a problem reported with the internal display and an external monitor.
Feel free to comment below if you have other display problems. Also, leave comments below about reviews or specific guides you’d like to see for Windows 11.