How to Fix Your Laptop Wi-Fi Adapter if It’s Disabled & Hidden
Laptop Wi-Fi adapter moderates Wi-Fi performance on PC
5 min. read
Updated on
Read our disclosure page to find out how can you help Windows Report sustain the editorial team Read more
Key notes
- The laptop Wi-Fi adapter can be disabled due to outdated or missing drivers.
- When the network adapter is hidden, it can affect Wi-Fi performance.
- Checking for the NIC hardware card can help decipher how to fix the problem.
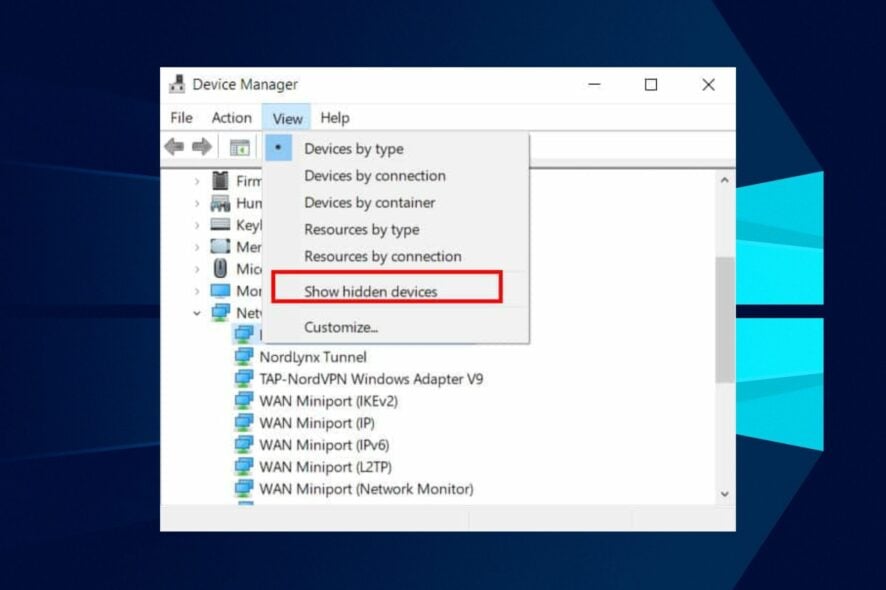
Encountering the issue of a disabled laptop Wi-Fi adapter can be pretty infuriating, just like it was for other users.
This issue is more prominent amongst Windows 10 users, and many have complained about the same problems. However, the Wi-Fi adapter can be disabled automatically on Windows 11 also.
Most users complain that the issue began shortly after updating their Windows, and they find it challenging to use their Wi-Fi.
Since the Wi-Fi adapter houses the drivers that help the Wi-Fi function effectively, this issue can prevent your access to the internet, especially for users who rely on a wireless connection for their daily activities.
Hence, this guide will explain the causes and possible solutions to fix the problem.
Why is my Wi-Fi adapter disabled on my laptop?
- Outdated/missing drivers: If the network adapter driver is obsolete, it could easily malfunction, leading to this issue. Often, an outdated driver will alter the performance of the Wi-Fi. So, apart from missing, it could also cause a problem with the Wi-Fi not connecting or working.
- Hidden in Device Manager: It isn’t uncommon for drivers to be hidden in Device Manager. Once there is a mix-up in the settings, your Wi-Fi Adapter could be hiding in the Device Manager. Hence, you won’t be able to access it until it is made visible.
- Power management issues: Your laptop follows a strict power management approach to save backup for longer. This could have turned off or disabled the Wi-Fi Network Adapter. Hence, the reason you couldn’t access it.
- Damaged NIC card hardware: If the NIC card hardware is damaged or faulty, this can cause the laptop Wi-Fi adapter to be disabled.
How do I fix my Wi-Fi adapter if disabled?
1. Update the Wireless Adapter driver
- Press the Windows + R keys, input the devmgmt.msc, and click OK.
- Locate the Network Adapters and expand them.
- Select your driver and right-click on it, then choose Update driver.
- Choose Search automatically for drivers.
- Restart your PC to take effect.
- Download and install the Outbyte Driver Updater app.
- Launch the software and wait for the app to detect all incompatible drivers.
- Now, it will show you a list of all outdated drivers to select the ones to Update or Ignore.
- Click on Update & Apply Selected to download and install the latest versions.
- Restart your PC to ensure the applied changes.

Outbyte Driver Updater
Maintain your device healthy by letting OutByte Driver Updater find the latest driver options.2. Unhide devices and drivers
- Press the Windows + R keys, input the devmgmt.msc, and click OK.
- Click the View tab and select show hidden devices.
- Click the Network Adapter option.
- Choose the Action tab and scan for hardware changes.
- Expand the Network Adapters and locate your wireless driver.
If the cause of the problem is the hidden drivers in the Device Manager, by doing this, it should be fixed. Also, you can check the device status under the general tab.
3. Reset Winsock from CMD
- Press the Windows + R keys, input CMD, and launch it.
- Input the following command and press Enter:
nets win sock reset - Close the Command Prompt and restart your PC.
Using commands to fix the issue might be a worthy alternative forcefully. Unfortunately, since Winsock defines how Windows networks interact with network services, its data can be wrong.
4. Adjust Power Management settings
- Press the Windows + R keys, input devmgmt.msc, and launch it.
- Right-click the Network Adapter and select Properties.
- Choose the Power Management tab.
- Uncheck the Allow the computer to turn off this device to save power.
Hence, the laptop will stop distracting the Network adapter’s performance when there are power issues.
5. Run the Network Troubleshooter
- Click the Start button, input the Control Panel, and launch it.
- Choose Network and Internet and select Network and Sharing Center.
- Hit the Change adapter settings on the left pane.
- Select your Wireless Adapter, right-click on it and choose Diagnose.
- If there are issues, follow the prompts to fix them.
This Is an effective solution for Dell/HP/Lenovo/Surface/Asus laptops’ Wi-Fi adapter disabled problem. It will help diagnose and fix it in no time.
6. Reset the Network
- Press the Windows + I keys to launch the Settings app.
- Choose the Network & Internet option.
- Select Network reset on the right pane and click on Reset now.
- Your PC will be restarted automatically after this.
7. Repair NIC card
If none of the options above have worked for you, there is an issue with the NIC card hardware. Hence, you may need to repair or buy a new one to replace it.
What does it mean when a Wi-Fi network is disabled?
When the Wi-Fi network is disabled, you cannot use it. The issue could be that the device is turned off and unavailable. Also, the device won’t be able to connect via a wireless connection to any network.
Hence, you cannot use the Wi-Fi network until it is enabled. As earlier stated, the causes of this can be down to multiple reasons.
These are the most effective troubleshooting fixes if the Wi-Fi adapter is disabled automatically on Windows 10/11. Hence, ensure to follow the steps precisely for optimal results.
Further, if Wi-Fi is not working on your laptop but your phone, check out our guide to fix it. Also, our article on setting slow Wi-Fi connections on your computer can be pretty helpful if your Wi-Fi is slow.
In conclusion, if your Windows 10/11 device can not find a Wi-Fi network, it might be best to consider our step-by-step guide.
If this guide has been helpful to you, kindly leave your comments and suggestions below. We’d like to hear feedback from you.

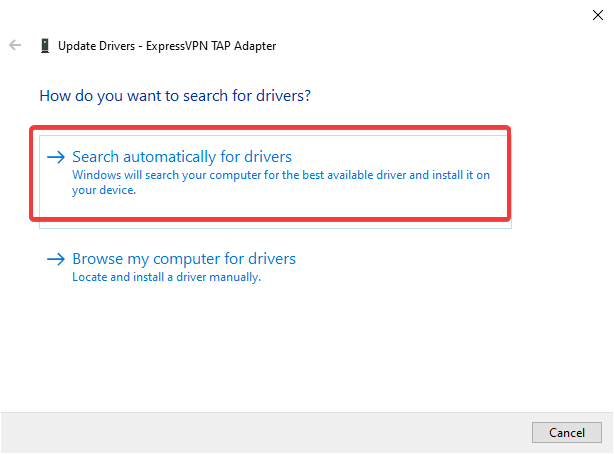

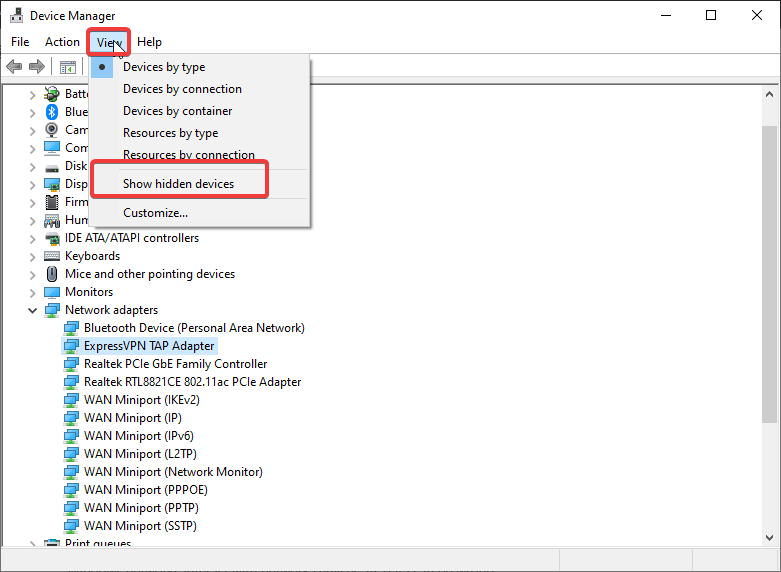
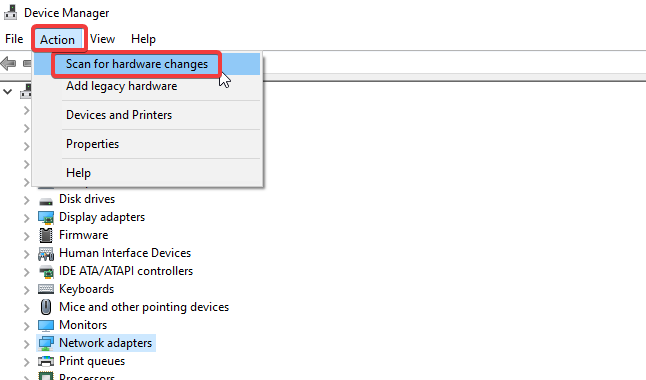
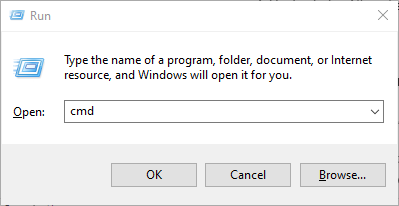
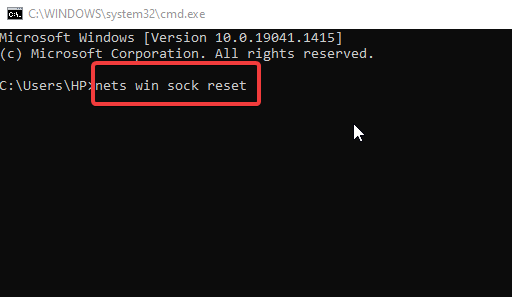
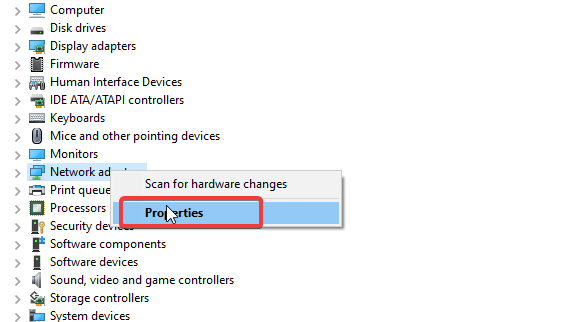
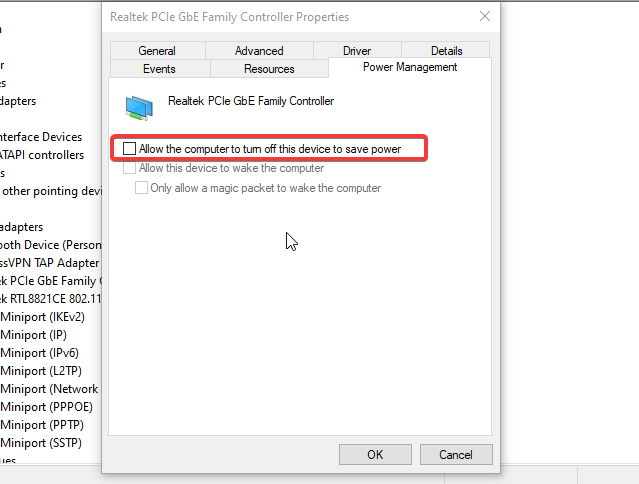
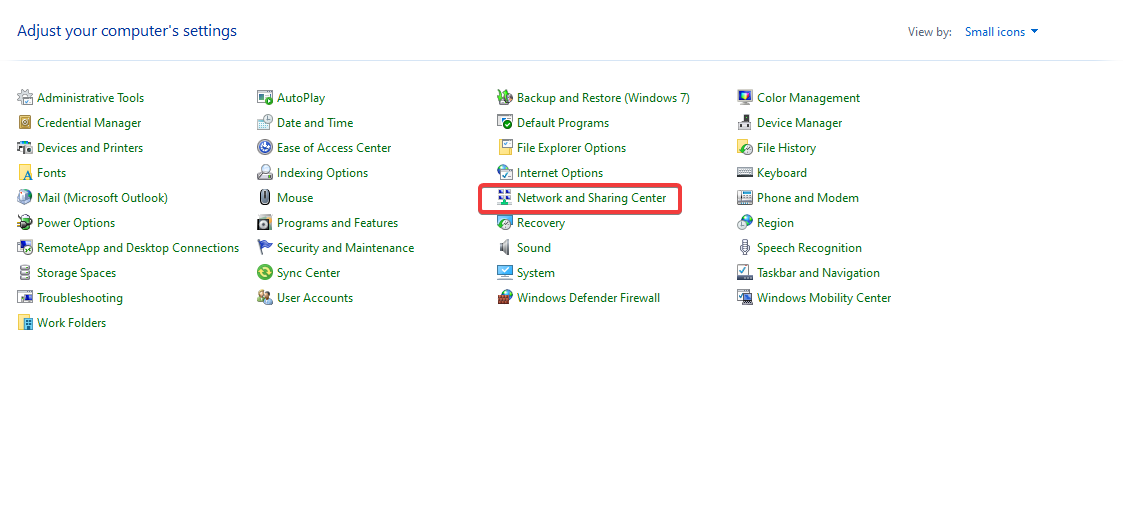
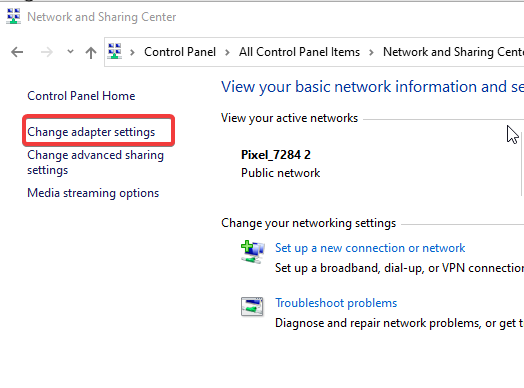

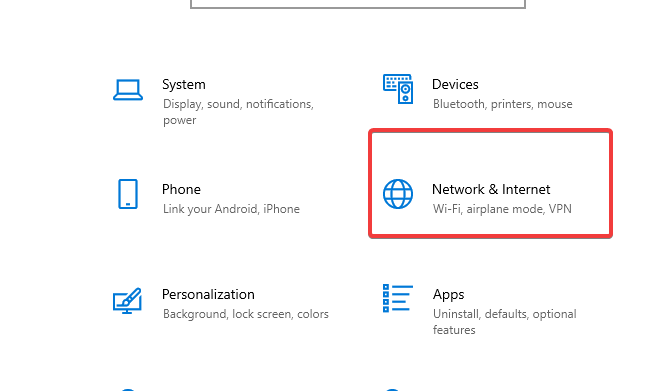
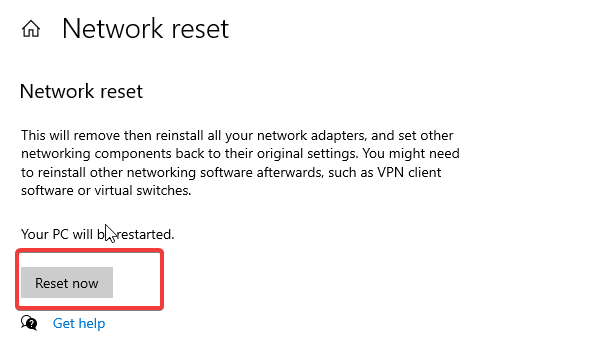
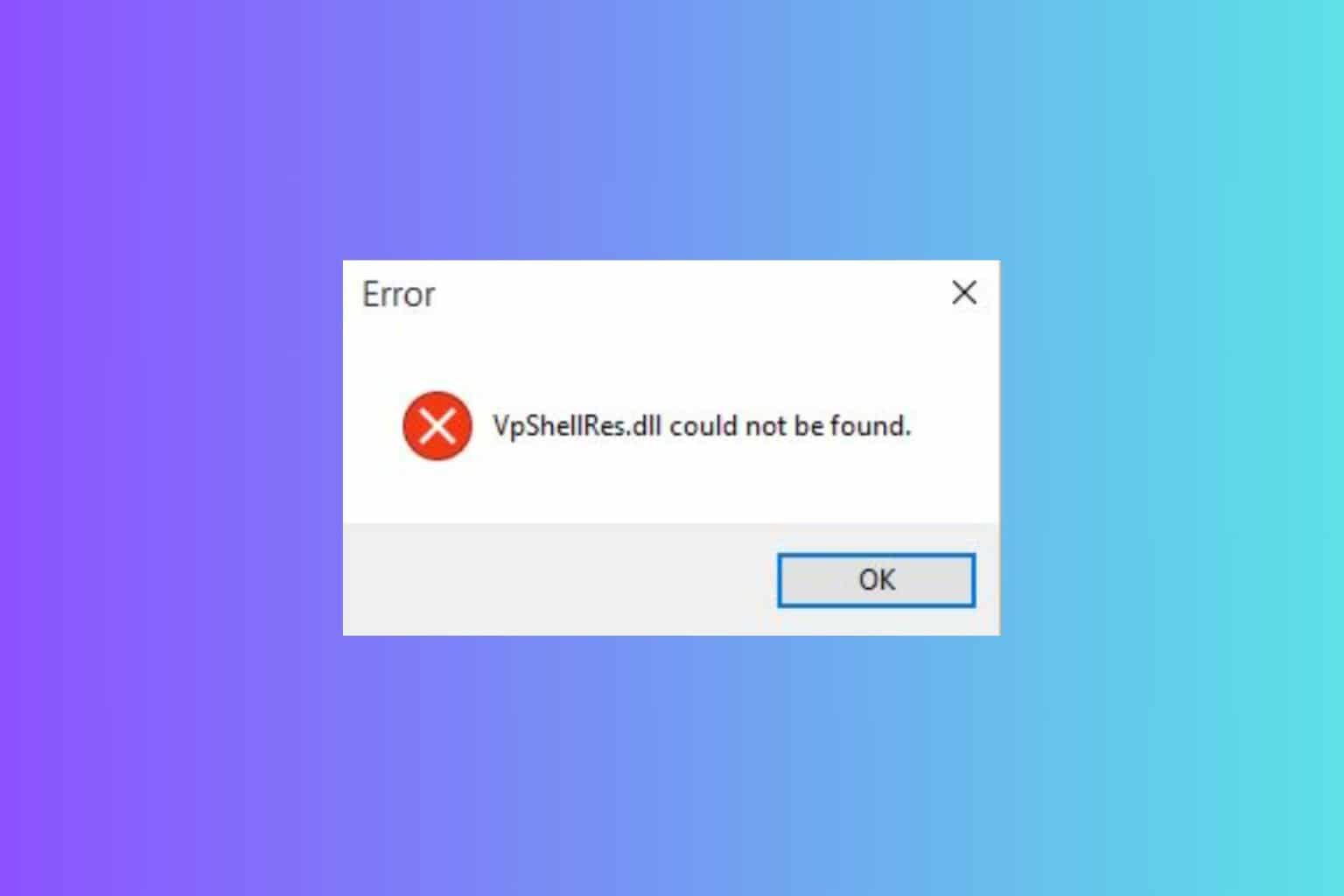



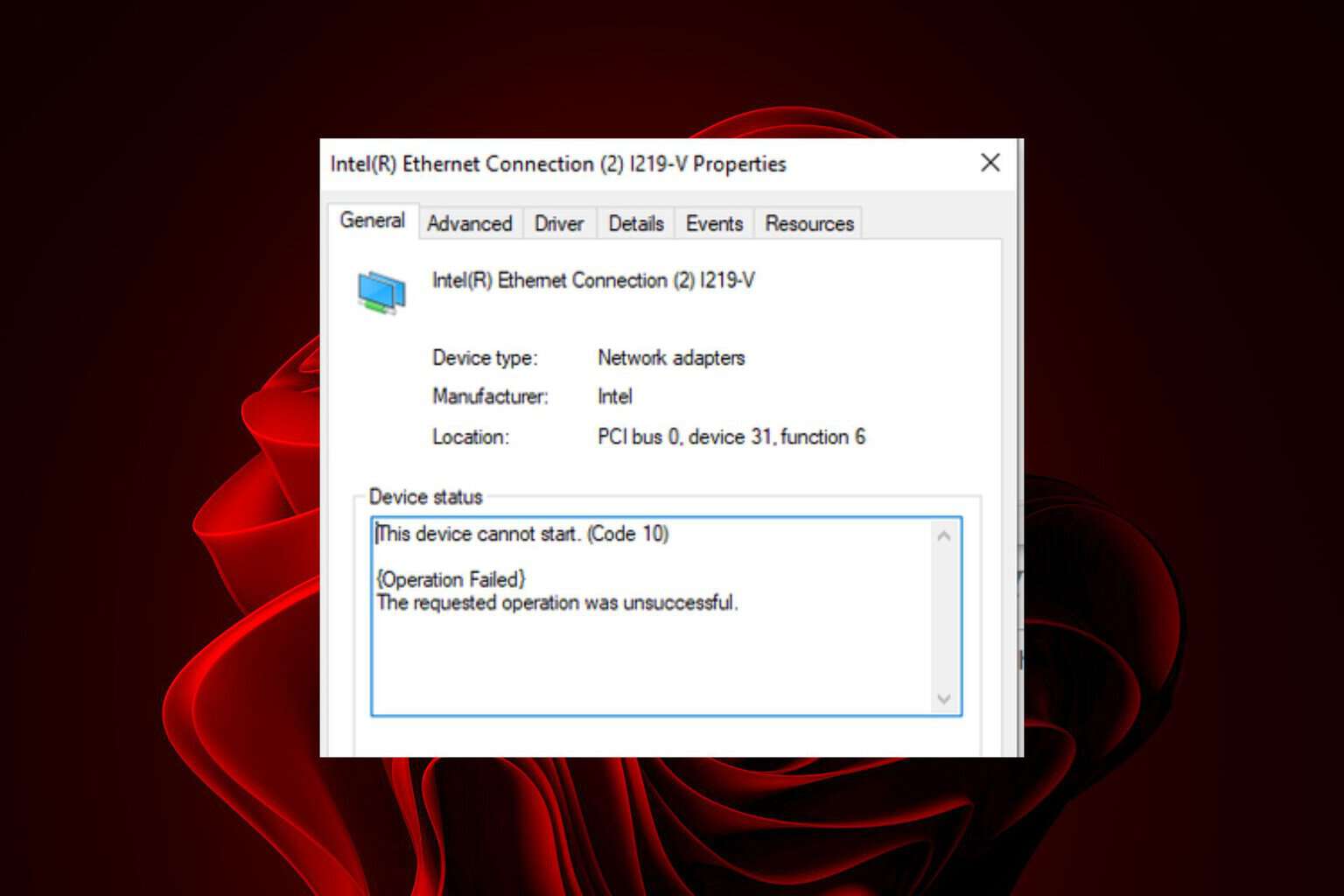


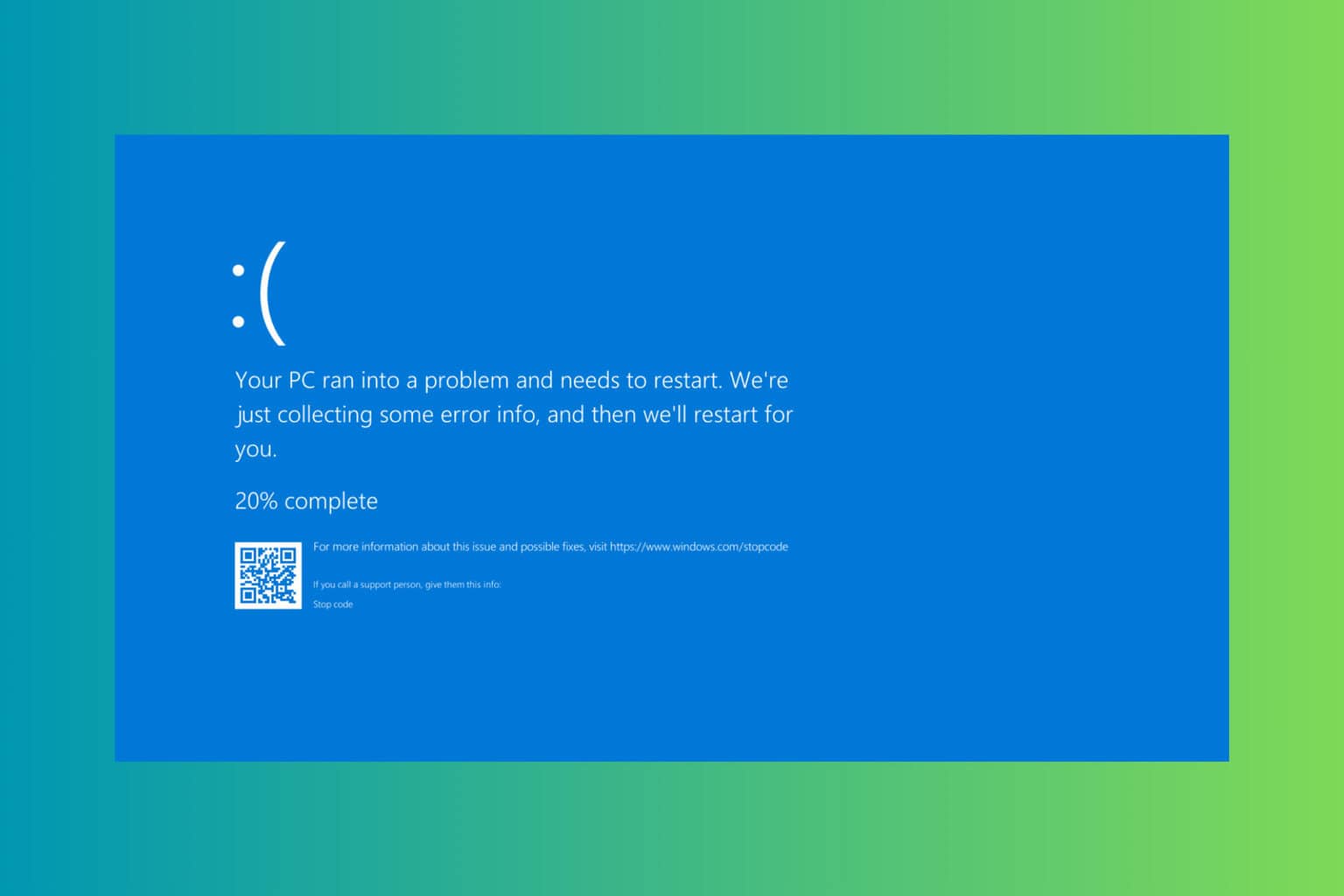
User forum
0 messages