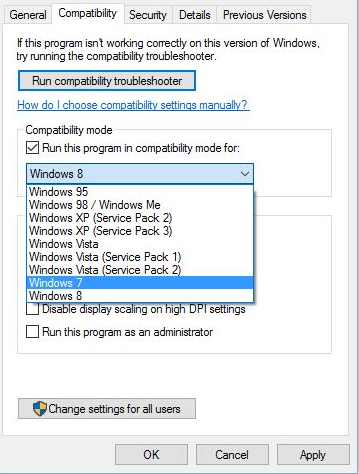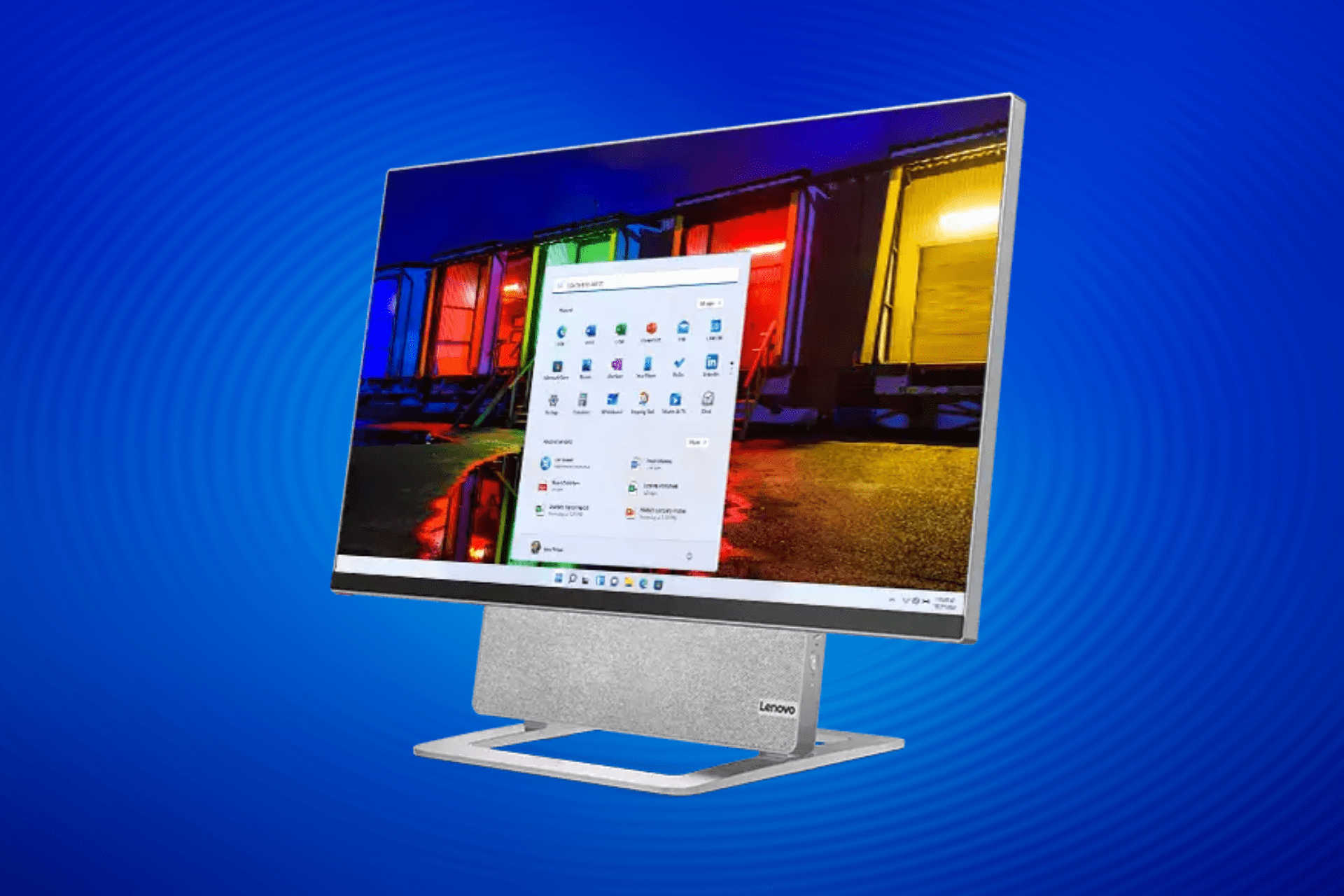How to Fix Lenovo E420 Touchpad Issues on Windows 10/11
This might be due to an outdated touchpad driver
2 min. read
Updated on
Read our disclosure page to find out how can you help Windows Report sustain the editorial team Read more
Key notes
- If you are facing issues with your Lenovo E420 laptop touchpad, it might be because your PC is outdated.
- You can fix this issue by running the Hardware and Devices troubleshooter.

Often people are having issues with their touchpads, so it’s not uncommon to see Lenovo E420 touchpad issues on Windows 10. If you’re having issues with your Lenovo Thinkpad E420 laptop, you might want to have a look at our solutions.
How do I fix my touchpad on my Lenovo E420 laptop Windows 10?
Below are some troubleshooting steps to try before moving to the sophisticated solutions in this section:
- Unplug other USB devices which may be interfering with your touchpad.
- Change Power Management options and test different options to see which one works for you.
- Run the SFC scan in elevated Command Prompt.
1. Update your OS and touchpad drivers
Before we start, we strongly advise you that you keep your Windows 10 up to date in order to eliminate any compatibility issues.
At the same time, make sure that you download the latest drivers for your Lenovo Thinkpad E420 laptop. If there are Windows 10 drivers available, make sure that you download them.
If Lenovo hasn’t released Windows 10 drivers, just download the latest ones. If this doesn’t resolve your touchpad issues, you might want to try something else.
2. Run SynTPEhn.exe and SynTPHelper.exe in Compatibility mode for Windows 7
- Go to the Synaptics folder located in Program Files.
- Find SynTPEhn.exe and SynTPHelper.exe files in that folder. You’ll need to repeat the following steps for both files.
- Right-click SynTPEhn.exe or SynTPHelper.exe and choose Properties from the menu.
- Go to the Compatibility tab.
- Check Run this program in compatibility mode for and choose Windows 7 from the list.
- Click OK and then Apply to save the changes.
- Now repeat the process for the other file as well.
- Restart your computer and check if the issue is resolved.
3. Run the Hardware & Devices troubleshooter
- Press the Windows key, type cmd, and select Run as administrator under Command Prompt.
- Type the command below and hit Enter to run it:
msdt.exe -id DeviceDiagnostic - Finally, wait for the command to finish running.
As you can see, Lenovo E420 touchpad issues can cause a lot of problems. We hope that our solutions proved helpful.
Similarly, if your Lenovo IdeaPad touchpad is not working, too, check our detailed solutions to fix it.
Feel free to let us know the solution that helped you fix this issue in the comments below.