FIX: Lenovo Flex 5 touch screen driver not working
3 min. read
Updated on
Read our disclosure page to find out how can you help Windows Report sustain the editorial team. Read more
Key notes
- A wide range of users has reported that their Lenovo Flex 5 touch screen driver is not working, and we understand how annoying it is.
- Disabling and enabling the related components might be a useful option you should consider.
- The OS’s built-in Device Manager proved to be a handy method in order to solve your problem.
- To ensure a rapid and efficient fix for your Lenovo Flex 5 touch screen, using dedicated software is strongly recommended.

Lenovo Flex 5 is an awesome device, with great capabilities, offering its users a wide range of useful features. However, users complained that its touch screen is not working in some cases.
Most commonly, this issue occurs suddenly, without making any changes. The touch screen is described as not being able to respond properly.
In today’s article we’ll show you some of the best options to make your Lenovo Flex 5 touch screen driver work.
How can I fix the Lenovo Flex 5 touch screen driver?
1. Check for Windows updates
- Open Settings.
- Go to Update & Security.
- From the left side, select Windows Update, then click on Check for updates, from the right side.
2. Use Device Manager
- Open Device Manager.
- Expand Human Interface Devices.
- Right-click on the HID-compliant touch screen or HID-compliant device, then click on Disable device.
- When the following question appears Do you really want to disable it?, select Yes.
- Repeat the above steps for all the related drivers.
- Restart your PC, then choose Enable to bring the touchback.
3. Roll the driver back to a previous version
- Open Settings.
- Select Update & Security.
- From the left side, click on Recovery.
- Under Go back to the previous version of Windows 10, click on the Get Started button.
 NOTE
NOTE
- Open Control Panel.
- Type Recovery in the search bar, then choose it from the shown list.
- Select Open System Restore.
- Click on Next, then select the latest Restore point where the device was working.
4. Recalibrate the screen for touch input
- Open Control Panel.
- Select Tablet PC Settings.
- Click on the Display tab, then select Calibrate.
- Follow the steps shown on your screen.
5. Repair your Registry Editor
- Go to Start and type Command Prompt.
- Right-click on the result and select Run as administrator.
- Type the following command: sfc /scannow
- Wait until the scanning process is completed, then restart your PC.
- All corrupted files will be replaced on reboot.
6. Use dedicated software
You should also consider the support of specialized driver updating software. Unlike the above methods, this one will automatically scan for driver issues.
Moreover, it will update your components constantly, without being necessary to bother yourself.
What’s best than knowing you have access to such a powerful ally?
These were the best options that can definitely help you to fix your Lenovo Flex 5 touch screen issue.
Before you leave, we have a general guide on what to do if your Lenovo touchscreen is not working, so don’t miss it.
If you have any other additional questions, feel free to leave a comment in the section below.

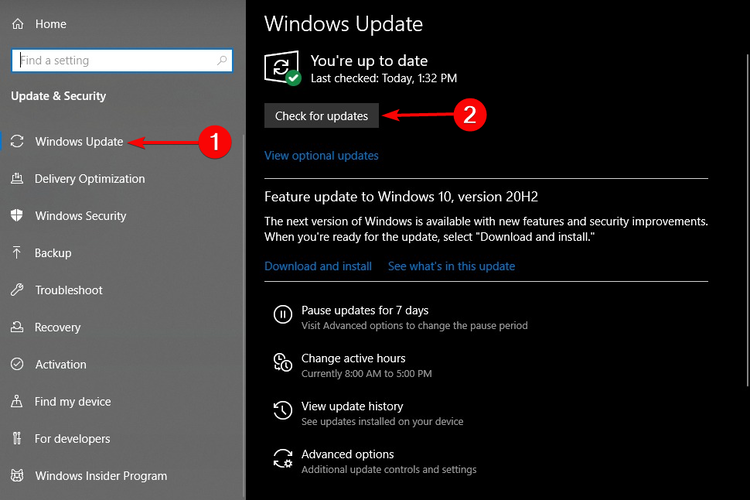

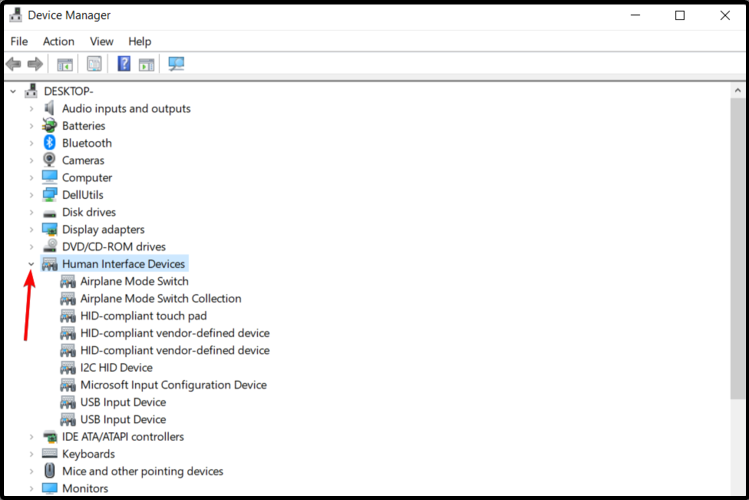
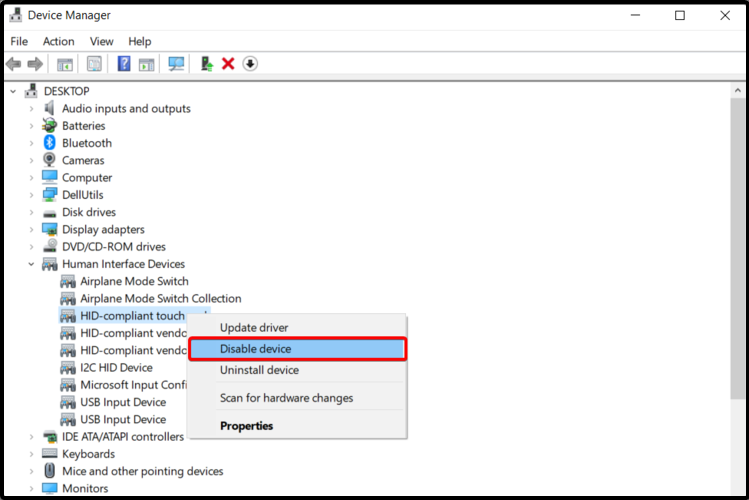
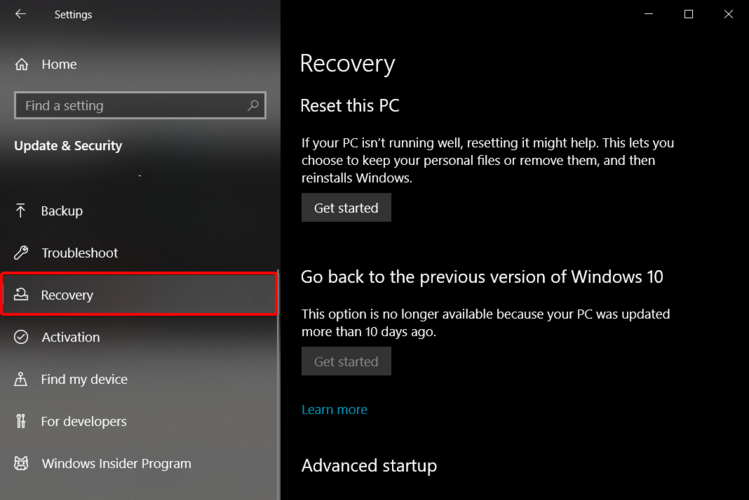

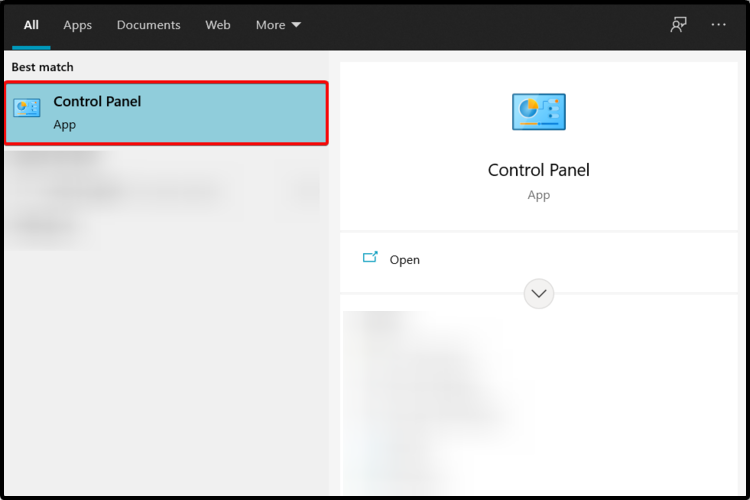
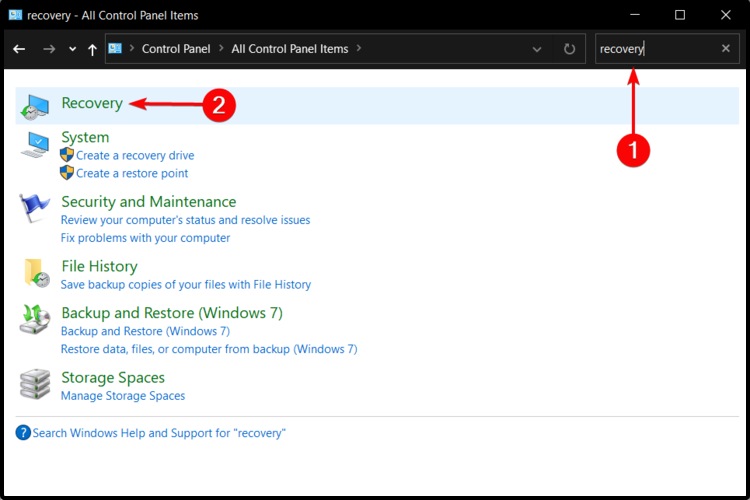
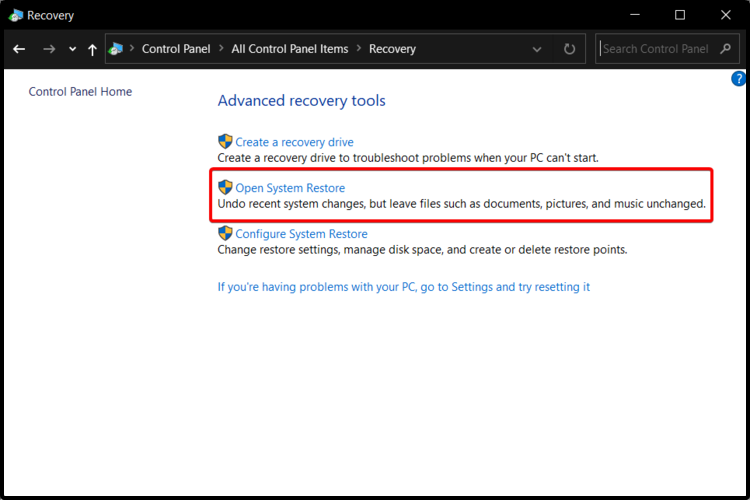
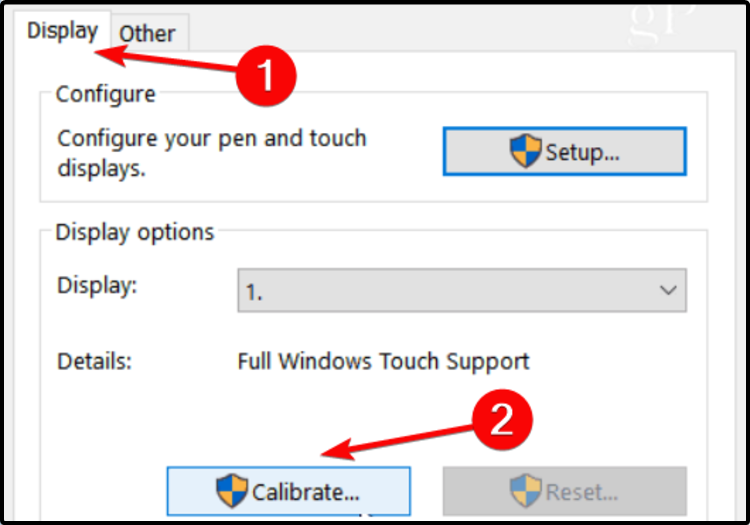









User forum
0 messages