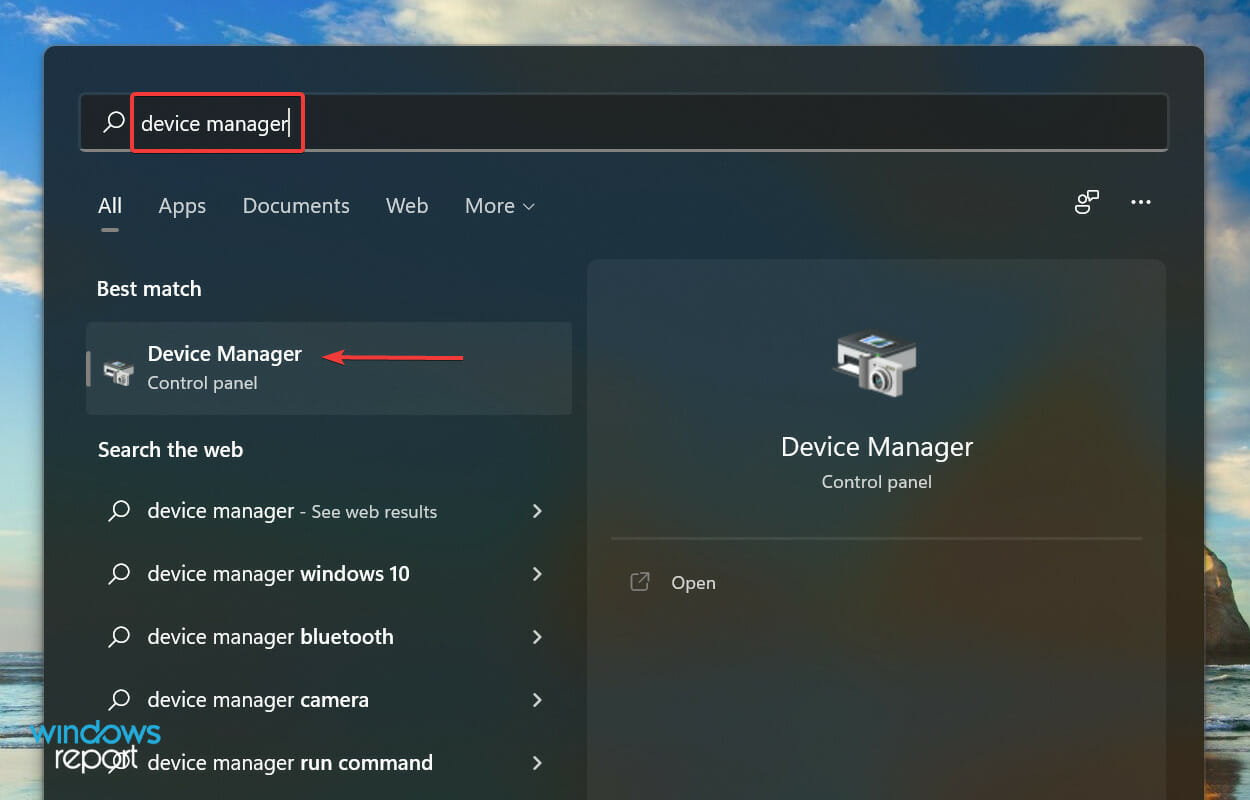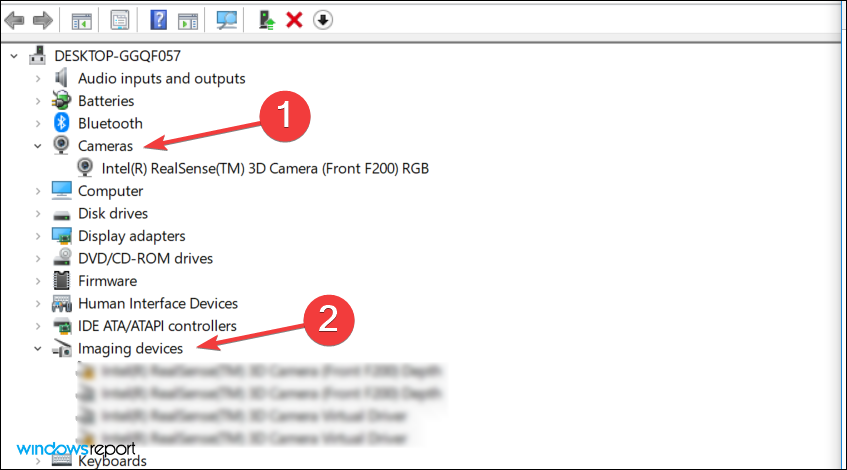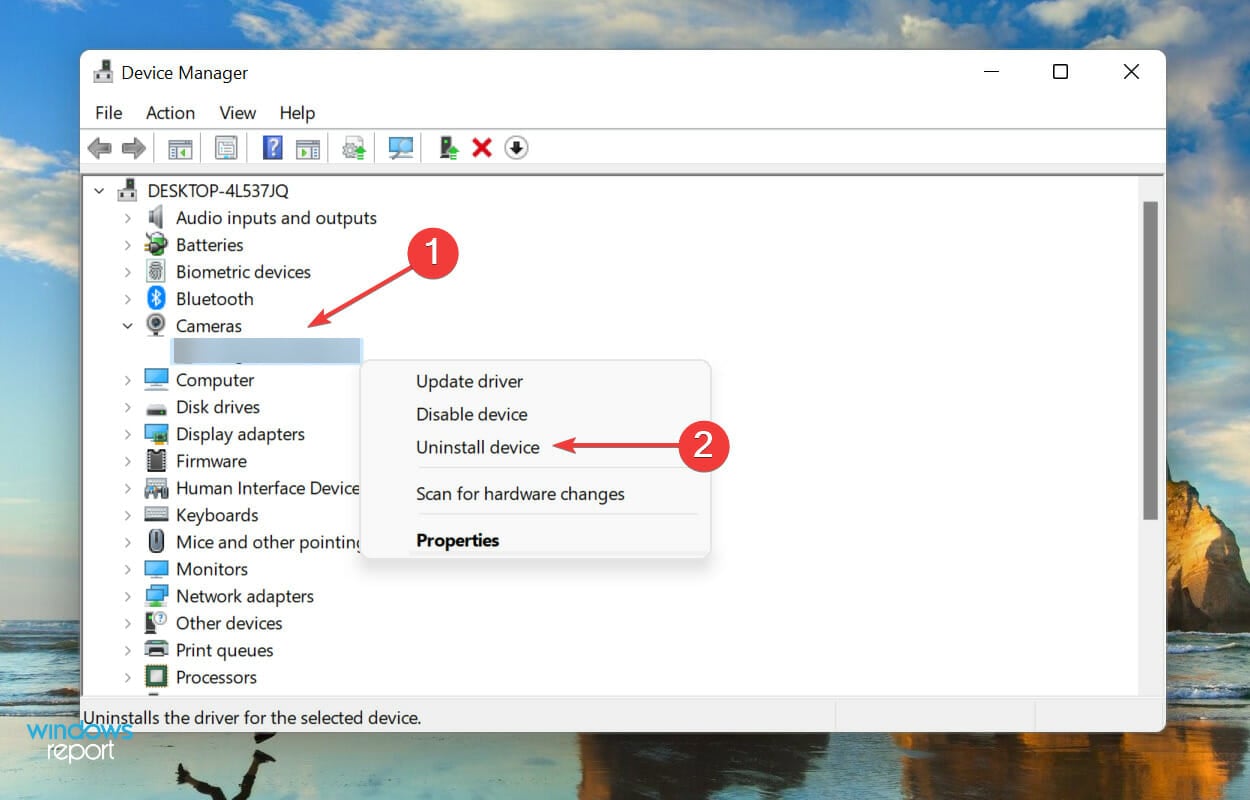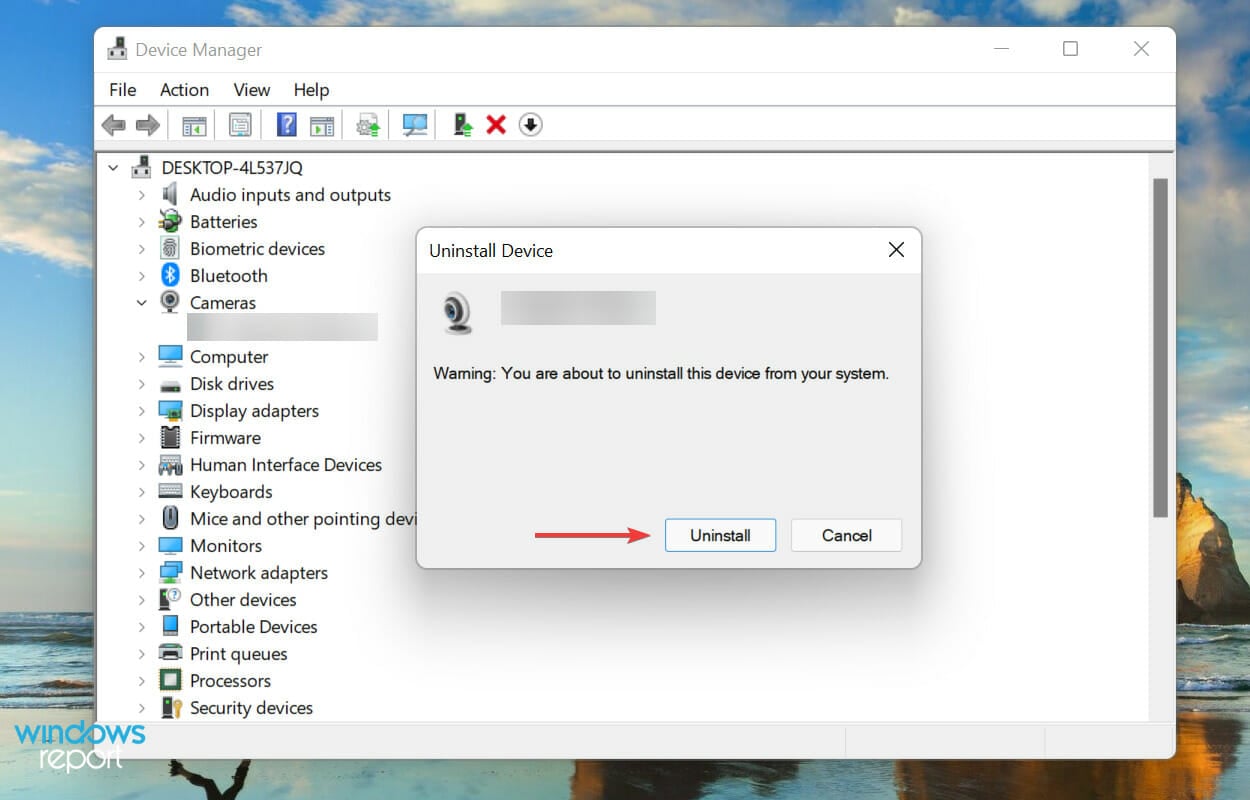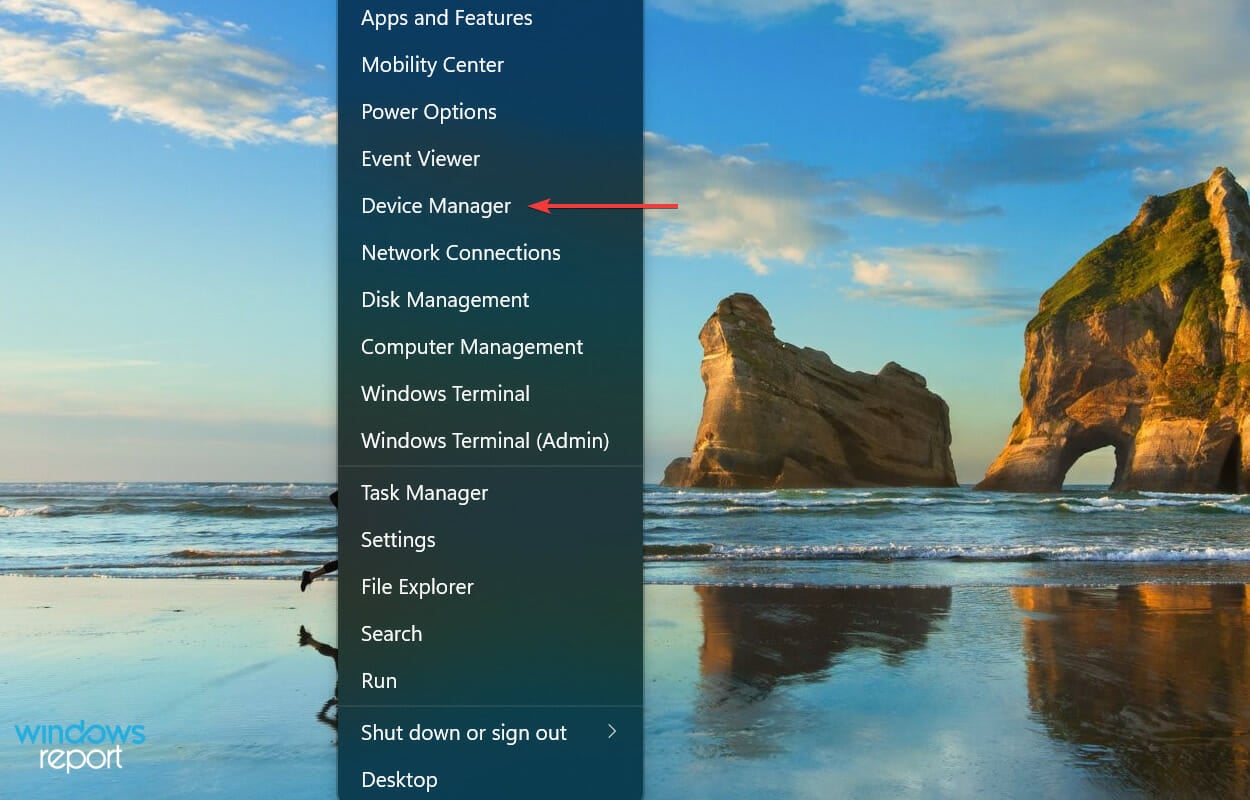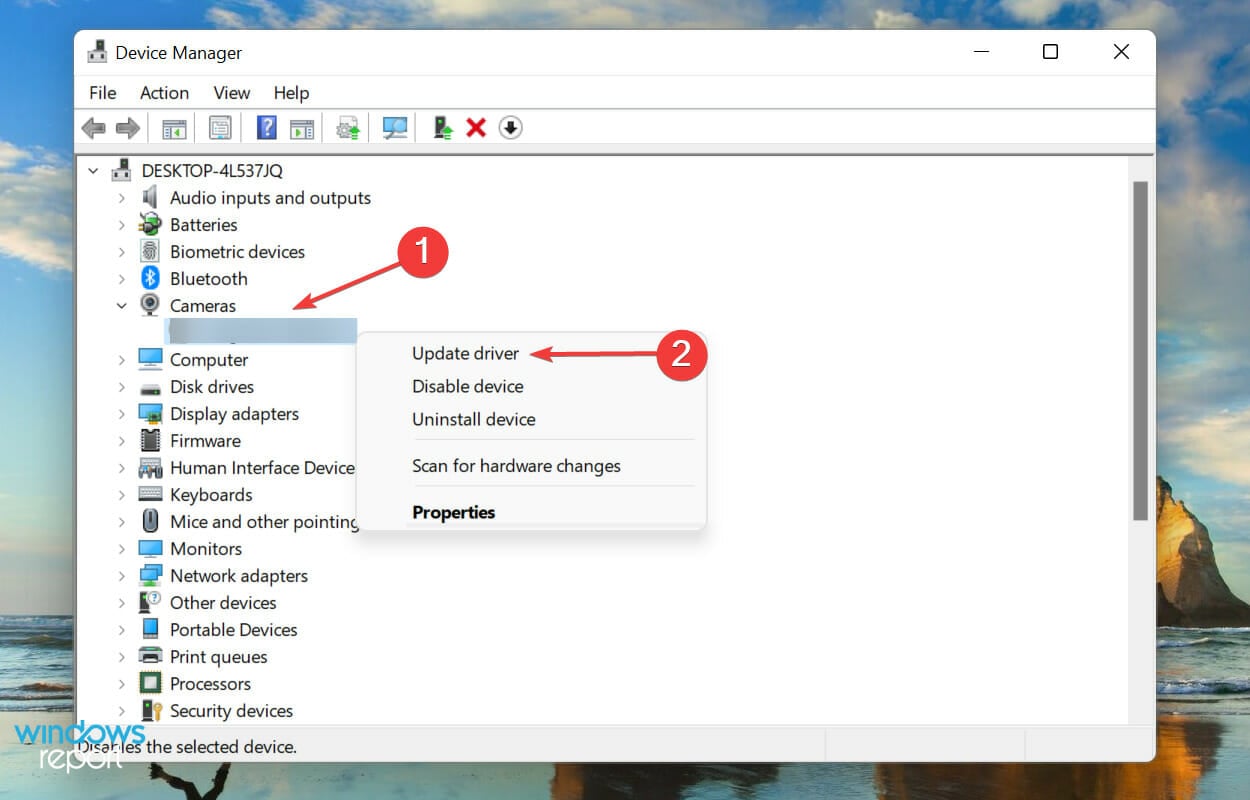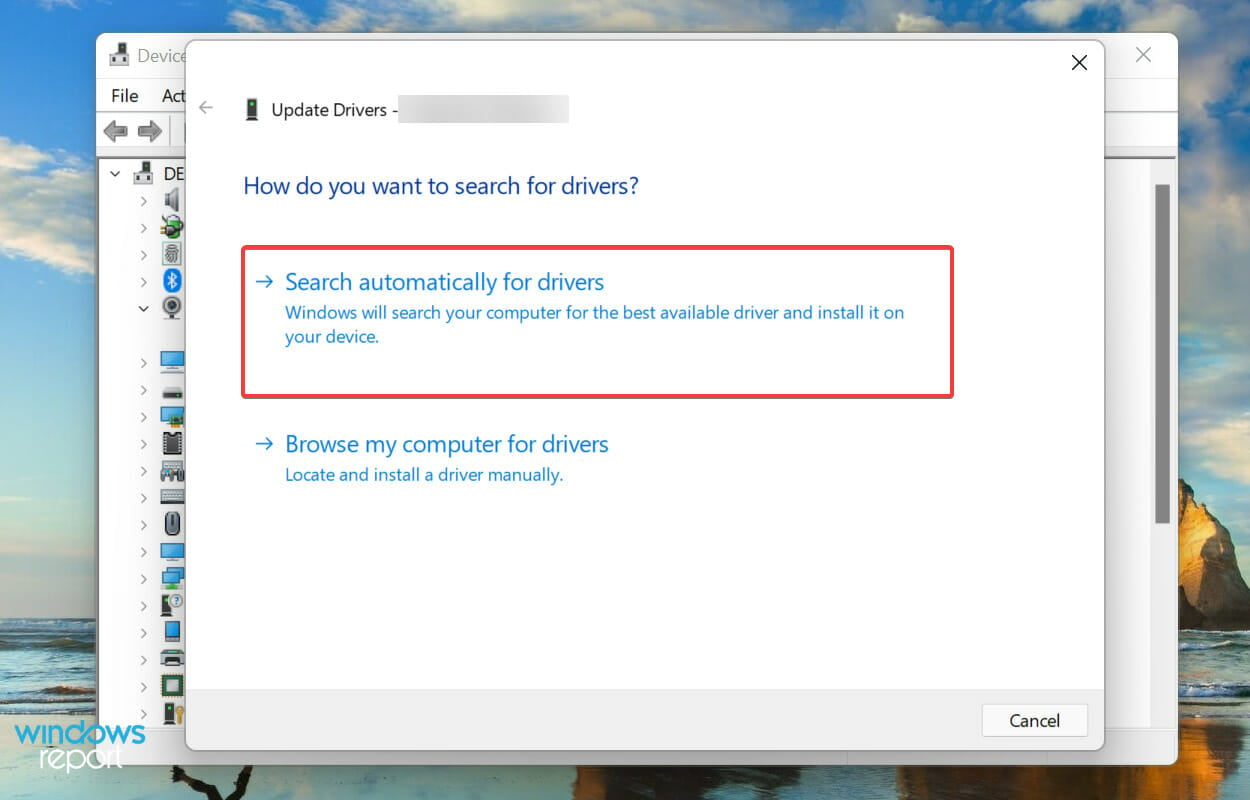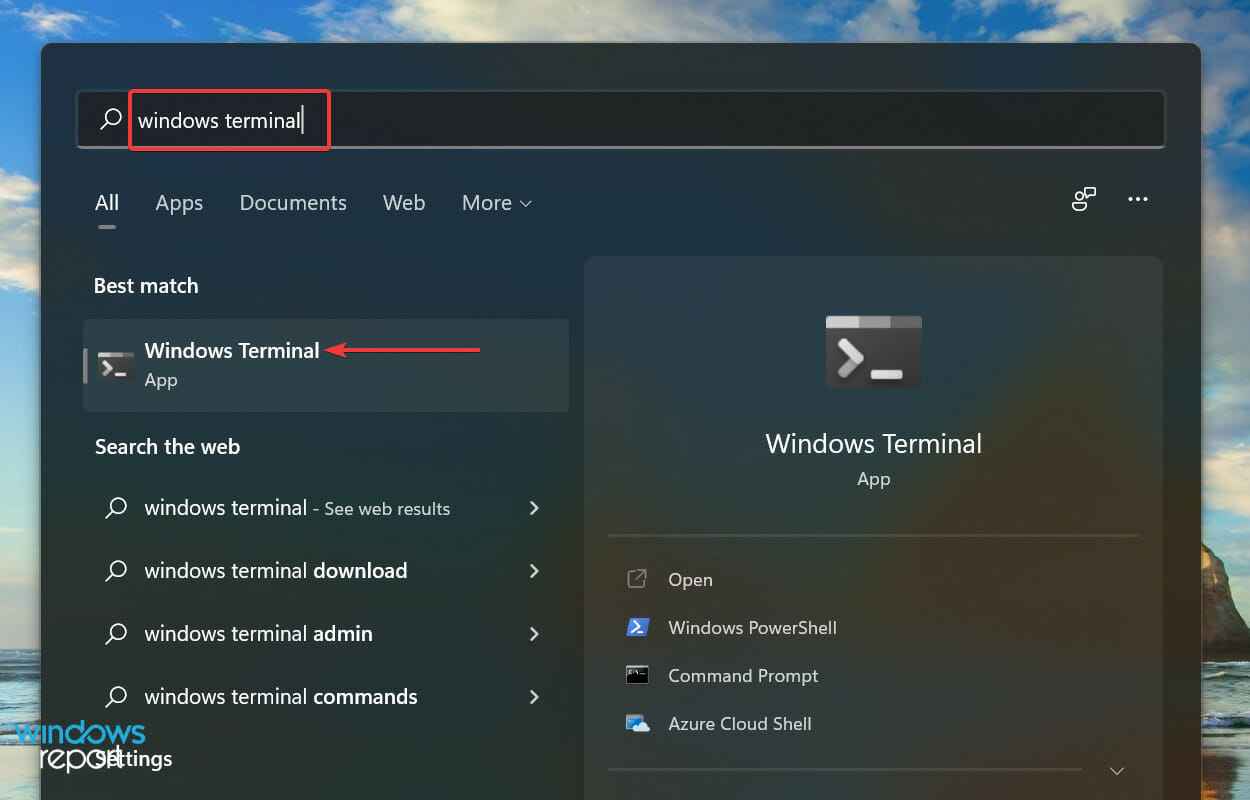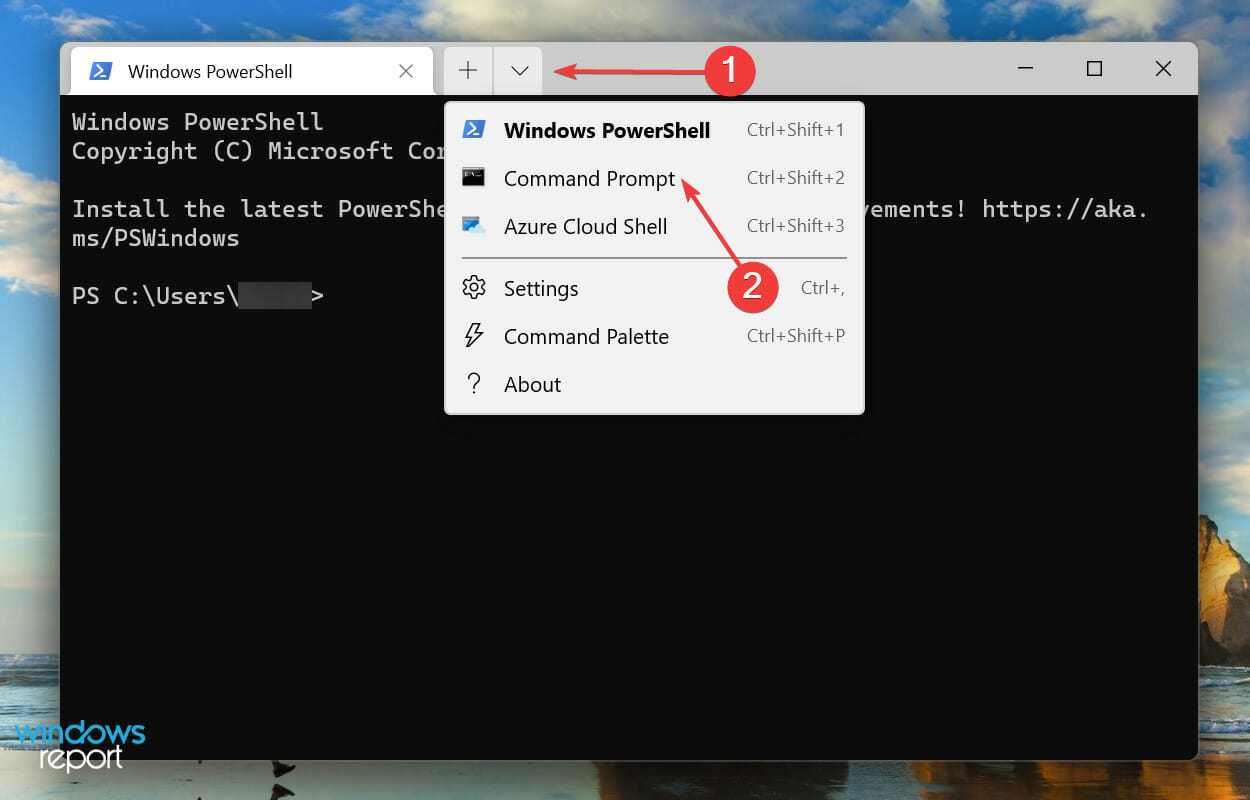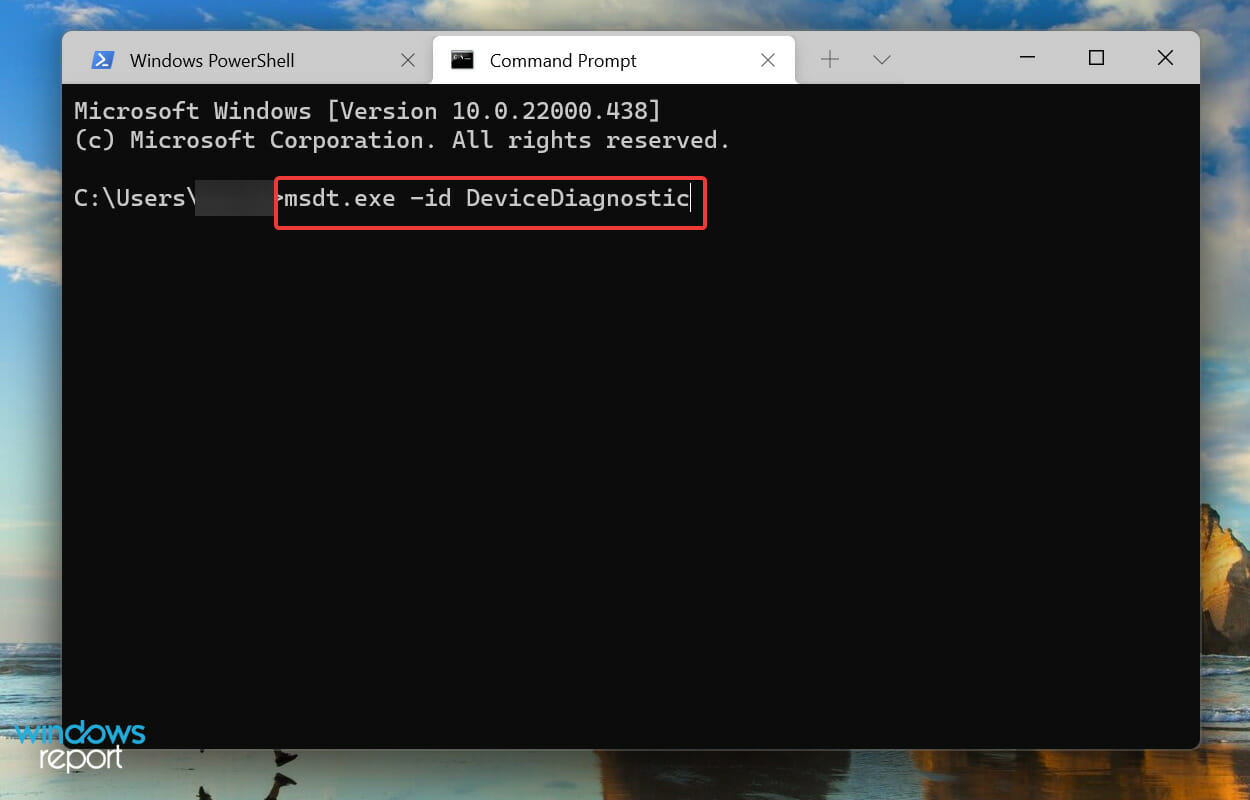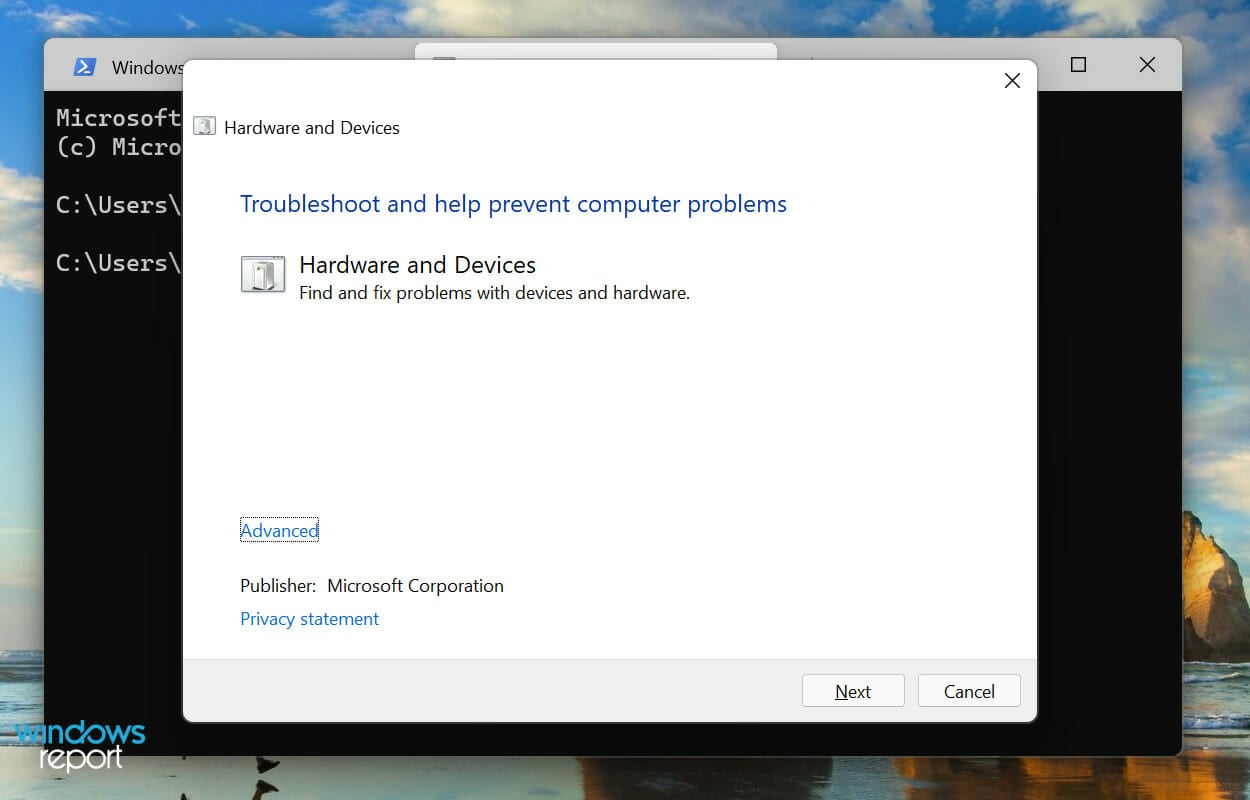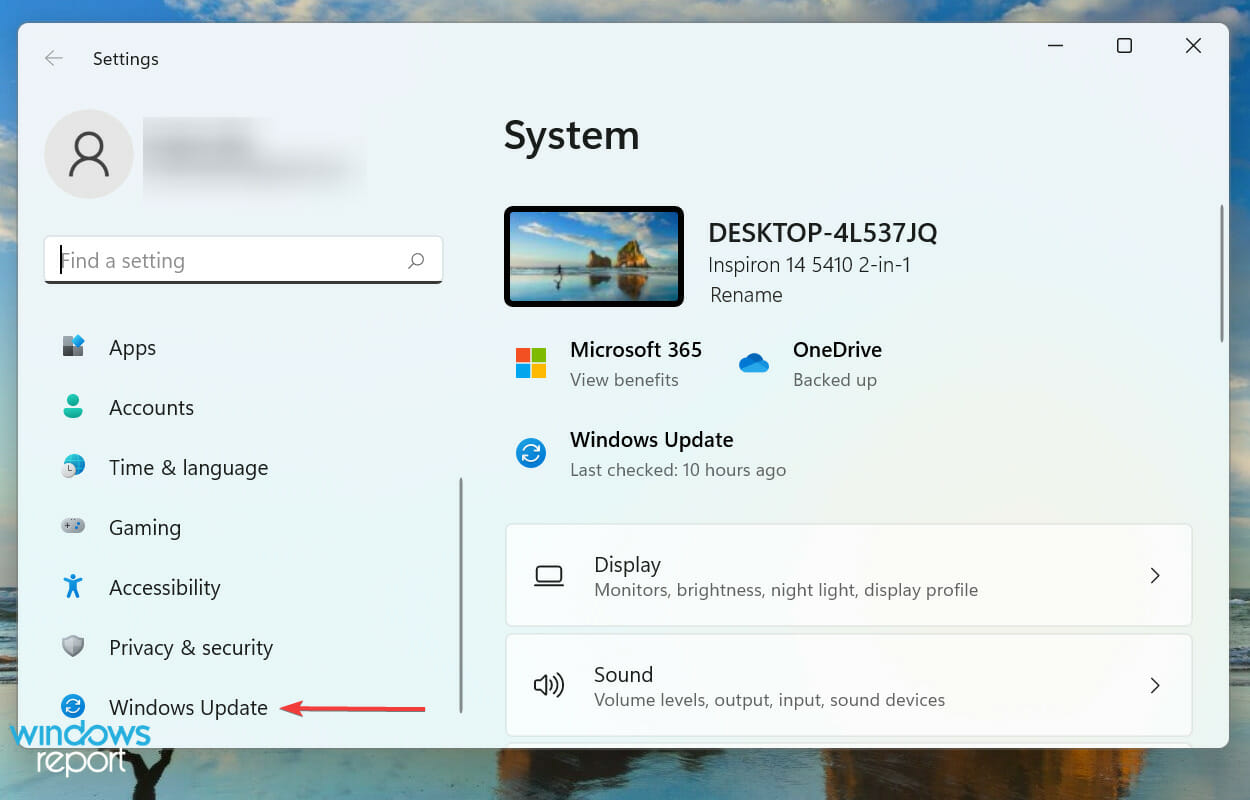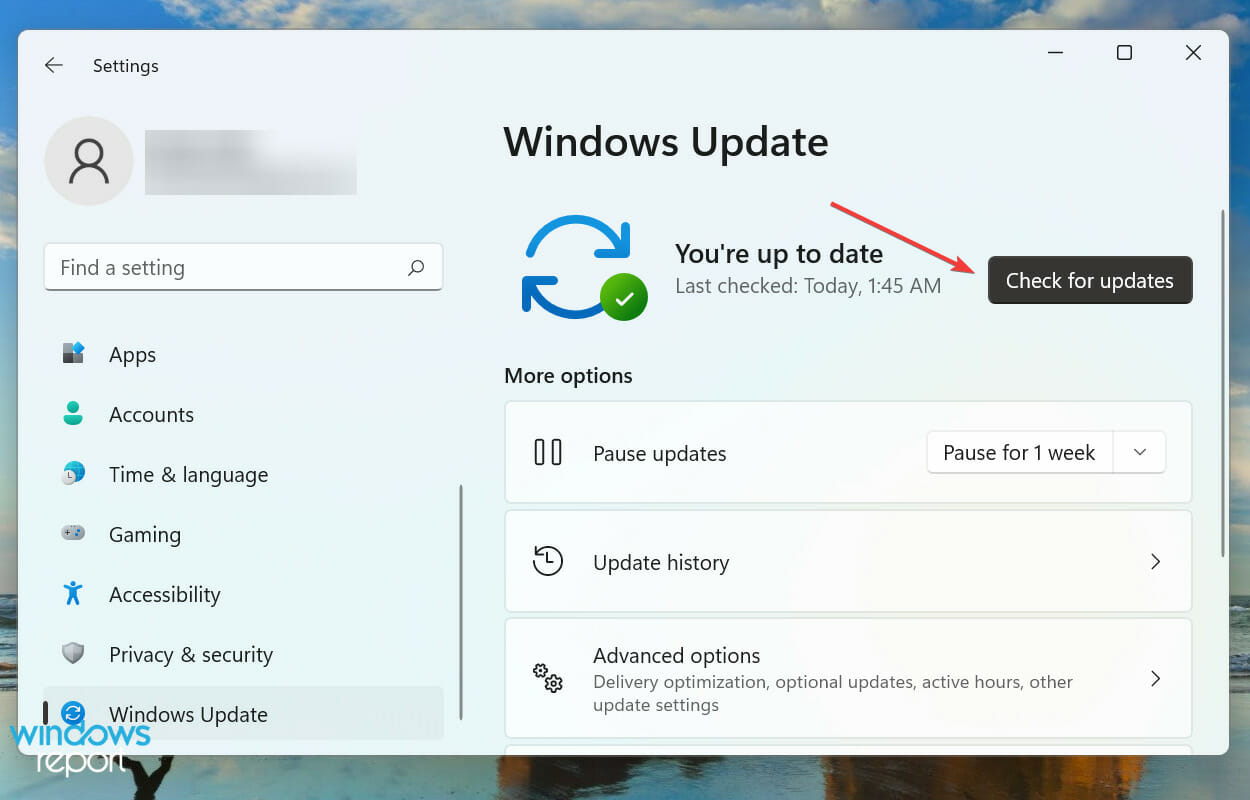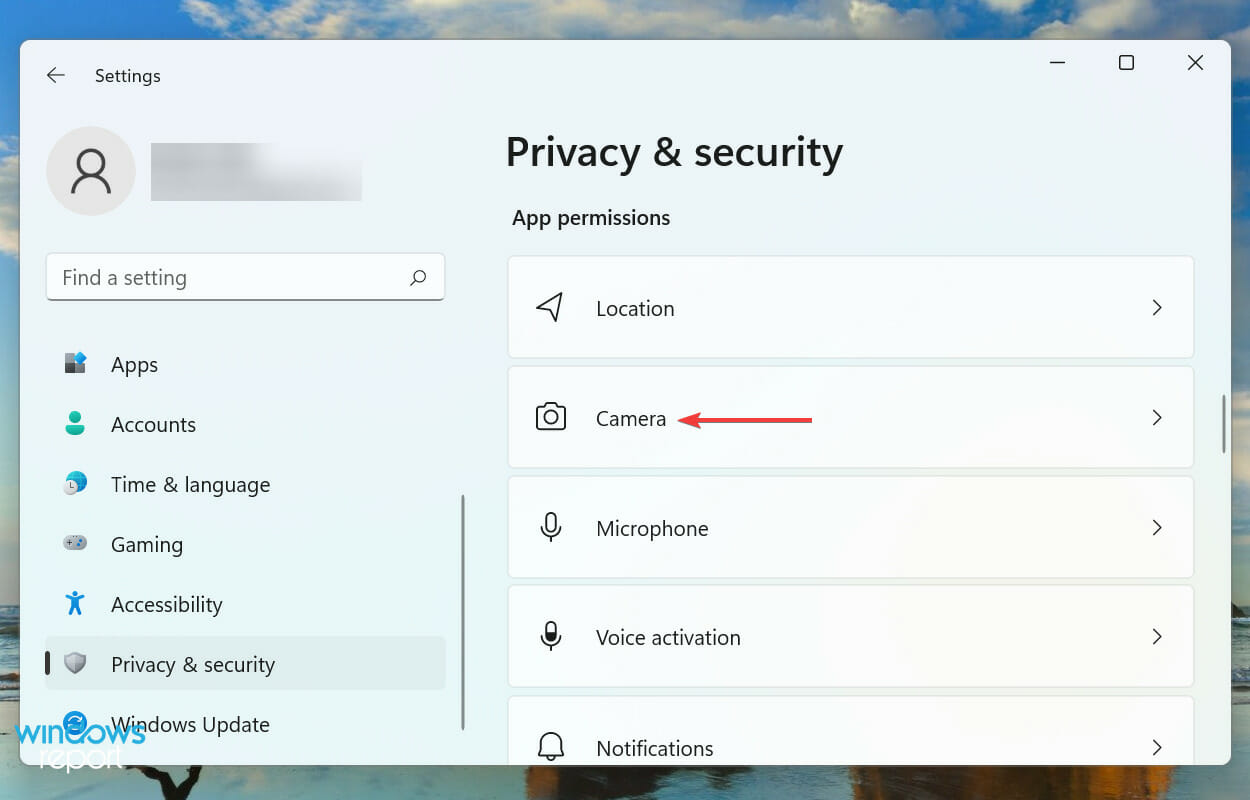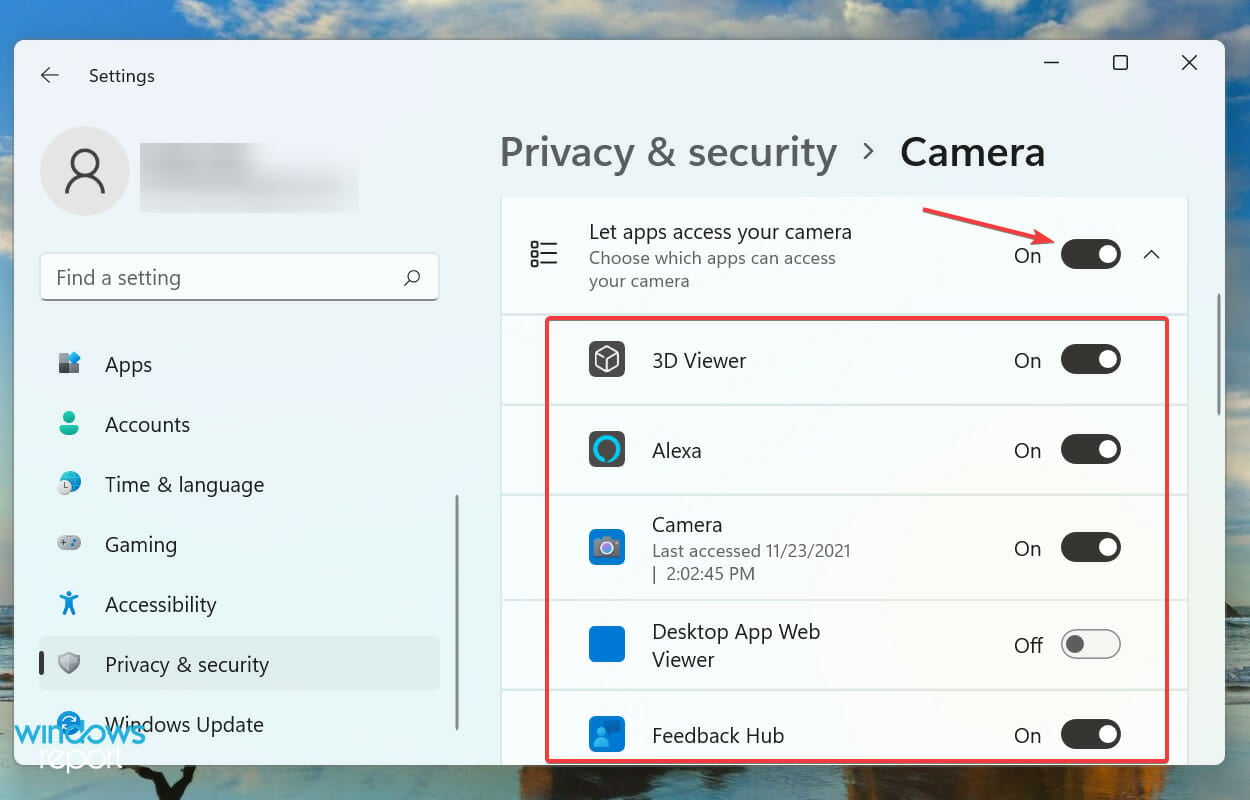LifeCam Studio Not Working in Windows 11: Try These Fixes
You may try updating the relevant drivers to fix this
6 min. read
Updated on
Read our disclosure page to find out how can you help Windows Report sustain the editorial team Read more
Key notes
- LifeCam Studio is probably one of the best webcams by Microsoft, but several users are facing issues with it in Windows 11.
- To fix the problem, you can try switching the USB ports, and running the built-in troubleshooter, amongst other methods listed below.
- Also, check out the best available webcams in the market, just in case you need another one.

LifeCam is a widely acclaimed series of webcams manufactured by Microsoft. However, several users have reported that LifeCam Studio is either not being detected or doesn’t work in Windows 11.
And in the age of work-from-home, issues with the webcam can undoubtedly wreak havoc, which makes troubleshooting these problems all the more important.
In the following sections, we have discussed the underlying causes and the most effective fixes to get LifeCam Studio up and running in Windows 11.
Why is LifeCam Studio not working in Windows 11?
There could be several reasons behind LifeCam Studio not working in Windows 11, but the most prominent one is the issue with the drivers. When you have outdated or corrupt drivers installed, devices are either not recognized or fail to work, and you need to download the latest LifeCam driver.
Additionally, using an older version of Windows, compatibility issues, and problems with the USB port can also lead to the error.
If you have been facing this issue right from the moment the webcam was first connected, it’s either compatibility or incorrect driver installation to be blamed. Nevertheless, the fixes listed below would help eliminate any problems and get LifeCam Studio working in Windows 11.
What do I do if LifeCam Studio is not working in Windows 11?
1. Connect LifeCam Studio to another port
If LifeCam Studio is not working in Windows 11, your primary approach should be to check for issues with the USB port.
Try connecting another device to the problematic port. If the other device fails to work, it’s most likely that the problem lies with the port, and you will have to get it repaired.
But, you should still verify if the webcam works fine. Connect it to another port on the same system or another PC altogether.
If it works on the other computer but not on yours, we recommend trying the fixes listed below. In case it doesn’t work on both, either get LifeCam Studio repaired or discard it.
2. Reinstall the LifeCam Studio drivers
- Press Windows + S to launch the Search menu, enter Device Manager in the text field at the top, and click on the relevant search result that appears.
- Now, double-click on both Camera and Imaging devices entry, to find LifeCam Studio. The webcam can appear under either of the two entries.
- Right-click on the webcam and select Uninstall device from the context menu.
- Click on Uninstall in the confirmation prompt that pops up.
- Now, restart the computer and Windows will automatically install a fresh driver for LifeCam Studio.
If you were facing the issue due to corrupt drivers, reinstalling the device could help get LifeCam Studio to work in Windows 11. In case the webcam still doesn’t work, head to the next method.
3. Update the LifeCam Studio drivers
- Right-click on the Start icon in the Taskbar or press Windows + X to launch the Quick Access menu, and select Device Manager from the list of options
- Now, locate the LifeCam Studio. It should be either under Camera or Imaging devices entry.
- Once found, right-click on LifeCam Studio and select Update driver from the context menu.
- Next, select Search automatically for drivers from the two options that appear in the Update Drivers window.
Windows will now automatically scan for the best available driver for LifeCam studio and install it. But here’s the catch: it will only check for the ones available on the system and not the web, which greatly reduces the chance of finding a newer version.
In case an update is not found via the Device Manager, we recommend you check Windows Update for the latest driver version.
While in most cases, we would recommend checking the manufacturer’s website, for LifeCam Studio, the updates are released through Windows itself, and there are no other official sources available.
Updating the driver this way can be troublesome and tricky, and a third-party app could help. We recommend using Outbyte Driver Updater, a dedicated tool that will not just keep the LifeCam Studio driver up-to-date in Windows 11 but all the other ones as well.
4. Run the Hardware and Devices troubleshooter
- Press Windows + S to launch the the Search menu, enter Windows Terminal in the text field at the top, and click on the relevant search result that appears.
- Click on the downward-facing arrow at the top, and select Command Prompt from the list of options in the menu. Alternatively, you can hit Ctrl + Shift + 2 to launch Command Prompt in a new tab.
- Now, type/paste the following command and hit Enter to launch the Hardware and Devices troubleshooter.
msdt.exe -id DeviceDiagnostic - Follow the on-screen intructions and make the recommended changes to fix issues with LifeCam Studio in Windows 11.
5. Update Windows 11
- Press Windows + I to launch the Settings app, and select Windows Update from the tabs listed in the navigation pane on the left.
- Click on Check for updates on the right to scan for any available new verison of the OS.
- If there are any available, click on Download & install.
In many cases, the older version of the OS behind LifeCam Studio is not working in Windows 11. It could be due to compatibility issues, or a bug in the current version. In both these cases, updating to the latest version of Windows 11 should fix the error.
6. Change webcam settings
- Press Windows + I to launch the Settings app, and select Privacy & security tab from the navigation pane.
- Locate and click on Camera under App permissions.
- Enable the Let apps access your camera toggle, and verify from the list below that the app(s) you are having problem with has access to the webcam.
Once you are done modifying the webcam settings, LifeCam Studio should now work fine in Windows 11.
What are some other good webcams available in the market?
If the above fixes couldn’t get LifeCam Studio to work in Windows 11, it’s most likely an issue with the webcam itself. In which case, replacing it would be the ideal approach.
Having access to useful information when investing in a 4k-quality webcam can make a huge difference. This affects not only your pocket but also the quality of the results after making a choice.
In case you don’t need that much video quality and are more inclined to invest in a webcam with a great built-in microphone, we also got you covered.
These are all the ways you can fix issues preventing LifeCam Studio from working in Windows 11. By the time you reach this part of the article, the error should be long gone, and the webcam working just fine.
Even when having the best webcam on the market, to get the most out of it, you will also need powerful and versatile video software. These won’t just help you shoot videos, but also edit them.
Tell us which fix worked for you in the comments section below.