How to Download & Install Microsoft LifeCam Drivers on Windows 11
There's more than one way to get drivers for your webcam
4 min. read
Updated on
Read our disclosure page to find out how can you help Windows Report sustain the editorial team Read more
Key notes
- Microsoft LifeCam drivers are free and installed by default, starting from Windows 10 upwards.
- They work well and allow you to use your camera for voice and video calls on Microsoft products like Skype.
- Keep reading to find out the four ways you can install these drivers.
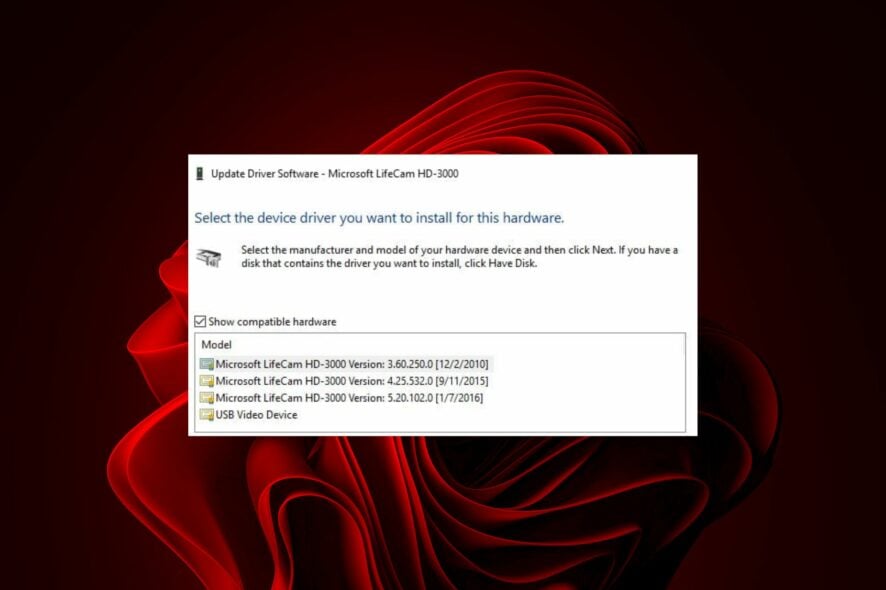
Everyone knows how to use a webcam, but what they might not know is that there are different models of webcams with different features and functionalities. The drivers for these webcams can come in very handy as they allow for a cleaner connection to the internet and more functionality with programs.
Microsoft LifeCam drivers are required to allow your computer to communicate with the camera and if you don’t have them installed properly, your PC may not recognize the device. Fortunately, there are plenty of ways that you can get these drivers so that everything can work as expected again.
USB Port Requirements
Incompatible USB ports may fail to recognize or detect the camera or disconnect while you’re in session. The software uses a USB 2.0 port to connect to your webcam and this is required for proper operation.
If you do not have one, then you need to use a USB hub or buy an additional device that will allow you to plug in your webcam.
How do I download & install LifeCam drivers in Windows 11?
1. By using an automatic driver updater
The best way to install Microsoft LifeCam drivers for your Windows 11 is by using dedicated software. Downloading integrated camera drivers may work, but non-system drivers may present some issues.
The steps are pretty much standard, and anyone who knows how to download software from the internet should be able to do it with no difficulty.
Once you’ve downloaded one of these specialized driver updating tools, you can sit back as they will automatically detect your operating system and find all outdated, missing, or corrupted drivers for you.
2. By using Windows Update
- Press the Windows key and click on Settings.
- Navigate to Windows Update, and click on Advanced options.
- Now, click on Optional updates.
- Tick the checkboxes for all the available updates under Driver updates, and click on Download & install.
3. By using the Device Manager
- Hit the Windows key, type Device Manager, and click Open.
- Locate the LifeCam Studio. It should be either under Camera or Imaging devices entry.
- Once found, right-click on LifeCam Studio and select Update driver from the context menu.
- Select Search automatically for drivers and wait for Windows to update the drivers.
Because sometimes Windows may match you with an older version of a driver, you’ll find that your LifeCam Studio is not working. This will require you to download from the official site.
4. By downloading from the Manufacturer’s site
The LifeCam drivers have been incorporated into Windows 10 and 11 and have native support. However, some users may still need to download and install these drivers for their camcorder.
This could be because they have not been updated properly after installation or deleted from their computer. You can still find them in the Microsoft Update Catalog. You just need to be extra careful and enter your hardware information to download the correct driver.
What are some common problems when using Lifecam Studio Webcams?
- Webcam not working – The webcam may not be working because it is not recognized by Windows. This could be a compatibility issue with Microsoft’s drivers for your webcam.
- Video quality issues – This could be because your computer is running other CPU-intensive programs. Clearing superfluous background processes could remedy the situation.
- The camera is not detected – This frequently happens when you have a problematic port, or you’re using a USB hub. Ensure the camera is connected directly to an available USB port on your computer.
- The camera keeps disconnecting and reconnecting – This is usually due to connection issues. Ensure you are in range of your router and remove any unnecessary devices hogging the bandwidth.
By doing this, you will be more likely to have a smooth-running camera. It is recommended to update the drivers every couple of months. This will keep your computer safe and secure.
We hope that you found our article helpful and that it was a pleasant experience finding the drivers for your device. If you have any questions at all, we’d love to hear them in the comments below.

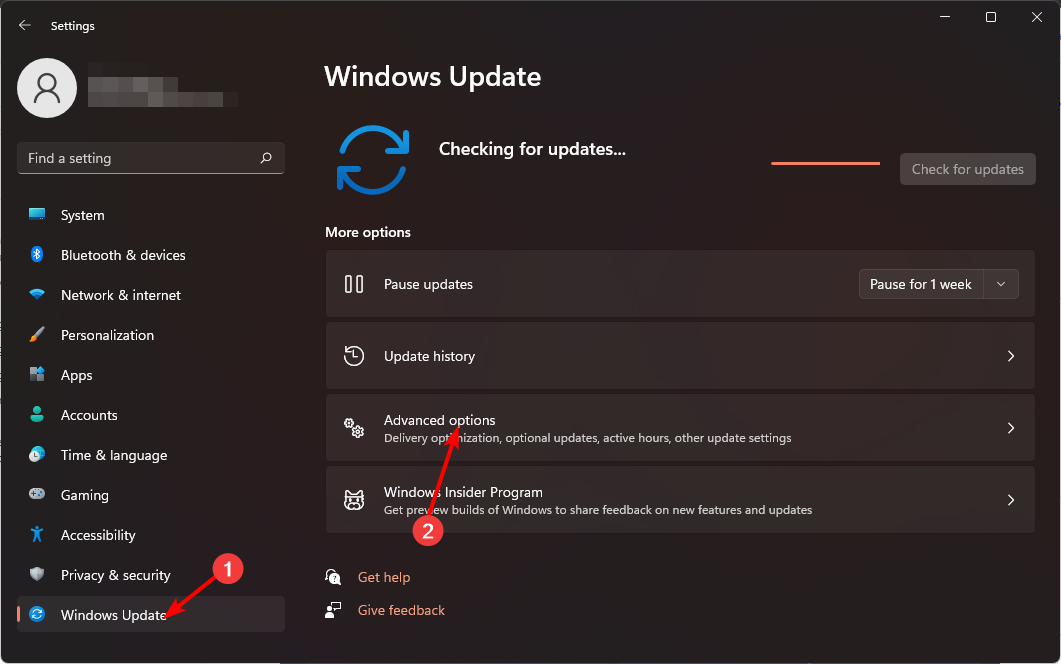
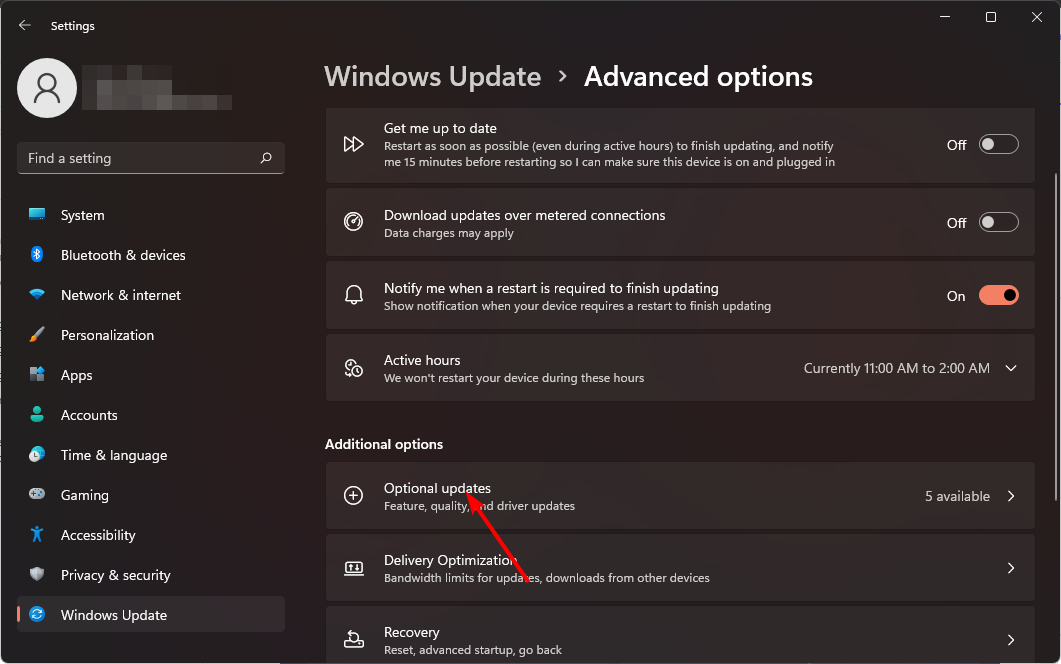
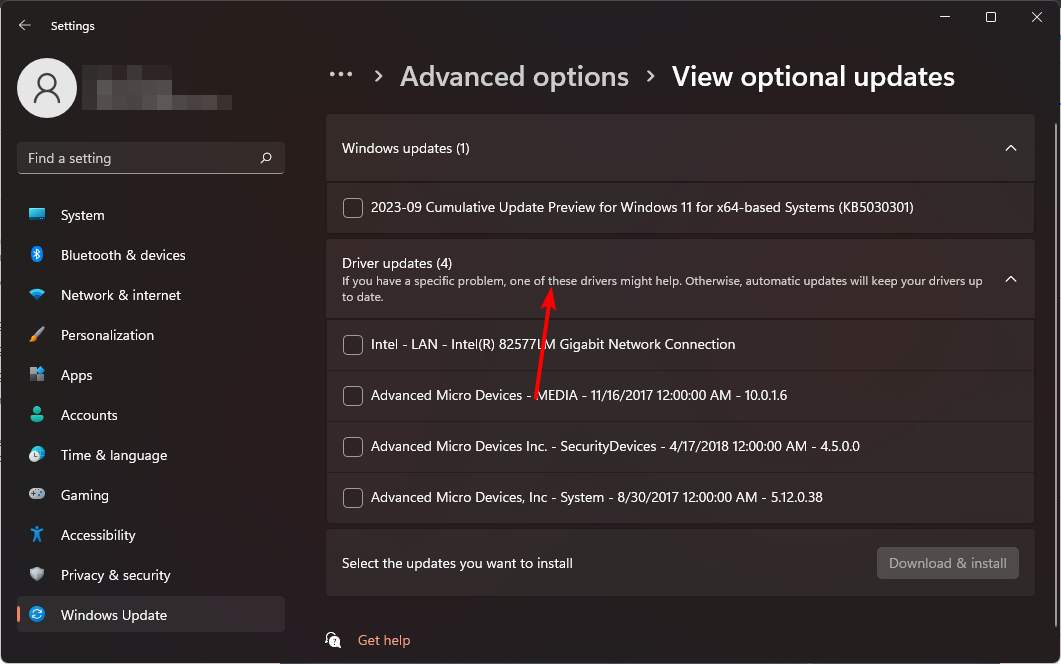





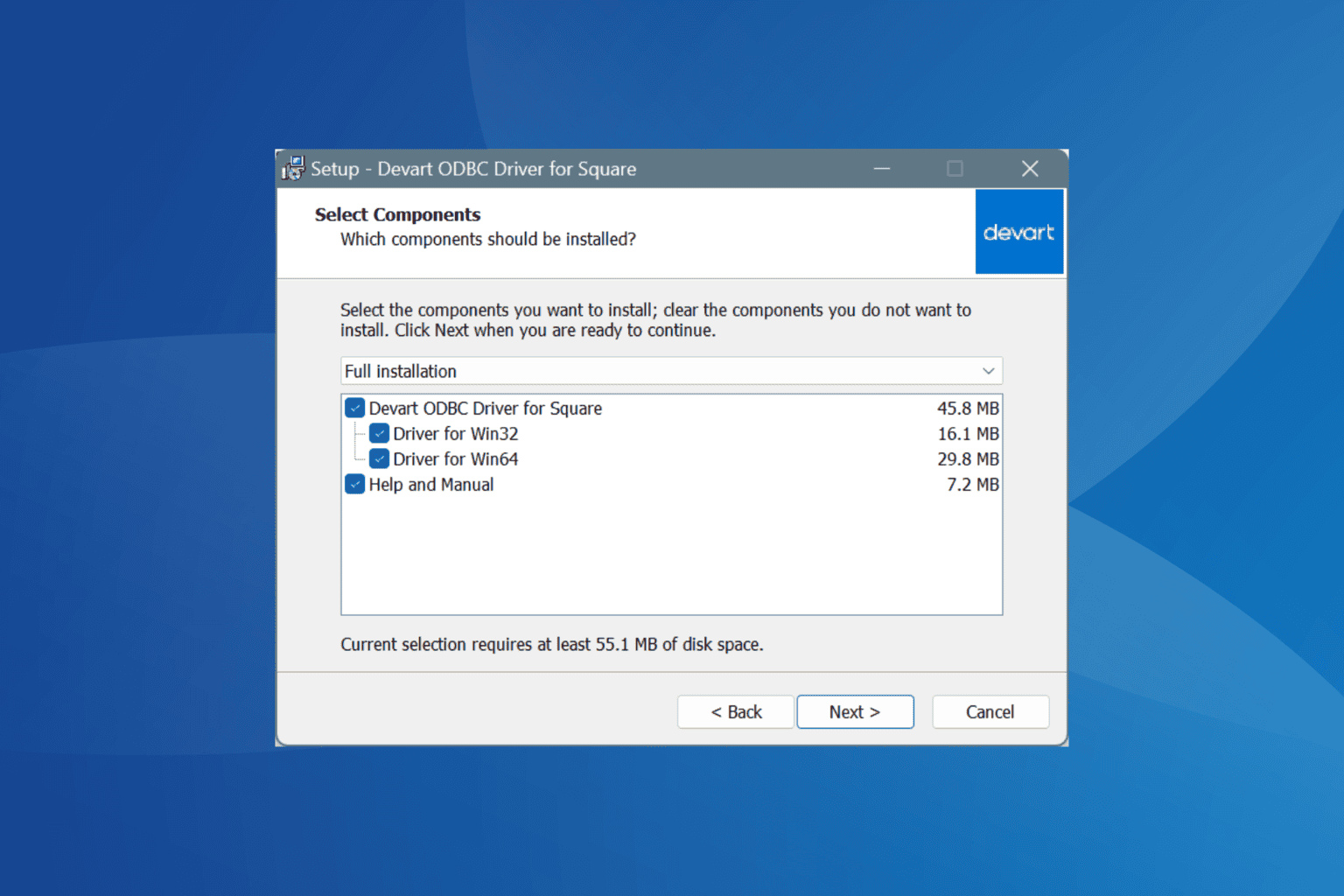




User forum
0 messages