How Can I Limit Battery Charge to 80% on Windows 11
Use the built-in option or the dedicated app
6 min. read
Updated on
Read our disclosure page to find out how can you help Windows Report sustain the editorial team Read more
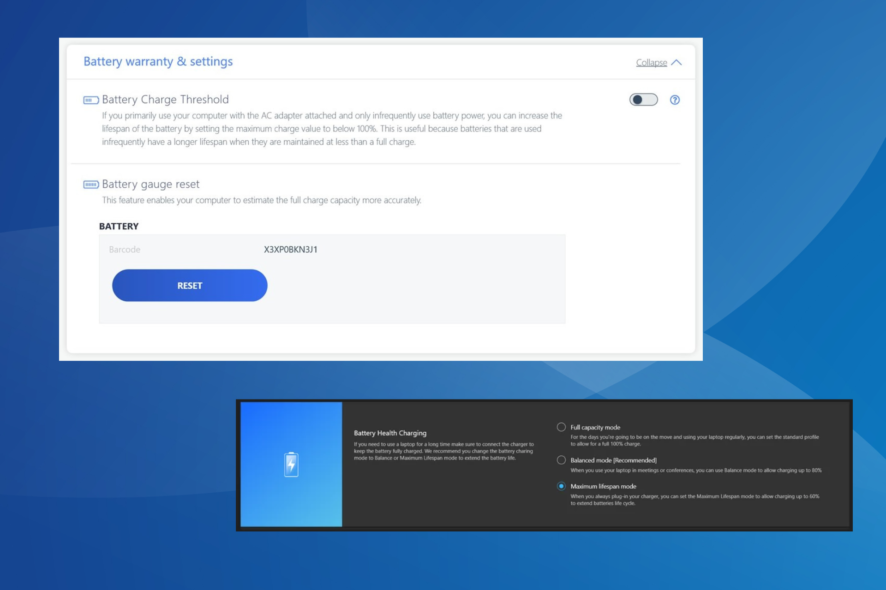
Limiting laptop battery charging to 80% in Windows 11 prolongs battery life,It prevents overcharging, helping maintain long-term performance and efficiency in daily use.
While the OS doesn’t offer a built-in method to set up a custom battery charge limit, there are still ways you can configure the battery settings. Keep reading to find out all about it!
How to set battery charging limit to 80% in Windows
1. On HP laptops
- Press the Power button to turn off the computer, then turn it on, and as soon as the display lights up, repeatedly hit the F10 key to access the BIOS.
- Go to the Configuration or Advanced tab, whichever is present.
- Now, use the arrow key to head to Adaptive Battery Optimizer and set the feature to Enabled.
- For some users, there’s the Battery Care Function option. In this case, set it to 80%, and the laptop will stop charging as soon as this limit is reached.
HP is one of the few laptop manufacturers that offer a built-in battery charge limiter in Windows via the BIOS.
Though with the BIOS updates, the UI and the dedicated settings have changed a bit, you should still find the relevant one here and be able to limit battery charge to 80% in Windows 11.
2. On Dell laptops
- Head to Dell’s official website and download the Dell Power Manager Service.
- Run the setup and follow the on-screen instructions to complete the process.
- Launch the app, and click on the Settings button towards the right in the Battery Information tab.
- Navigate to the Custom tab, and drag the slider for Stop charging to 80%.
- Once done, click OK to save the changes, terminate the utility, and restart the computer for the changes to fully reflect.
You can also configure the laptop’s battery to stop charging at any level above 55%.
Some of you might have the utility pre-installed, others should get it running after installing the setup from Dell’s website, while a few would have to download Dell Power Manager from the Microsoft Store as well.
3. On Asus laptops
- Go to Microsoft Store and download the MyASUS app.
- Once done, launch the app, and sign in.
- Select Customization from the navigation pane, and click on Power and Performance.
- Now, choose Balanced mode under Battery Health Charging.
Asus laptop users need to download the MyASUS app to limit the battery charge to 80% in Windows 11. This will ensure battery longevity and increase the lifespan. If the utility doesn’t work, check if your laptop is supported by Battery Health Charging.
4. On MSI laptops
- Download the MSI Dragon Center from the official website if it’s not already installed.
- Click on the Battery icon at the bottom.
- Select Balanced mode under Battery Health Option.
- Restart the laptop for the changes to apply.
While MSI Dragon Center comes pre-installed on most devices, you might be required to manually download the utility if it’s not present.
5. On Lenovo laptops
- Download the Lenovo Vantage app from Microsoft Store.
- Click on the Device menu near the top right, and select Power.
- Enable the toggle for Battery Charge Threshold.
- Now, select 60% (or as desired) from the Start charging when below dropdown menu, and set Stop charging at to 80%.
The Levono Vantage app allows users to personalize the PC, configure the required settings, and even limit the battery charge to 80% in Windows 11 or any other iteration of the OS. The app, earlier available on the official website, has now been moved exclusively to Microsoft Store.
6. On Microsoft Surface
- Power off the Microsoft Surface laptop, hold the Volume Up button, and press the Power button.
- As soon as the Surface logo appears, release the Volume Up button.
- Go to Boot Configuration and select Advanced Options.
- Now, turn on the Enable Battery Limit Mode entry.
Microsoft Surface laptops come with two built-in options to limit the battery charge. The Enable Battery Limit Mode feature will stop charging at 50%.
In case you want to limit the battery charge to 80% on a Surface laptop, turn on the Battery Smart Charging feature from the dedicated Surface app.
Though in most cases, the feature is enabled by default.
7. Use a third-party solution
If your laptop manufacturer doesn’t feature on the list, but you still want to conserve battery power, download one of the best battery management tools. Even otherwise, the built-in solutions don’t work on all models, and a third-party option becomes vital.
Some management tools also run diagnostics and eliminate any battery-related issues. For instance, the slow battery charging or when the laptop charges and then stops automatically.
Two prominent options include:
- Battery Optimizer
- Battery Limiter
Remember, these don’t ideally limit battery charge to 80% or any other level in Windows 11 but are more of a notification system. They will trigger an alarm when the battery level hits a target preset by the user.
This way, you can unplug the laptop and prevent the battery from being charged for prolonged periods, thus enhancing the battery life.
How does Windows handle battery settings?
Both Windows 11 and Windows 10 offer a wide array of battery settings, but there’s no option to set a charging limit. This would have been a great addition, but it’s so far missing. MacOS, however, has a similar feature.
The Power Options in Windows are somewhat inclined toward low battery levels, the action to be taken, and how to notify users of it. And these are irrelevant in the present context when you want to limit the battery charge to 80% in Windows 11.
Also, it’s important to understand why you need to set a charging limit on the laptop.
Most modern-day laptops use a Lithium-Ion battery, charged via an AC adapter. And when the battery is kept at full charge or the charging threshold for an extended period, it might swell up or start to malfunction, given the high stress it is under.
Frequently recharging a Lithium-ion battery would be a better approach as opposed to keeping it at full charge. And the former will also improve the battery health in Windows 11.
Remember, overcharging reduces the battery’s capacity, and in the long run, you will have to implement measures to prevent the laptop’s battery from draining out too quickly.
For any queries or to share whether limiting the battery charge to 80% helped, drop a comment below.

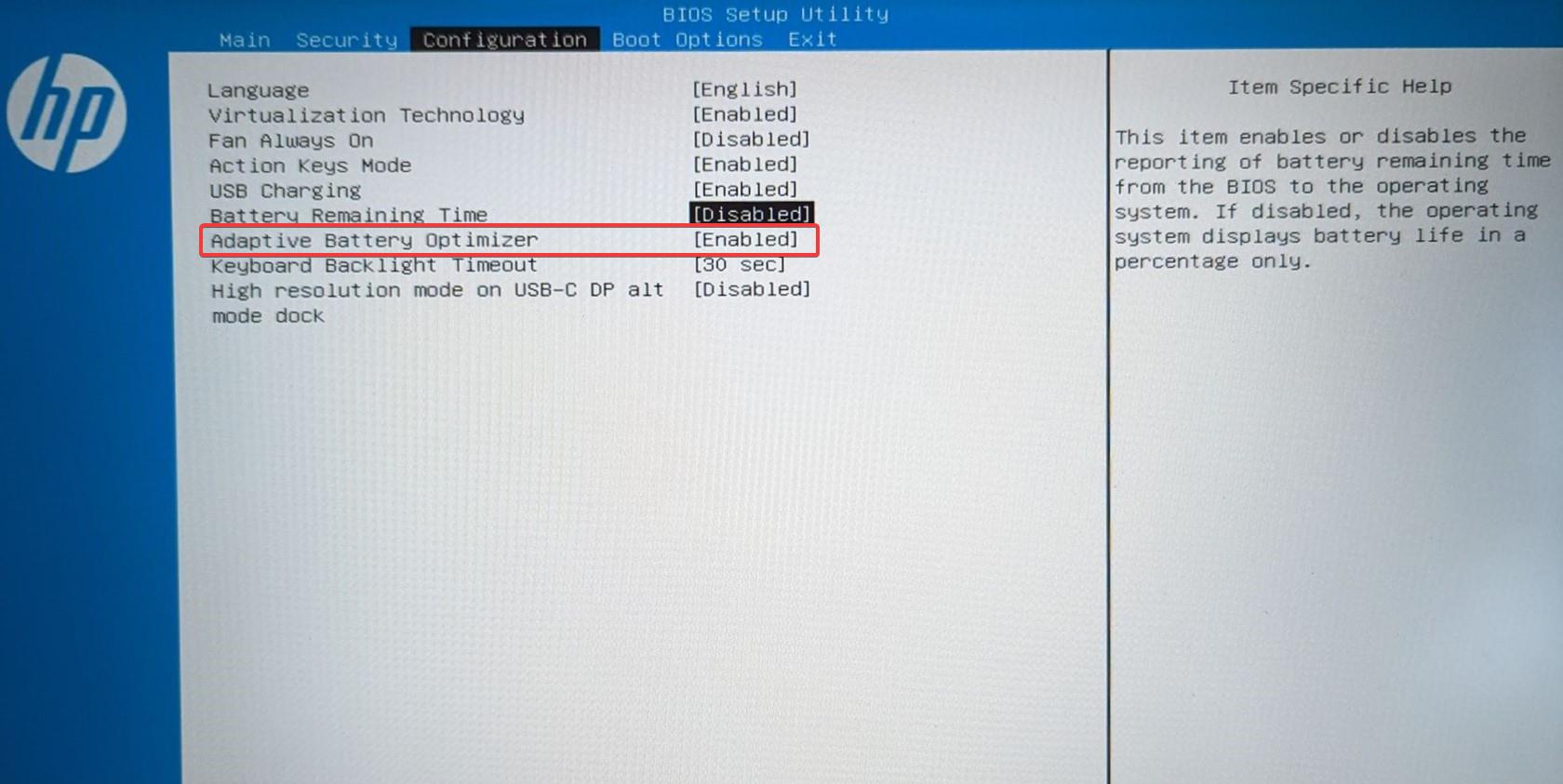
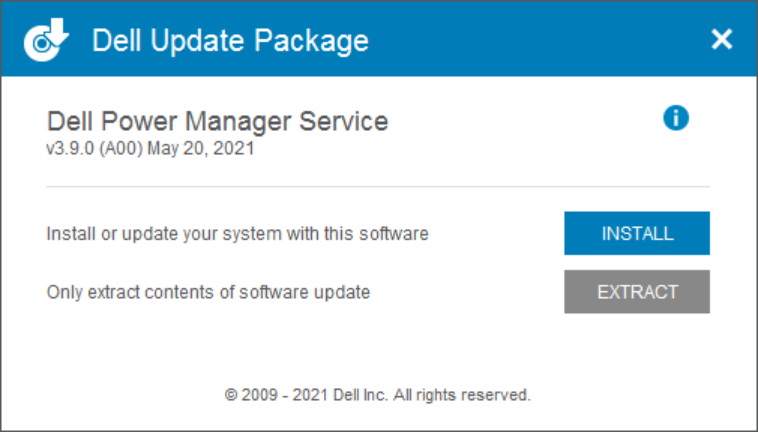
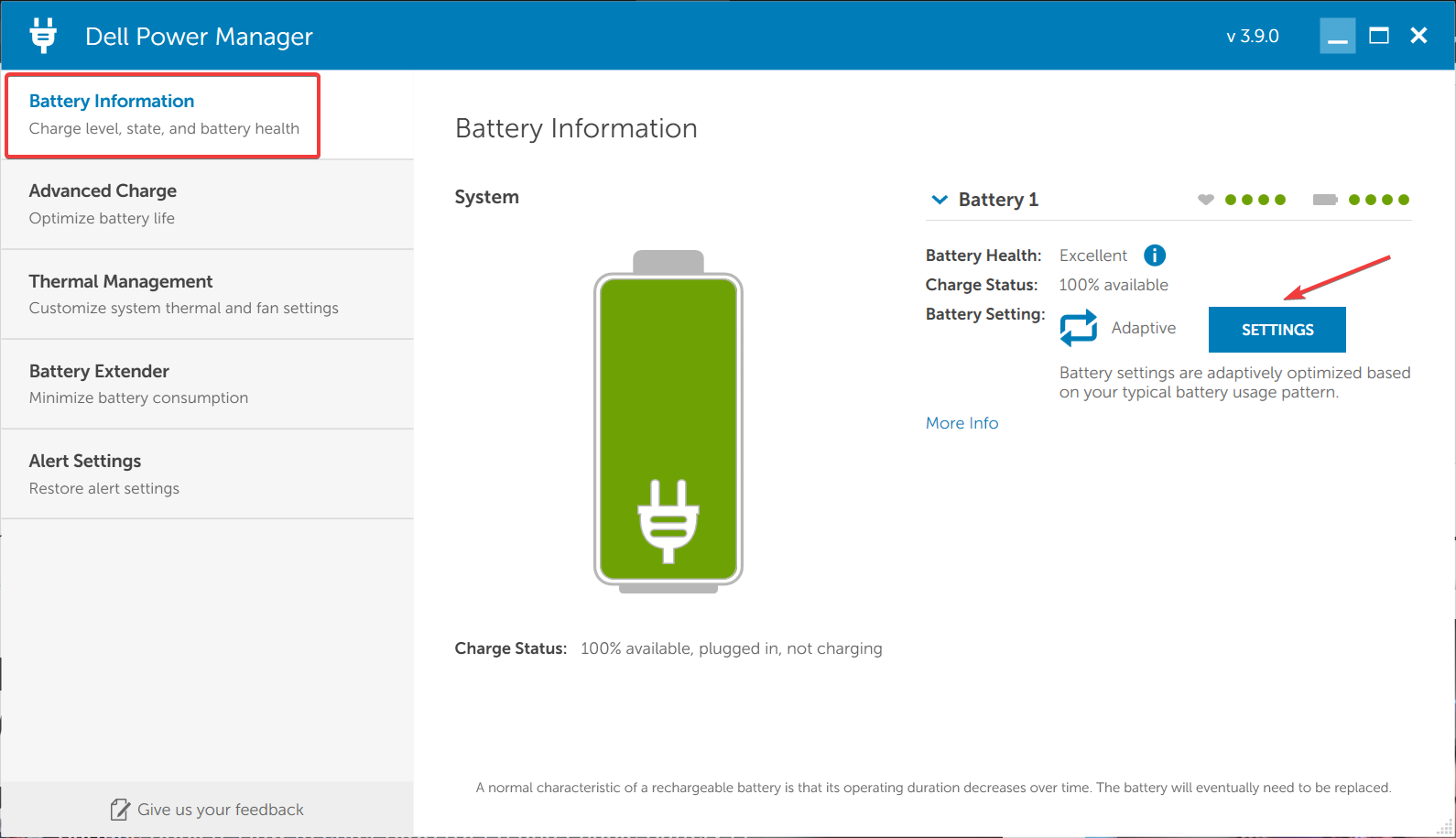
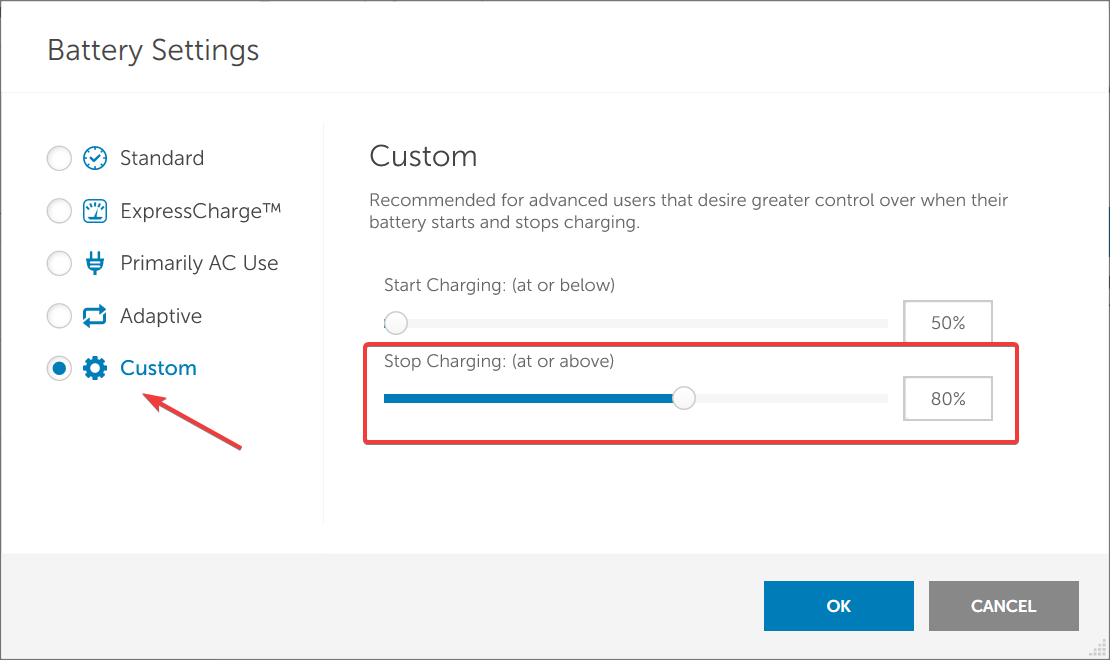
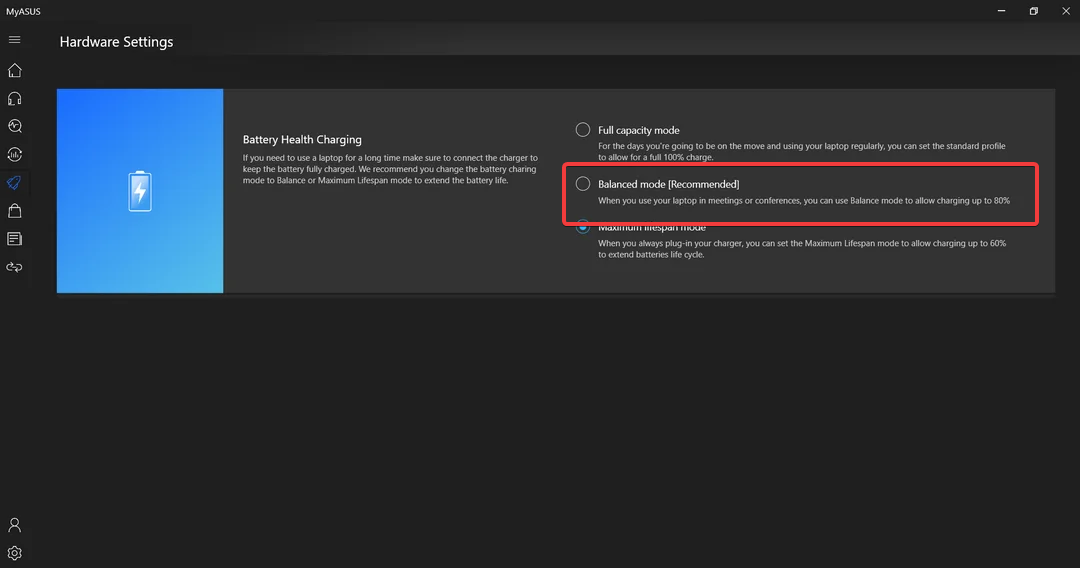
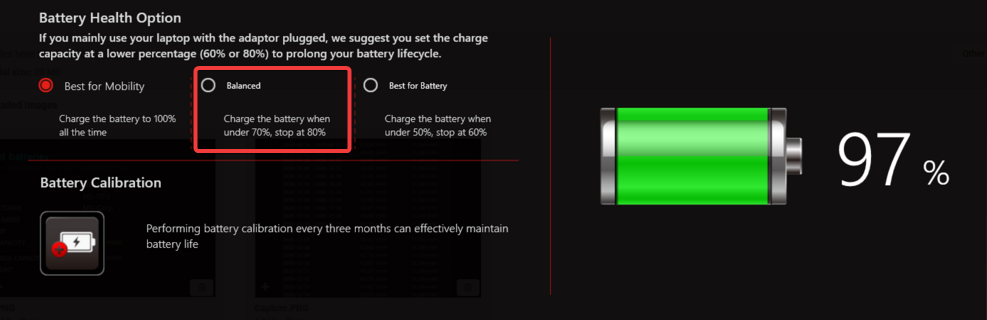
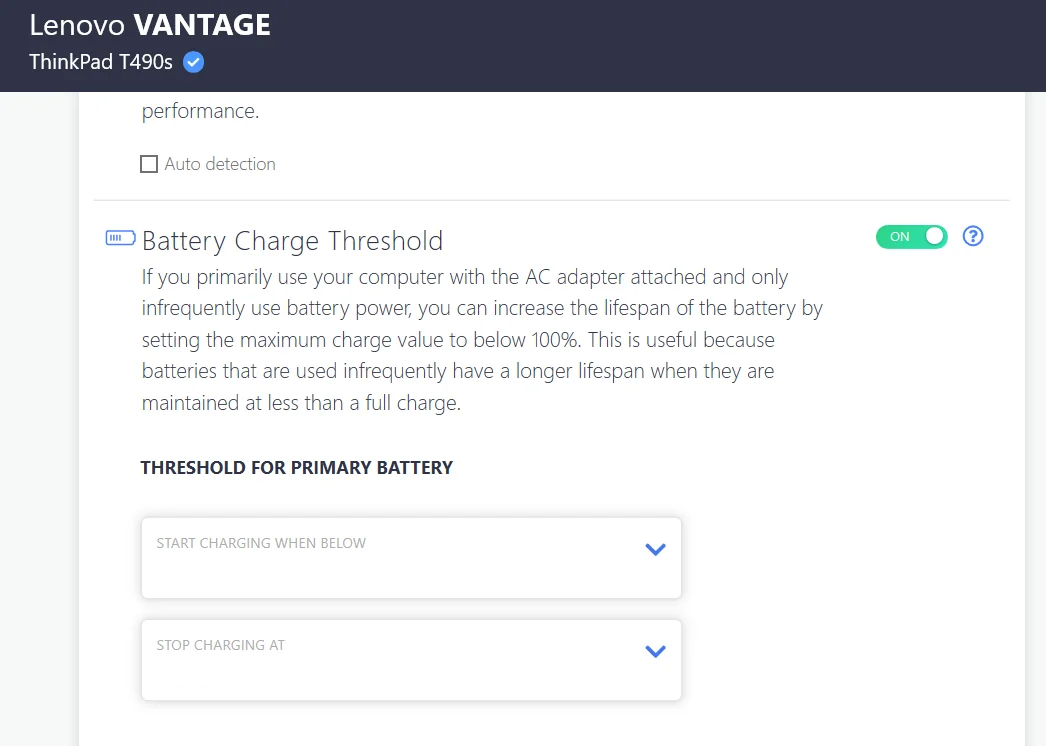
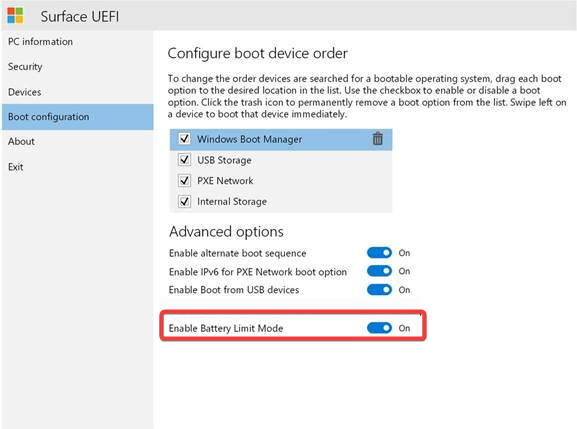

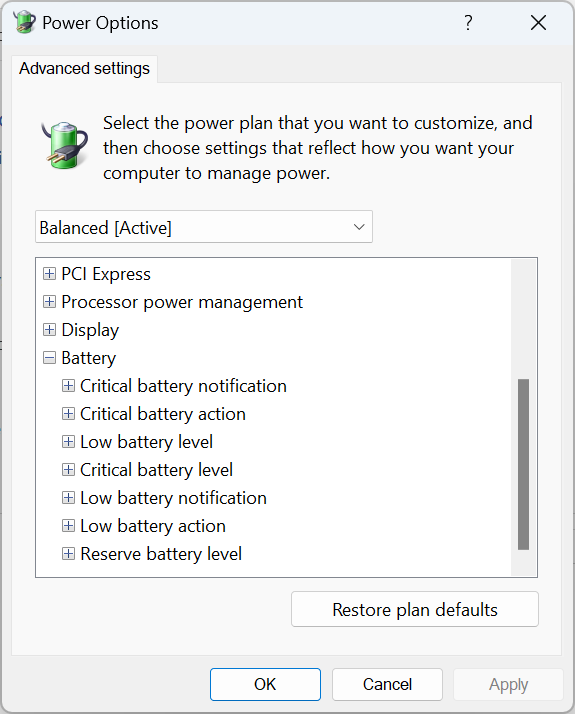








User forum
0 messages