How to Fix Limited WiFi on Windows 10/11
4 min. read
Updated on
Read our disclosure page to find out how can you help Windows Report sustain the editorial team. Read more
Key notes
- Wi-Fi connectivity is essential on any Windows machine. In this article we tackle some of the issues that can result in limited connectivity and how to tackle them in a fast and effective manner.
- Although you might think that limited connectivity is related to signal strength, it has more to do with the connection between your Windows computer and the network.
- if you want to learn more about Wi-Fi and educate yourself more on the topic, then you can browse more Wi-Fi topics here.
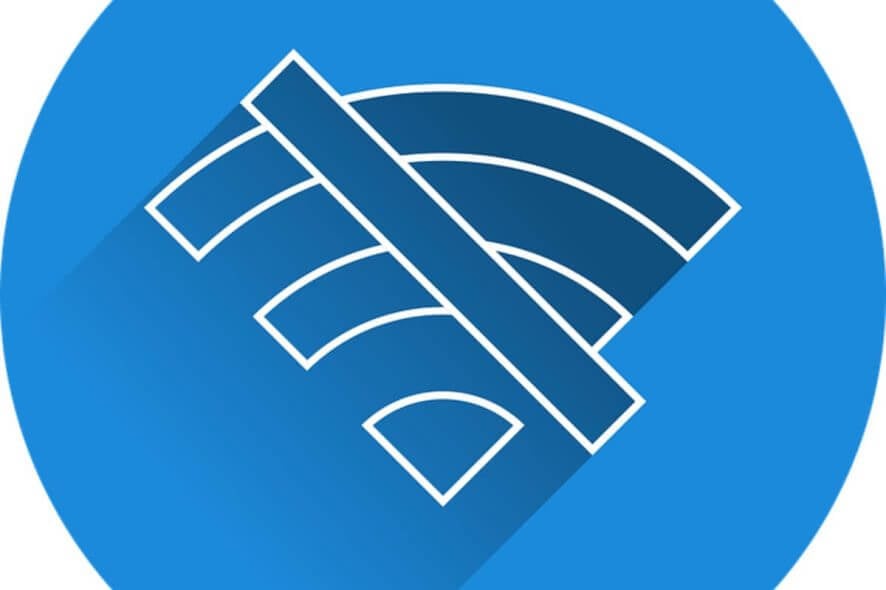
Nowadays a Network connection is often established by using a wireless adapter, thus all those cables are now useless and that’s a great thing. But, what should you do when you can’t use or connect to your WiFi network, or when you get the annoying limited access error? Well, if your device is running Windows 8 or Windows 8.1 systems, you should try the troubleshooting solutions from below.
The limited connection issue often occurs even when the WiFi signal is good (4 or five bars or signal displayed and still no connection available) so, you will be tempted in reconnecting your Windows 8 device to your WiFi adapter, or even in uninstalling the network adapter. Well, these operations might or might not solve your problem, so if you really want to address the WiFi issues, then you should take a look over the guidelines from below.
Read Also: Fix: ‘Bluetooth Won’t Turn on’ in Windows 8, Windows 8.1
Fixing limited WiFi in Windows 8 / Windows 8.1 implies various troubleshooting methods, though below I will detail only the best solutions that you can anytime apply on your device – also these procedures can be easily completed even by a newbie.
How to Fix Limited WiFi on Windows 10, Windows 8.1/8?
Reset TCP/IP Stack
You might experience limited WiFi connection due to some problems with your TCP/IP stack. Well, in order to fix this issue you should use the Windows 8 Netsh utility. By using this default Windows feature you will be able to address the limited WiFi connection by resetting TCP/IP address, so let’s see how to manage these things:
- First of all, open a Command Prompt Window with administrator rights on your Windows 8 / Windows 8.1 based device – in order to do so, from your Start Screen press “Wind + x+ a” keyboard keys.
- In the cmd window type: “netsh int ip reset C:resetlog.txt”.
- Press Enter and close the cmd box.
- Restart your computer and that’s it, your WiFi connection should be working properly now.
Disable your Network Adapter Sleep Mode
If the above-explained method only temporarily resolves your WiFi issues try to check your Network Adapter settings. In some cases, you might see that the Adapter is conserving energy by using a so-called “sleep mode”. Well, for fixing your problems you should disable this mode, thus follow the next steps in order to achieve the same:
- From your Start Screen press dedicated keyboard keys “Wind +W”.
- The Settings search panel will be then displayed on your Windows 8 / Windows 8.1 device.
- Now, on the search box type “Network and Sharing Center” and press Enter in the end.
- Select your WiFi network and go ahead and pick the “Proprieties” option.
- Select “Configure” and go to “Power Management” tab.
- Uncheck the box dubbed as “Allow the computer to turn off this device to save power”.
- Done.
Disable Autotuning for TCP/IP stack
In some cases, Windows 8 / Windows 8.1 system might mess your TCP/IP address. TCP/IP auto tuning refers to the feature that allows reliable connectivity by buffering your network IP; the process is not complex, though it is quite important when establishing a network connection. Anyway, you can resolve your WiFi limited connection issue by applying the steps from below.
Open a Command Prompt window with admin rights, just as I have already shown you above.
Then, on the same window type (press Enter after each command): “netsh int tcp set heuristics disabled”; “netsh int tcp set global autotuninglevel=disabled”; “netsh int tcp set global rss=enabled”.
So, each time you are experiencing problems with your Windows 8 or Windows 8.1 WiFi connection and get error messages such as “limited connection” don’t hesitate and apply the guidelines from below. If you need more help on that matter, feel free and share your thoughts with us by using the comments field from below.
Change the used driver (Broadcom 802.11 users)
For many users with Broadcom 802.11 card, there’s an easier solution that they can use in order to fix WiFi issues on their PC’s – changing the driver. Here’s how to do it:
- Open Device Manager
- Select ‘Network Adaptor’ and then double-click on Broadcom 802.11/802.11n Network Adaptor
- Go to the driver tab and click ‘Update Driver’
- Select ‘browse my computer for driver software’
- After ‘Select ‘Let me pick from a list of device drivers on my computer’
- Select the “Broadcom 802.11n Network Adaptor (Broadcom)” entry from the list, and click Next
- Try to connect to WiFi network
That’s it for this one, you can try it even if it is not a Broadcom card that you are using. Don’t forget to let us know in the comment section which solution worked for you.
[wl_navigator]
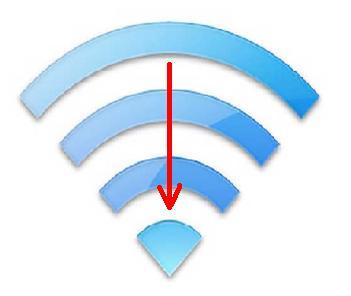

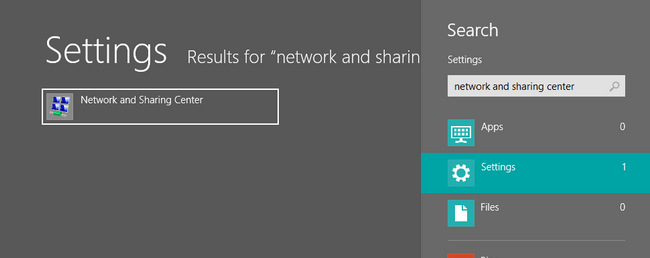
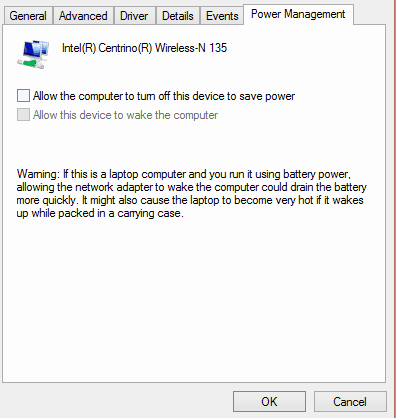
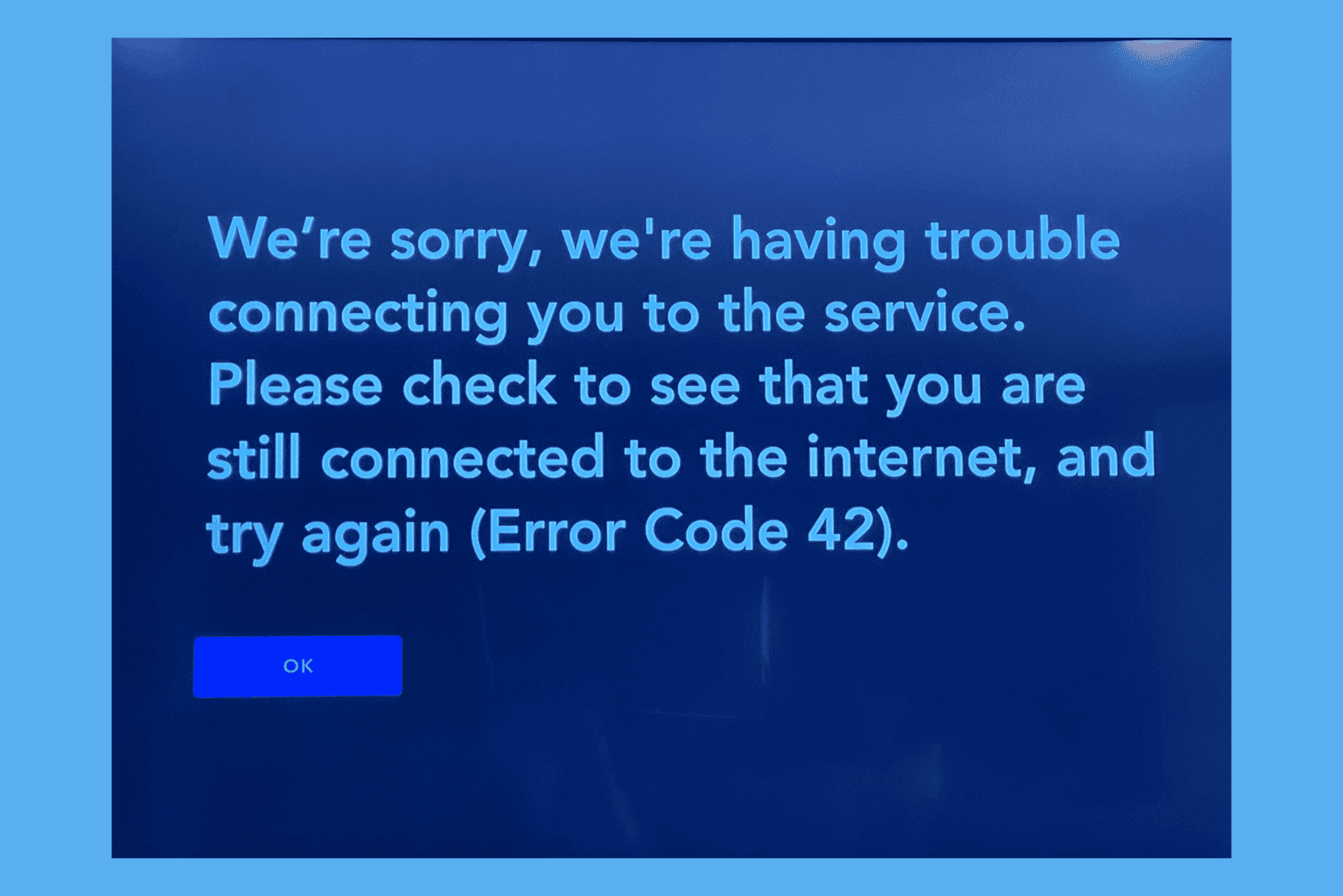

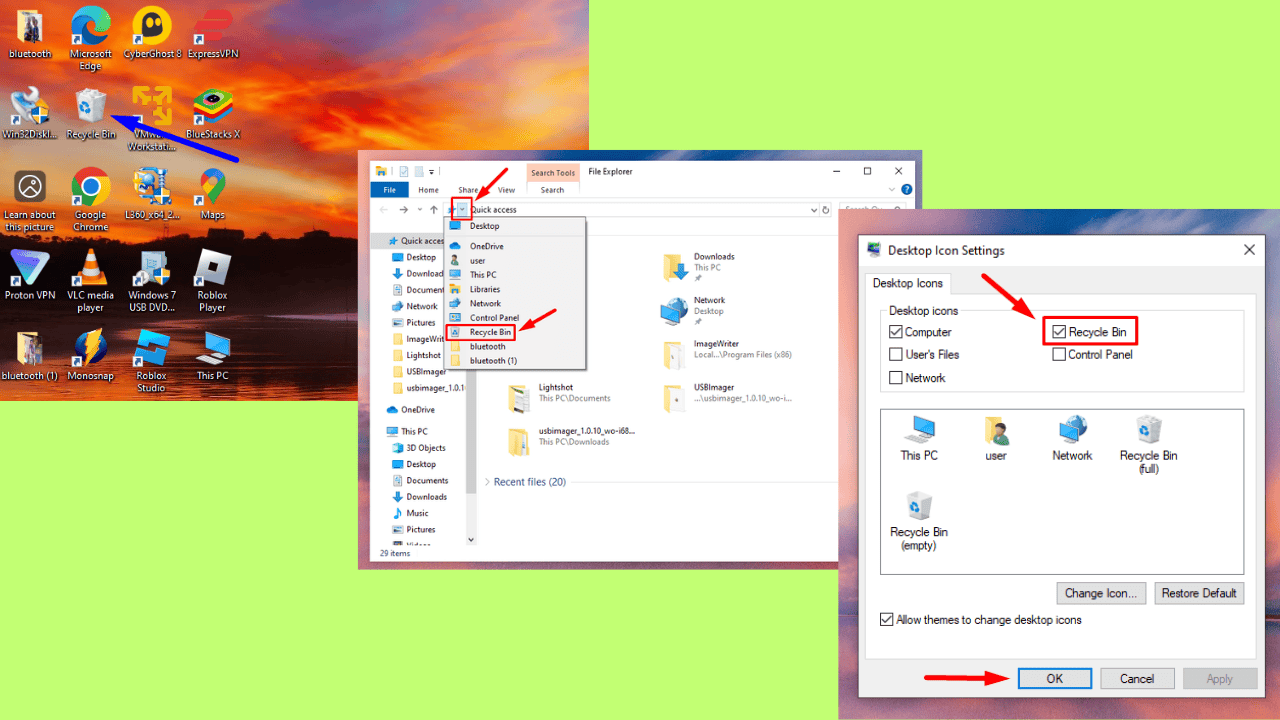
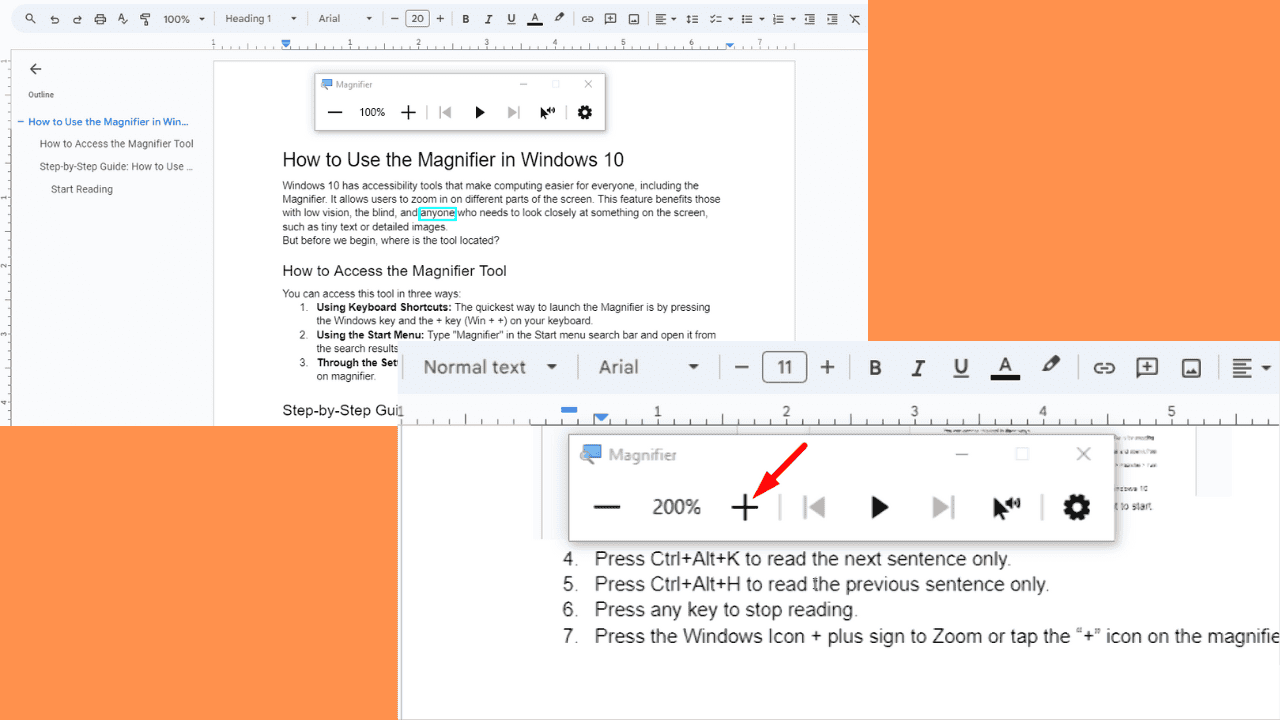
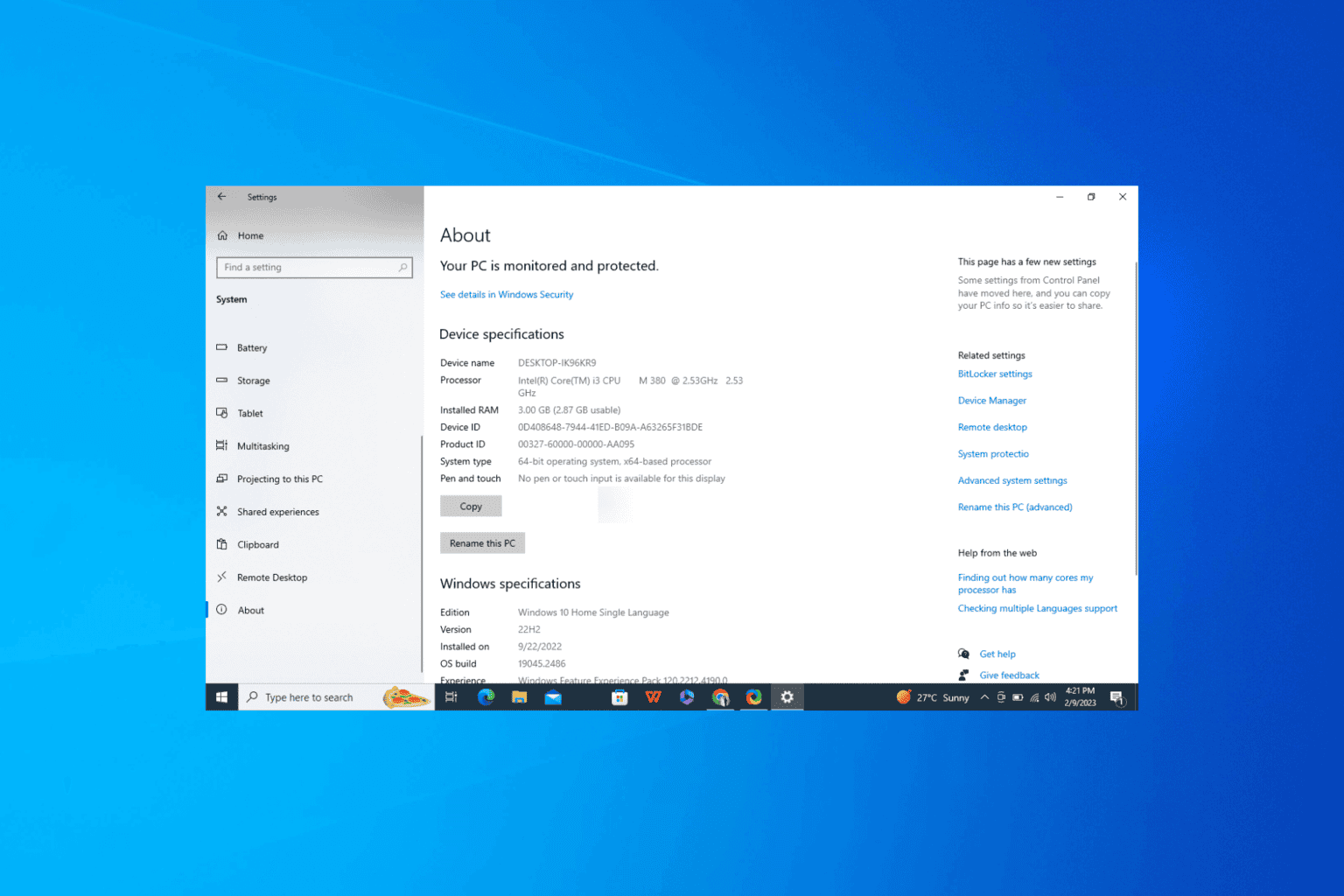
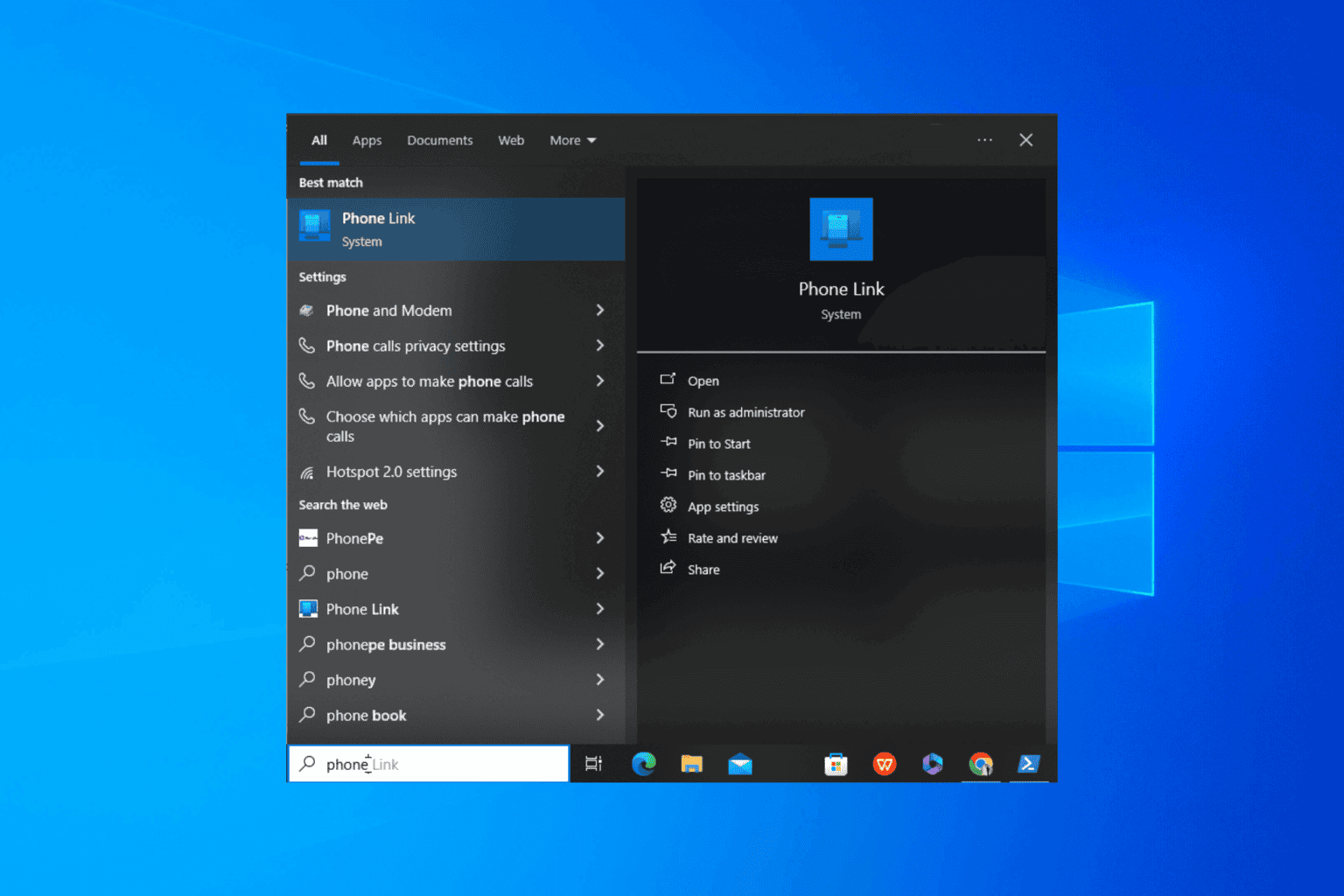
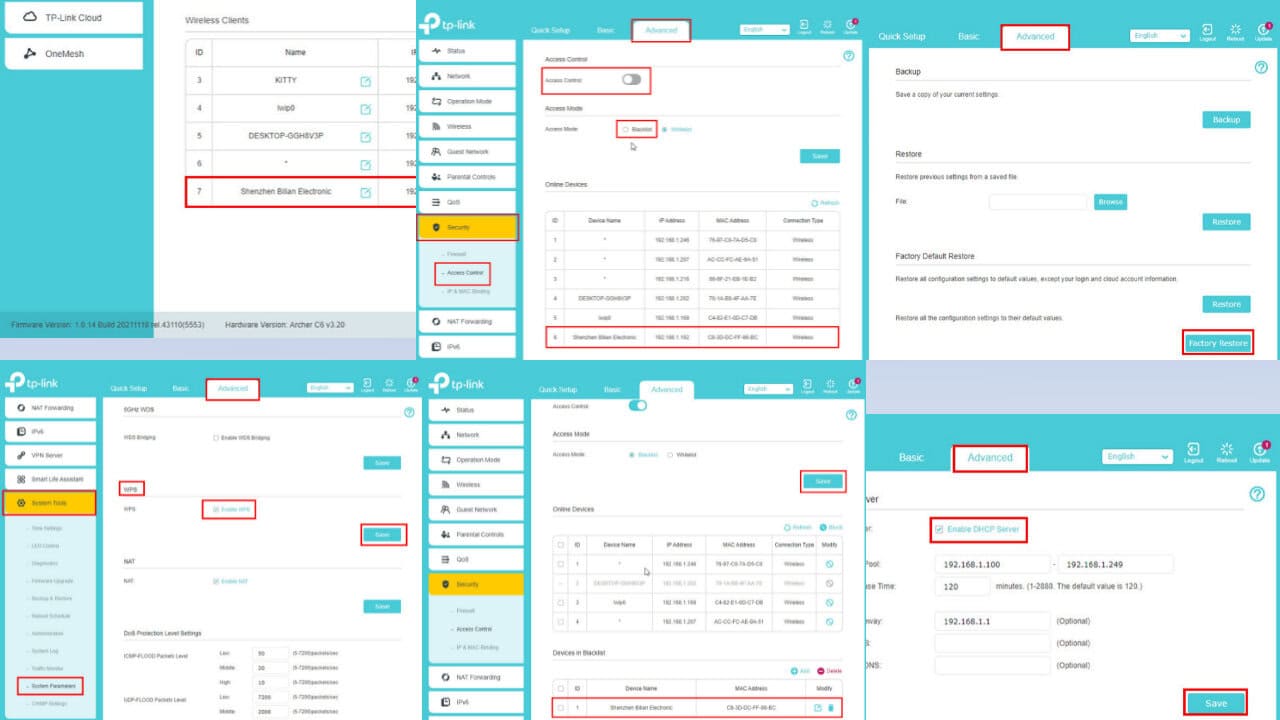
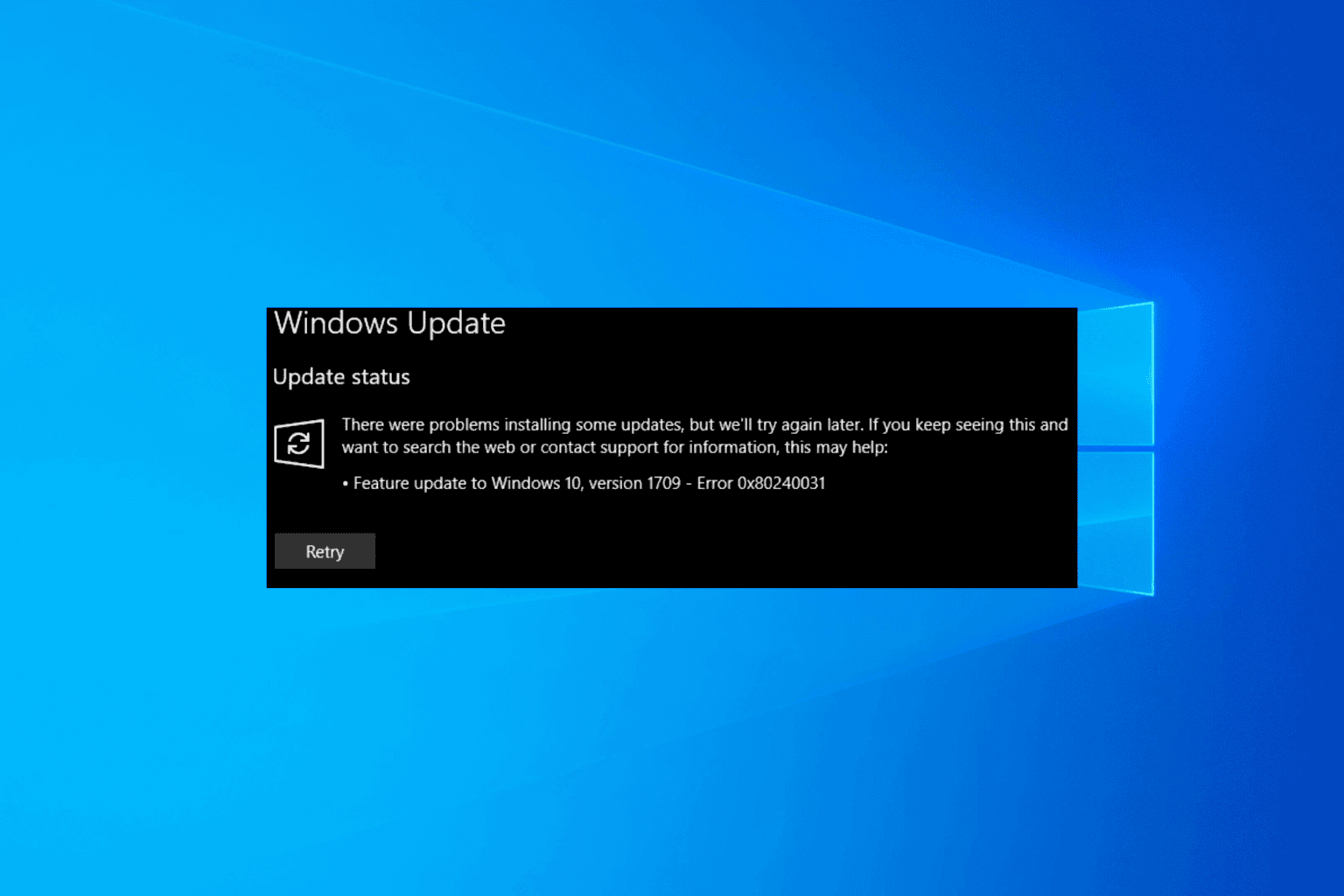
User forum
2 messages