LinkedIn Not Opening On Chrome? Try These 5 Tested Fixes!
LinkedIn not opening or loading in Chrome signals faulty settings or interfering extensions
3 min. read
Updated on
Read our disclosure page to find out how can you help Windows Report sustain the editorial team. Read more

LinkedIn not loading or not opening certain pages on Chrome is usually easy to fix by making a few adjustments to your browser.
Today we’ll take you through a few easy tricks, explained step-by-step to get back on LinkedIn as soon as possible.
How do I fix LinkedIn if it doesn’t load on Chrome?
Before we start, check LinkedIn’s status page to make sure there are no outages or server issues on the platform. If that’s the case, all you can do is wait. But if all looks fine on their end, follow the steps below:
1. Clear browser cache and data
- Launch your Chrome browser, click on the Menu icon, and select Settings.

- Select Privacy and Security.
- Click on Clear browsing data.
- Check the box for browsing history, Cookies & site data, and Cached images and files.
- Click Clear data and confirm it.
By clearing these, all corrupted files and cookies will be removed and your browser should access LinkedIn.
2. Disable browser extensions
- Launch Google Chrome and click the extension icon.
- Select Manage Extensions.
- Toggle off the blue icons beside the extensions.
You can start re-enabling the extensions one by one and see which one causes the LinkedIn issue. Consider replacing it with an alternative that works better.
3. Update Chrome
- Launch Chrome, click the Menu icon, and choose Settings.
- Locate About Chrome on the left pane and expand it.
- Chrome will automatically update itself if there’s an update.
4. Reset Chrome
- Open Google Chrome, type chrome://settings/resetProfileSettings in the search bar and press Enter.
- Click on the Reset settings button to confirm you want to restore Chrome to default settings.
This will restore Chrome to the state it was when you first downloaded it, removing potential settings, plugins, and extensions that could cause LinkedIn not to work.
 NOTE
NOTE
5. Flush DNS cache
- Type cmd in the Start bar and select Open as administrator.
- Type
ipconfig /flushdnsand press Enter. - Wait and confirm the process was successful.
- Go back to Chrome and try to access LinkedIn again.
Bottom Line
Though LinkedIn has its fair share of errors, from Something went wrong to Unknown hosts, LinkedIn not loading on Chrome is usually caused by problems with your browser, not the platform itself.
This gives you the power to address and fix it right away instead of having to wait for LinkedIn’s customer support team. Just follow the steps above and you’re all set.
If you stumble upon any issues along the way, let us know in the comments and we’ll assist.


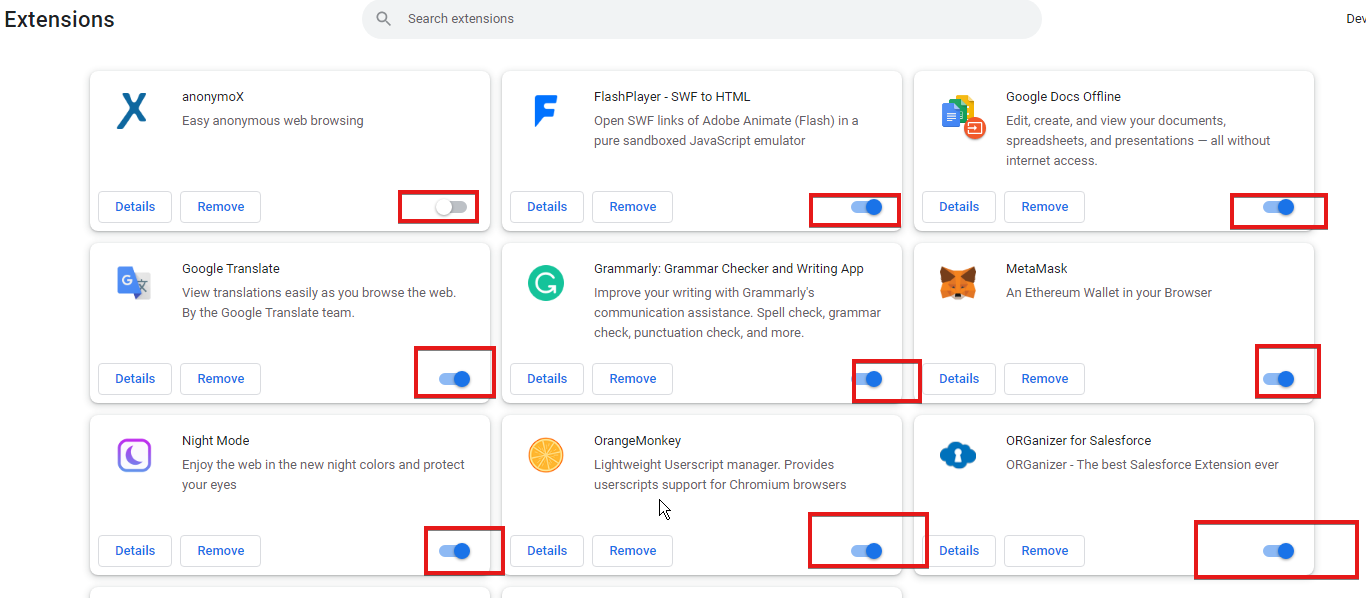




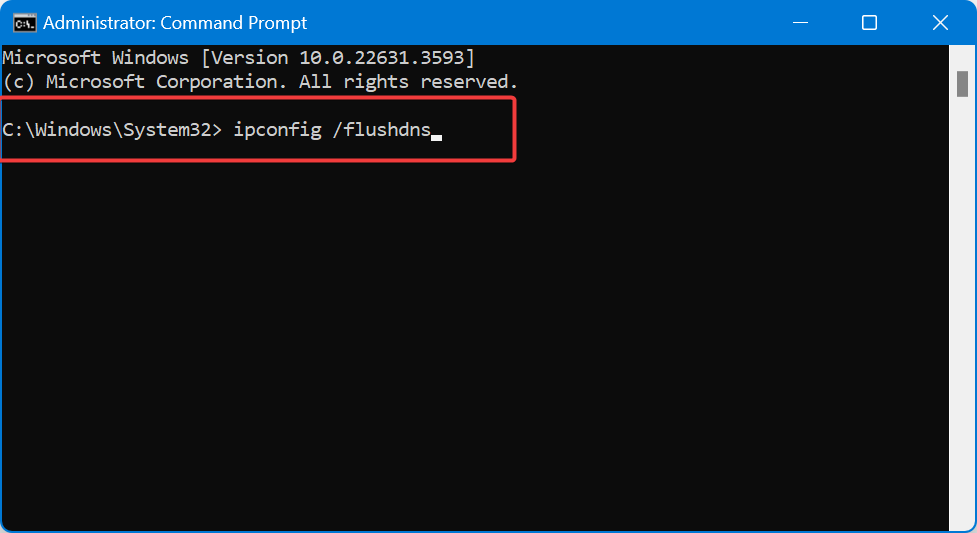










User forum
0 messages