Linksys router is not working? Check out these solutions
4 min. read
Updated on
Read our disclosure page to find out how can you help Windows Report sustain the editorial team Read more

Has your Linksys router ceased working after a power outage? Cases like yours are inevitable. Once you experience power outages, everything that runs on an electric current shuts down and your router is no exception to that.
A brief power interruption isn’t the only thing making your router unable to work. Sometimes, a reset has the very same outcome.
Since these problems are very common, we’ve decided to create a step-by-step guide that will tell you what to do in case your Linksys router is no longer working.
What can I do if my Linksys router is not working?
How can I fix a Linksys router that’s not working after a power outage?
1. Reboot your router
- Unplug your router from the power and check the power supply.
- Remove all cables from the router.
- Then, plug them back and make sure the wires are connected properly.
2. Release and renew the IP addresses
If you still cannot maintain an Internet connection for longer than a couple of minutes after rebooting your router, it’s time to move on to the next step. Start from here: your router gets its IP Address from the ISP modem.
Therefore, try connecting to your router’s admin page, then release and renew its connection to your modem. You may do the same on your computers.
Afterward, turn off the computers, the router, and the modem. Wait a minute to turn on the ISP modem. When the status lights indicate it’s ready, also turn on the router. After a 60 seconds break, finally turn on your computers.
3. Clone the computer MAC
- On your computer, follow this path Setup > MAC Address Clone.
- Log into the browser-based utility.
- Click the Setup tab.
- Click the MAC Address Clone page.
- Then, click Enabled.
- Click either Clone My PC’s MAC or enter the 12-digit MAC address of your old router.
- Click Save Settings.
In any Ethernet network, a list is maintained to identify which MAC corresponds to what IP. The power outage might have caused your ISPs to refuse the home network.
That’s why you should now clone the MAC address that was originally set up. Afterward,, reboot everything and confirm that things are back to normal.
4. Reset Linksys to its factory default settings
You can also try to reset the Linksys router to its factory default settings. With the Power LED of the router blinking, press the Reset button. Hold it down for 30 seconds to complete the reset process.
What can I do if my Linksys router is not working after reset?
1. Apply additional power cycling
After performing the reset, the Power LED of the router will keep on blinking for a few seconds. However, if it isn’t stabilized after a minute, power cycle the router. Just unplug the power cord from the power outlet, wait for 30 seconds, then plug it back in.
Make sure the power adapter is properly plugged into your Linksys router and to the available power outlet. Let’s see if it’s working now.
2. Check static/dynamic IP – DHCP server relation
If it’s not, you might have set a static IP to your device and your DHCP server is still enabled. Try logging in to your router by accessing its classic web-based setup page. Open any web browser at your choice and enter 192.168.1.1 in the Address bar.
Press Enter and you will be asked for your login details. Up next, check if this feature is enabled. In case it is, disable it and check if your IP address is static. If it is static indeed, then it should work just fine.
If it is dynamic, try enabling the DHCP feature back. In this case, the DHCP server should remain enabled. Disabling it will simply make your router work as a switch, allowing just one computer to have Internet access.
3. Use default gateway to establish Internet connection
- Press the Windows key and the R key at the same time to open the Run command box.
- Type cmd.
- Then, type ipconfig.
- Press Enter.
- Here you will find the default gateway. Enter it in the URL of your browser.
- It will ask you for your username and password.
- Once you enter this info, the computer should accept Internet connection.
If you can only connect to the Internet through your modem and not through the router, these steps could help. Connect the cable from the modem to the router, then the router to the computer by using a LAN cable. On your Windows computer, just find the default gateway.
If you have any other questions or suggestions, don’t hesitate to leave them in the comments section below.

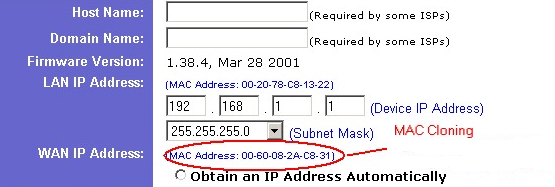
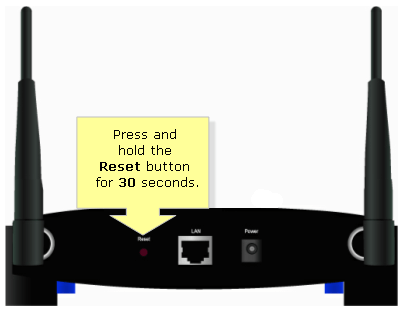
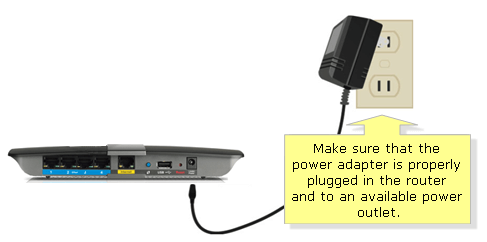

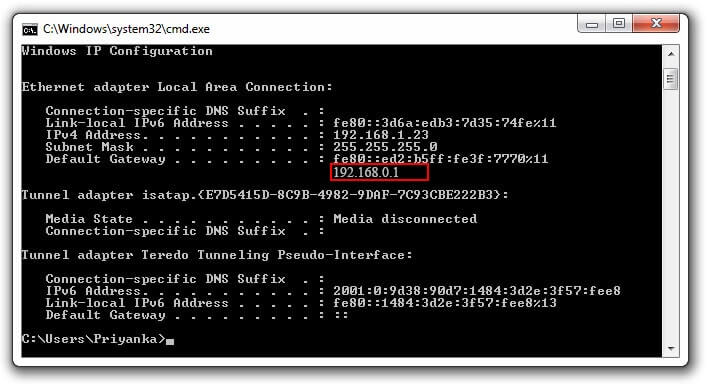







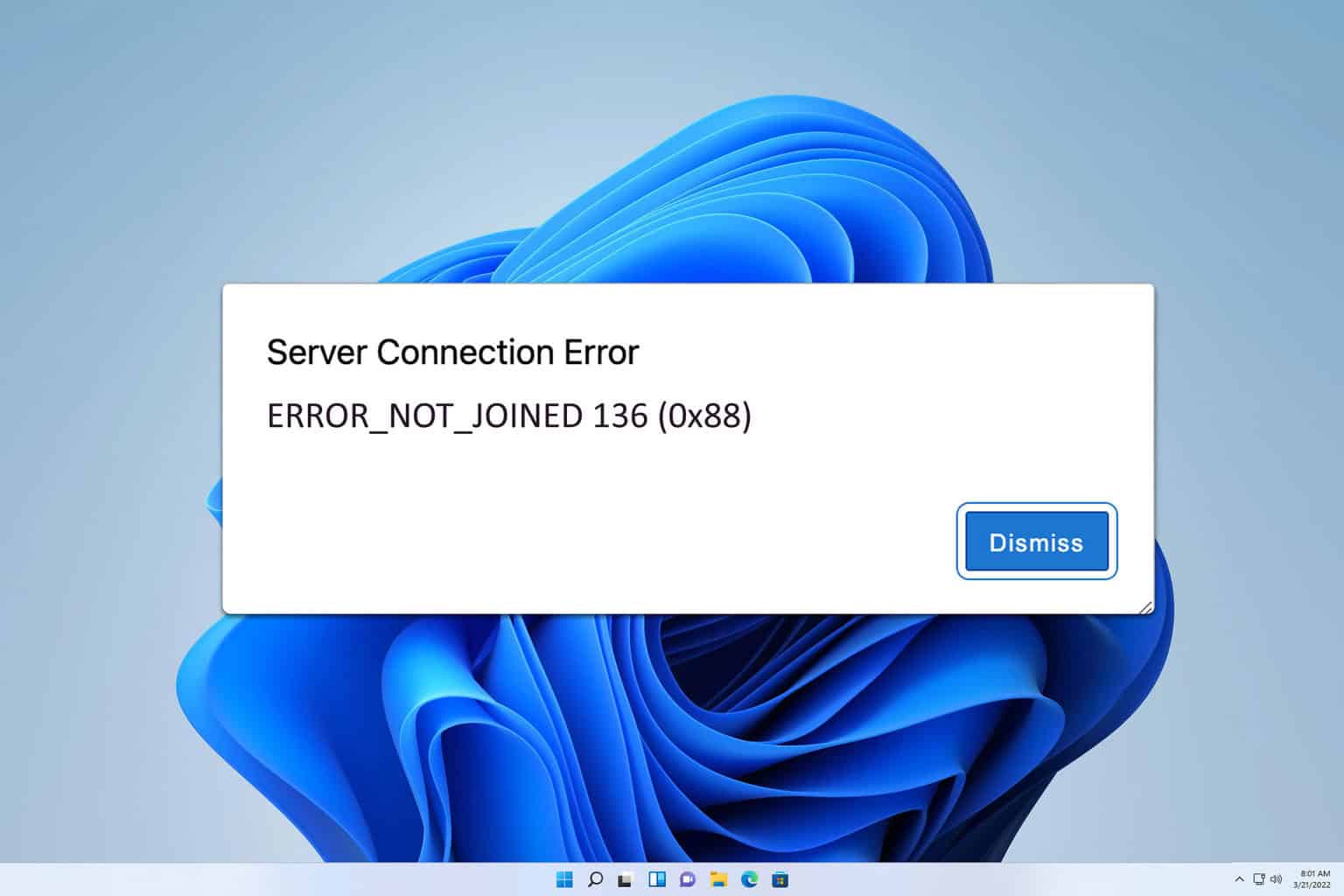
User forum
0 messages