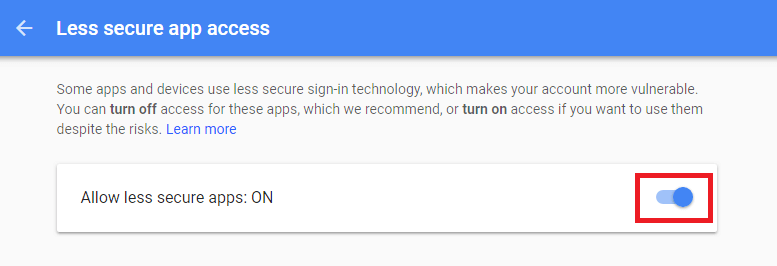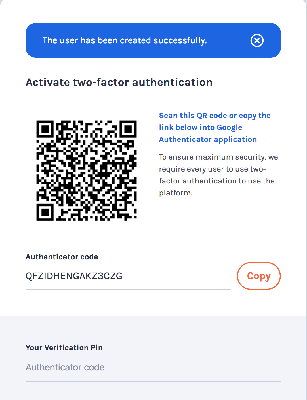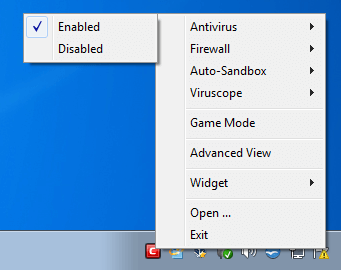Windows Live Mail Not Working With Gmail: Fix
An in-depth guide on fixing any problems related to using the apps together
3 min. read
Updated on
Read our disclosure page to find out how can you help Windows Report sustain the editorial team Read more
Key notes
- Users have reported encountering problems with Windows Live Mail and Gmail.
- For many, the Gmail authentication fails, and they cannot use the Gmail password for Windows Live Mail.
- Others have reported not receiving emails from Gmail in Windows Live Mail.
- Read on to find out what to do when the two apps are not working properly together.

With Windows Live Mail still being a popular email client on the Windows platform, many Windows 10 users still rely on it on a day-to-day basis. Some of them have reported that they face a pretty common problem: Windows Live Mail is not working with Gmail.
Windows Live Mail provides great convenience and simplicity. These are some of the reasons why so many still use it on their PCs. However, these errors have a high impact on your experience.
The setup entries are correct, the username and password are both correct, but this keeps on happening. Keep on reading this article for detailed instructions to get rid of this annoying issue.
How can I fix Windows Live Mail not working with Gmail?
1. Enable the less-secure apps feature
If a site doesn’t meet the latest security standards, remember that Google blocks anyone who’s trying to sign in to your account from it. You may have to check access to less secure apps in Gmail settings to allow older email clients to access Gmail servers.
Therefore, find your way into your Google Account page by clicking on your avatar on the top right of the screen after already logging in.
Scroll down and under Signing In, you’ll see access for less secure apps. In the next window turn the slide button from Off to On.
Then, wait a few minutes and check your Windows Live Mail. It’s an essential requirement for most desktop email clients and yours is no exception. So, connecting to Gmail should work like a breeze now.
2. Use App password for Two-Factor Authentication
If you have enabled Two-Factor Authentication in your Google account, then the regular Gmail password won’t work in most email clients.
In that case, generate a so-called App password. This usually requires you to go to the sign-in page and enter your username and password like you normally do.
Then you’ll be asked to enter an extra access code. It could be a six-digit code or a prompt sent to you by Google via text or by email. That’s what you need to use in place of your real password in the field where you normally enter it in Window Live Mail Setup.
3. Delete and create the account back
If this did not work, you can always turn to having your antivirus and/or firewall software temporarily disabled. After making the change, delete the account from Windows Live Mail. Restart Windows, then create the account once again.
Some users also confirmed solving this by making sure that IMAP is enabled in Gmail account settings, while others claim the problem has rectified itself without doing anything in that regard. What about you?
Tell us if and how you managed the problem of Windows Live Mail not working with Gmail in the comments section below and we’ll be sure to continue the talk.