Gmail Slow/Stuck on Loading Forever: Why & How to Speed It Up
5 min. read
Updated on
Read our disclosure page to find out how can you help Windows Report sustain the editorial team. Read more
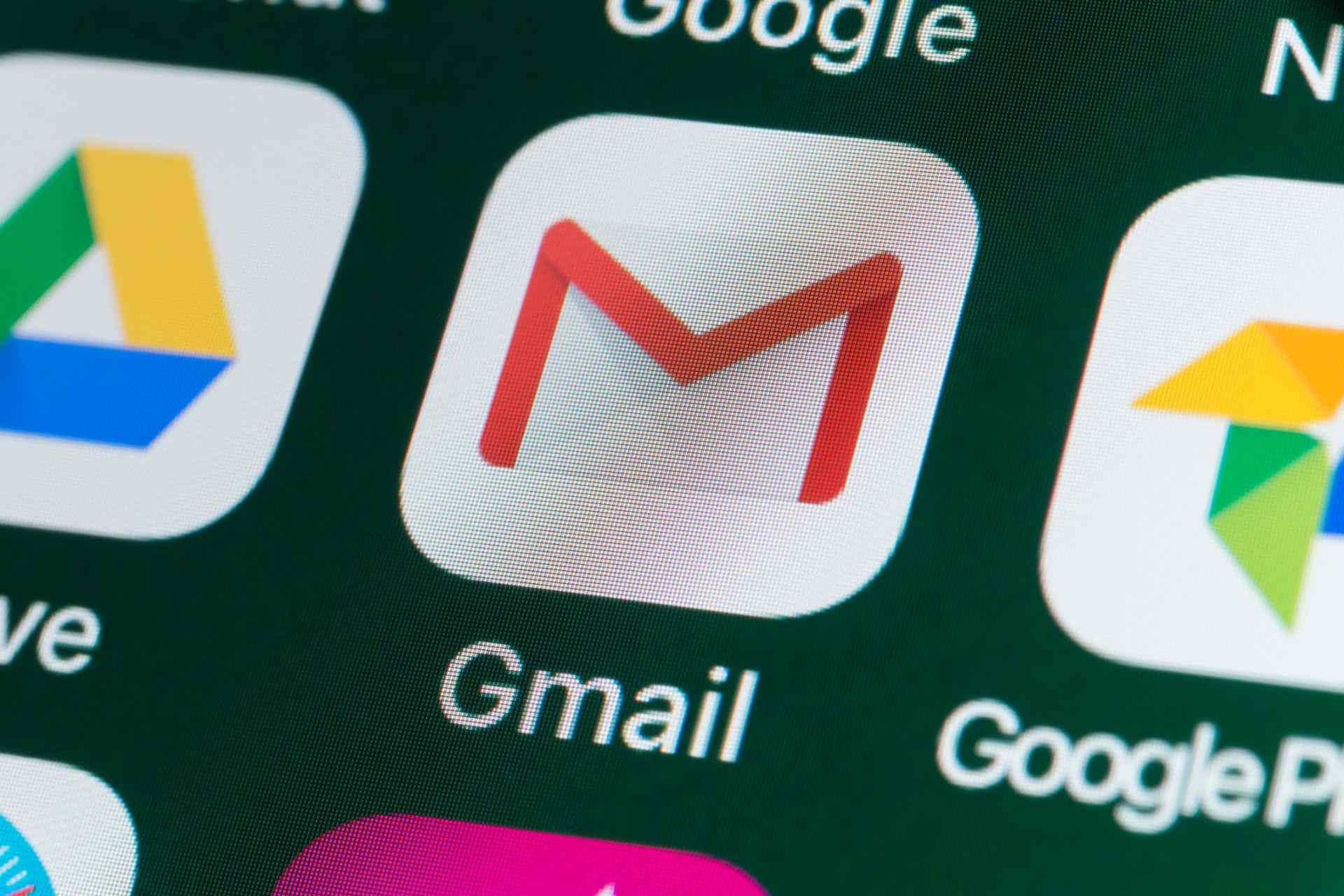
Some users have stated on Google forums that Gmail gets stuck on the load screen, or takes ages to load when they sign in.
One user stated in a forum post: Gmail is stuck on the load screen… It just sits on the load screen. In other cases, Gmail won’t load at all in Chrome.
Thus, those users can’t open their emails with Google Mail stuck on the load screen.
There are also other issues with Gmail caused by its settings not being updated, but it can be easily resolved.
The solutions below will help you fix Gmail when it gets stuck loading.
How do I fix Gmail if it is stuck or slow?
1. Check if Gmail is down
Although unlikely, it might be the case that Gmail is down for most users. A widespread Google outage has happened before.
For example, in 2020, a Gmail outage affected millions for a few hours. And not just Gmail but almost all Google Suite services.
Google Drive was down for a while in 2017, and there has also been at least one notable Gmail outage.
Users can check if Gmail is down at downdetector.com. It currently highlights that Google Mail is not generally down. However, if Gmail was down, you would need to wait for Google to resolve the issue.
2. Have all your e-mails in one place
- First, open Gmail with the Load basic HTML option as outlined above.
- Click Settings to open the General options tab shown below.
- Then click Forwarding and POP/IMAP to open the settings below.
- Select the Enable IMAP option, and press the Save Changes button.
- Then close the browser.
- Download Mailbird and install it on your PC.
- Click Add account.
- This option will be prompted the first time you open Mailbird.
- Type in the account address and password.
- Click Continue.
- Configure your Network settings.
- Mailbird will detect most of them automatically.
- Start using Mailbird.
If you think that Gmail has an issue because of your browser, you could always try using it within a third-party email client, like Mailbird.
In the case at hand, Mailbird will be especially useful especially since importing email addresses and managing them all from within a single inbox is its specialty.
3. Clear browser data
- Click the Customize Google Chrome button to open the browser’s menu.
- Click More tools > Clear browsing data to open the window shown directly below.
- Select All time on the Time Range drop-down menu.
- Select the Browsing history, Cookies , and other site data and Cached images and files options.
- Click the Clear data button.
Cookies are a necessary part of web browsing, they let websites remember you, your website logins, and more. Deleting them will make the browser think you have never visited the website.
4. Turn off browser extensions
Gmail might get stuck loading because of a few browser extensions. Adblockers are among the more likely browser add-ons to break Googe’s webmail. So turning browser extensions off could fix Gmail.
Google Chrome users can turn off extensions by entering chrome://extensions/ in the browser’s URL bar. Then users can turn off add-ons on the Extensions tab.
Alternatively, they can click Remove to eliminate them entirely.
5. Open Gmail in an alternative browser
Some users find that Gmail gets stuck loading within a specific browser. So, opening Google Mail within another browser is a potential workaround, but not exactly a fix.
One good browser alternative to whatever you may be currently using is Opera One. This web browser is built using the Chromium engine, just like Google Chrome and Microsoft Edge.
More so, it can be customized to have better integration with a variety of web services, including Gmail.
All in all, if you prefer Gmail as a web client, then Opera One is the browser that you need. plus, this browser comes with built-in AI, VPN and Ad blocker.
6. Reset the browser
- Input chrome://settings/ in Chrome’s URL bar and press Enter to open the tab shown directly below.
- Scroll down to and press the Advanced button.
- Click Restore settings to their original defaults to open a dialog box window.
- Press the Reset settings button to confirm.
7. Select the Load basic HTML option
The Load basic HTML option certainly does fix Gmail loading issues and speeds up the webmail app. However, that option also opens Gmail with a somewhat basic view as shown directly below.
So it’s not an ideal resolution, but users can at least open their emails.
Gmail’s loading page includes the Load basic HTML option at the bottom right corner of the page tab. Thus, users can click that option when they try to sign in to Gmail.
That will open Gmail as shown just above, and users can then click a Set basic HTML as default view option.
Those are a few resolutions and workarounds that will ensure Gmail users can still open their emails even when the web app gets stuck loading.
A few users reported that Gmail will not accept keyboard input, but we have a guide that addresses this issue, so don’t miss it.
Some of the resolutions might also speed up Gmail’s load times. Feel free to write us in a comment if our solutions worked for you, or there is a new one we should include.















User forum
0 messages