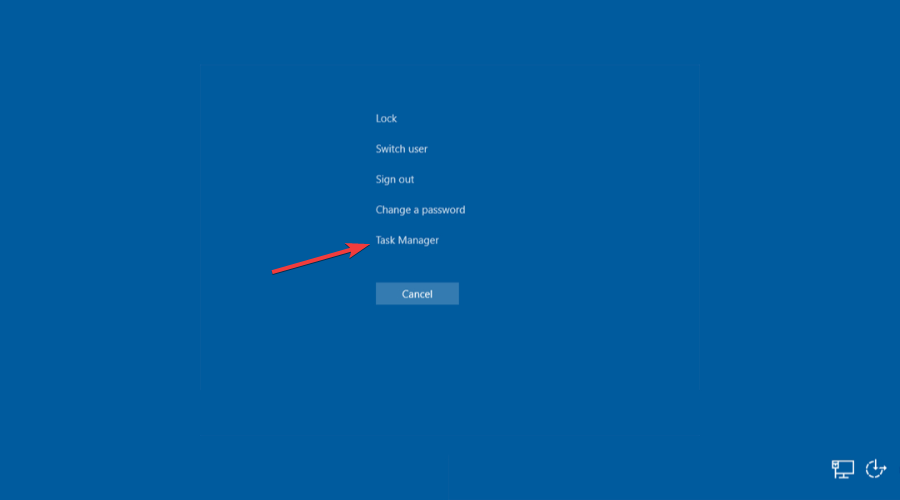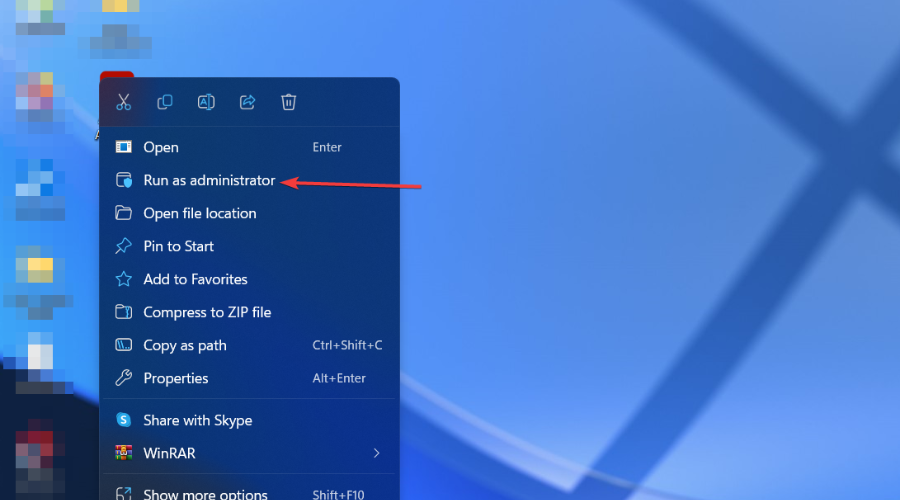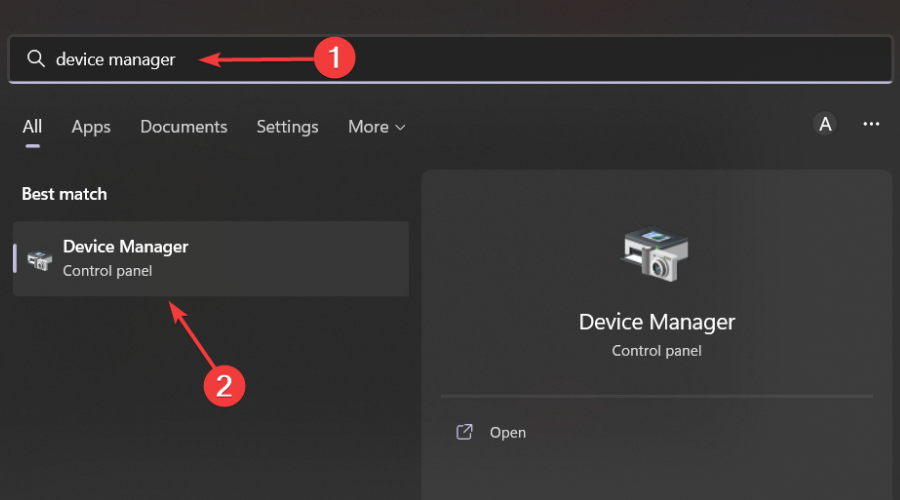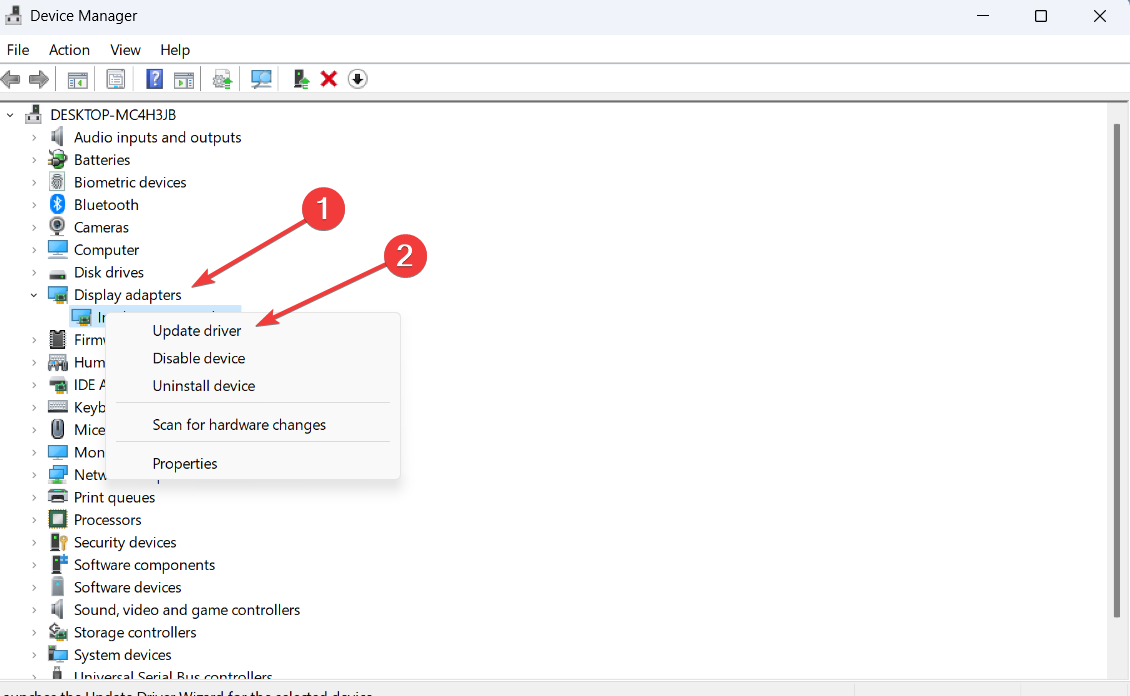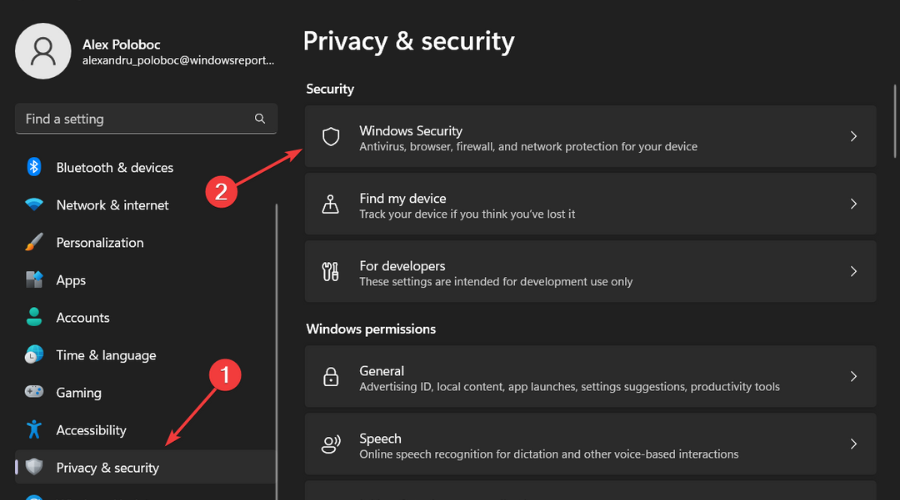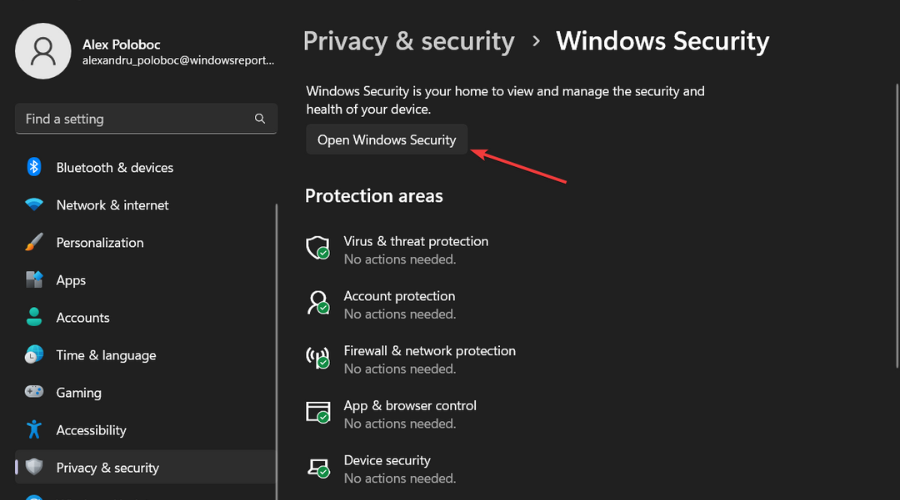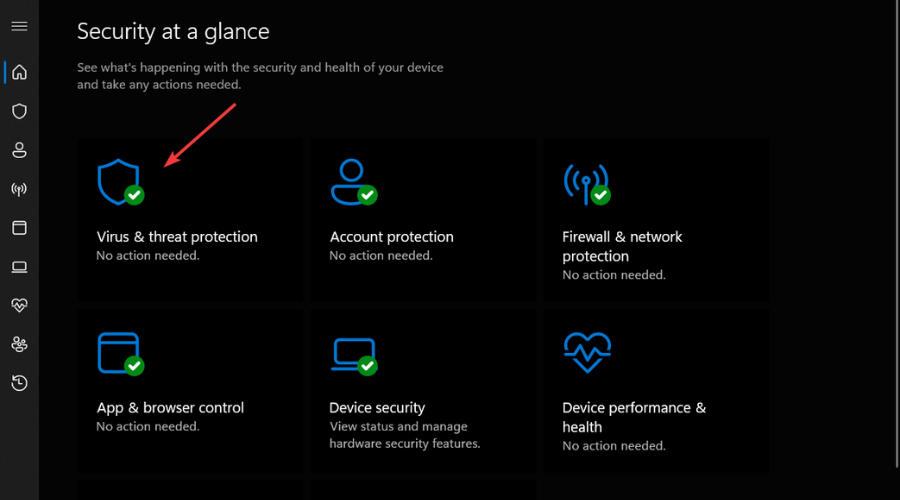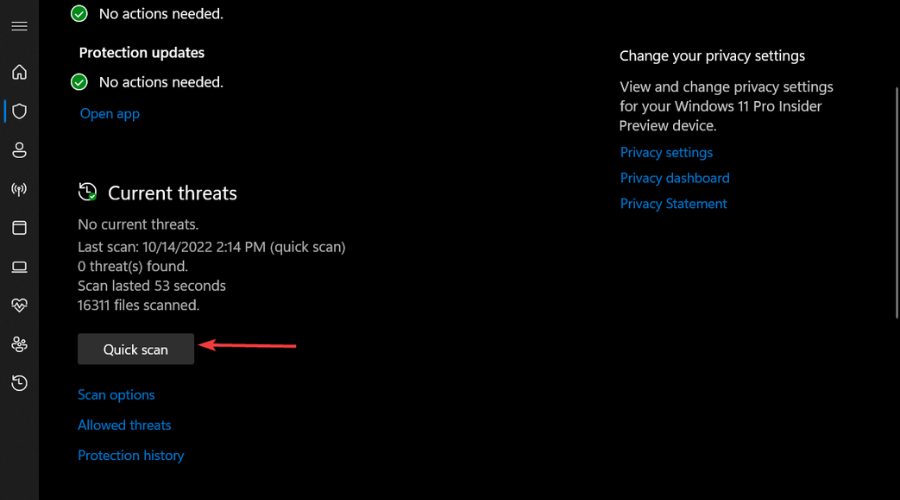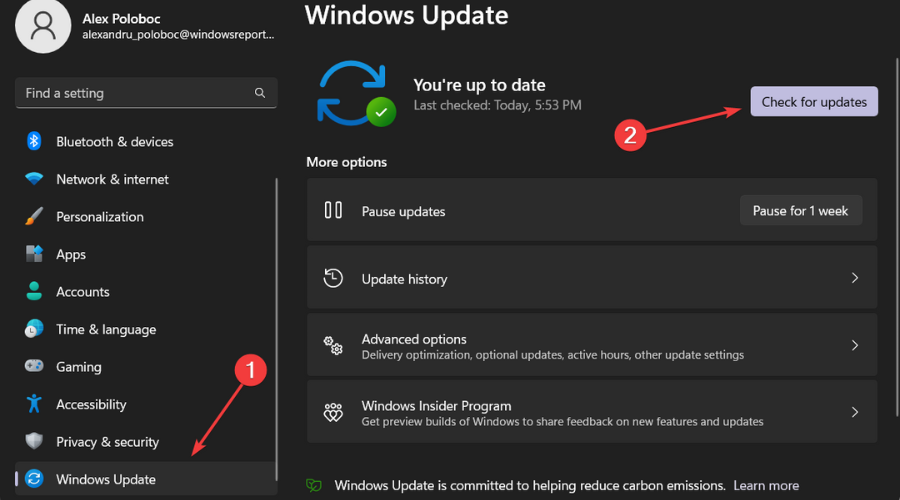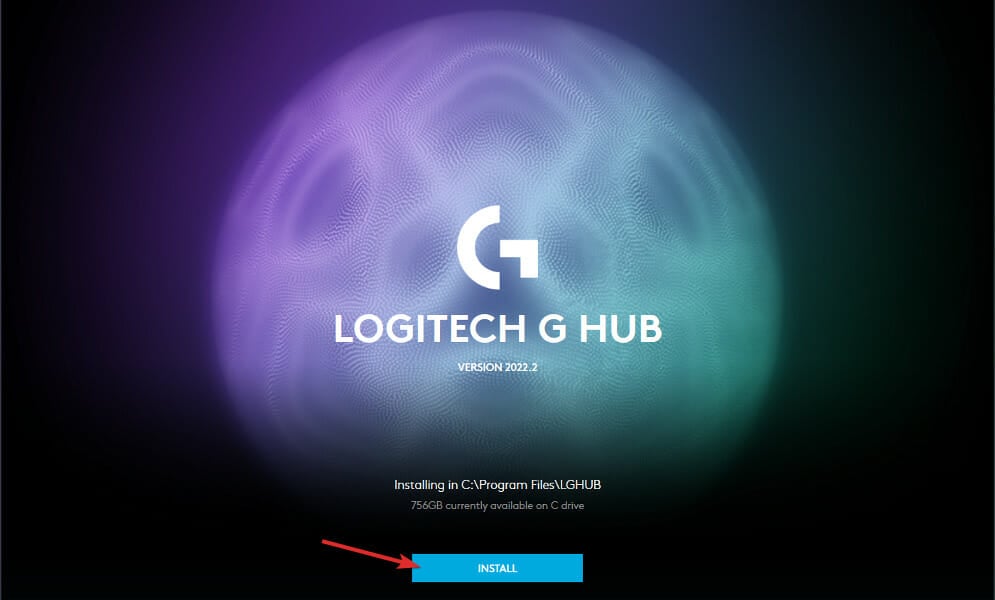Logitech G Hub is Not Finding Any Games: 5 Ways to Fix It
If your Logitech G Hub can't find games, apply these quick tips
4 min. read
Updated on
Read our disclosure page to find out how can you help Windows Report sustain the editorial team Read more
Key notes
- If you are a Logitech G Hub user you might run into some problems from time to time.
- Carefully follow the steps in the guide below and restore application functionality.
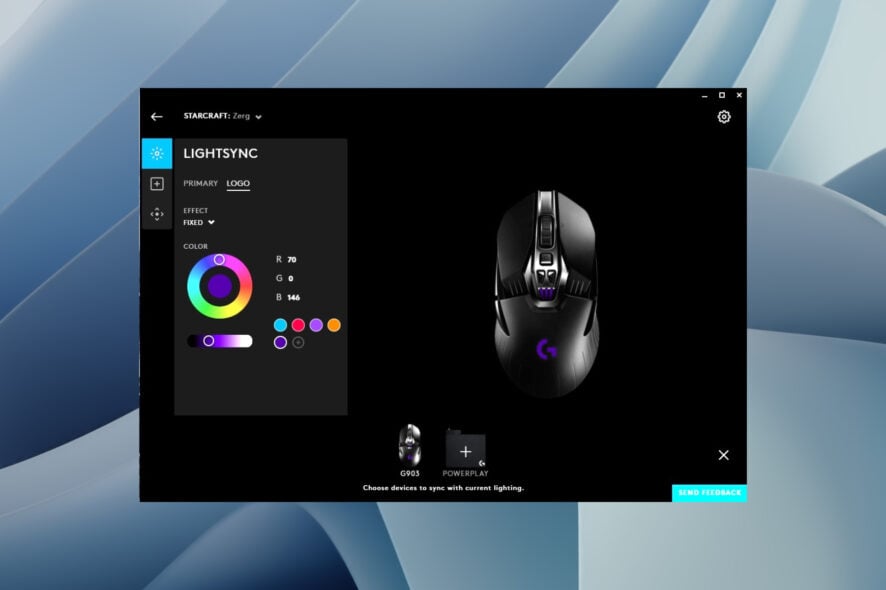
Today, we are going to tackle a Logitech G Hub problem that a lot of users reported. Apparently, the Logitech G Hub won’t find any games in some cases.
Keep in mind that users have also mentioned that G Hub is not detecting the mouse or other situations such as G Hub not working at all.
Why won’t my Logitech G Hub find any games?
Well, there are certain factors that can trigger such behavior in the Logitech G hub application, so we’re going to look at some and understand where the issue originates.
According to prior reports and expert analysis, your G Hub will not detect your games for the following reasons:
- Outdated or corrupted driver files – To prevent such issues, make sure to keep your drivers updated.
- Outdated Windows version – In the long run, it’s essential to update your OS in order to to keep your device running smoothly and securely and avoid such issues. Refer to our below steps in this regard.
- Malware or other harmful software – This is the result of not using a reliable antivirus program. We can only encourage you to choose a great antivirus tool with offline update features to improve your security.
Don’t worry, as complicated as the issue might seem to some, just know that the solutions to fixing it are as simple as they come.
How can I fix Logitech G Hub not detecting any games?
1. Force close the G Hub process and run as administrator
- Press Alt + Ctrl + Del and select Task Manager.
- Locate the LGHUB, LGHUB Agent, and LGHUB Updater, select them, and press the End Task button.
- Right-click on your Logitech G Hub executable and select Run as administrator.
2. Update your GPU driver
- Search for Device Manager and open the app.
- Expand Display adapters, right-click the one you are using, then select Update driver.
- Select Search automatically for drivers.
Not updating your GPU driver, or any device driver at all, your PC is prone to various serious errors and performance matters.
- Download and install the Outbyte Driver Updater app.
- Launch the software and wait for the app to detect all incompatible drivers.
- Now, it will show you a list of all faulty drivers to select the ones to Update or Ignore.
- Click on Update & Apply Selected to download and install the newest versions.
- Restart your PC to ensure the applied changes.

OutByte
Keep your GPU in a flawless state without worrying about possible driver issues.3. Remove malware from your PC
- Press Win + I to access Settings.
- Select the Privacy & security tab, then click on Windows Security.
- Click on the Open Windows Security button.
- Click on Virus & threat protection.
- Click the Quick Scan button.
- If your PC finds any threats, click on the Remove button.
4. Update Windows to the latest version
- Press Win + I to access Settings.
- Click on the Windows update tab, then click on Search for updates.
- If Windows found any updates, click on the Install now button.
5. Uninstall & reinstall Logitech G Hub
- Press Win + I to access Settings.
- Click on Apps, then Installed Apps.
- Locate Logitech G Hub and select Uninstall.
- Go to the Logitec G Hub official website.
- Once the file is downloaded, double-click on it to open it and then tap on the Install button as we have shown below. That’s it!
A lot of people using Logitech products have reported issues with the G Hub software either immediately after installation or after receiving a Windows update or downloading certain files from the internet.
If you download malware, malicious third parties will stop your software from working properly and compromise your personal data.
Also, make sure to always keep your drivers, Windows, and Logitech G hub updated to the latest version, to avoid unpleasant surprises.
Leave a comment below if this article has helped you overcome this annoying Logitech G Hub issue.