How to fix the Logitech G305 mouse cursor stuttering
7 min. read
Updated on
Read our disclosure page to find out how can you help Windows Report sustain the editorial team. Read more
Key notes
- The Logitech G305 stuttering issue is not new but is easily fixable if you follow the right approach.
- To fix the problem, try updating the driver, removing non-critical devices, or running the built-in troubleshooter, amongst other methods here.
- Also, find out the best mouse for your computer.

Problems with the mouse can happen from time to time, but a simple restart should suffice in most cases. However, several users encountered the stuttering issue with Logitech G305 and were unable to eliminate it.
Though Logitech manufactures some of the best mouse models available, there is always a chance of one running into an error. And after going through several forums where users shared the issues, we found out that it’s not always the mouse to be blamed.
Sometimes, it was an issue with the system that caused the mouse to stutter. In such cases, even replacing the mouse wouldn’t help. So, let’s now go through the underlying causes and most effective fixes for Logitech G305 stuttering issues.
Why is the Logitech G305 mouse cursor stuttering?
The primary reason behind the issue is problems with the connections. Say, the mouse is kept too far from the receiver or there’s another object between the two that is affecting the signal strength.
Apart from that, issues with the system itself can cause the Logitech G305 stuttering problem. If you have overclocked the system, it could cause the mouse to stutter. Or, even an improper power supply can lead to the issue.
Besides, an outdated driver or misconfigured system settings are just as likely to cause problems with the Logitech G305 mouse. Also, running an older version of the OS is known to cause the Logitech G305 stuttering issue.
Now that you have a basic understanding of the underlying causes, let’s walk you through the most effective fixes for them.
How do I fix Logitech G305 stuttering issue?
1. Some basic checks
In most cases, the issue lies with the USB port. So, if you have the USB receiver connected to a USB 3.0 port, remove and reconnect it to a USB 2.0 port. Besides, plug the receiver directly into the USB port on the computer and not an extender or hub.
Also, make sure that the surface you are using it on is mouse-friendly and that the mouse is fully charged. Low battery levels can also cause stuttering in some cases.
If these don’t get the Logitech G305 stuttering issue fixed, try the next method.
2. Restart the computer
- Go to the desktop, press Alt + F4 to launch the Shut Down Windows box, and select Restart from the dropdown menu.
- Click on OK at the bottom to restart the computer.
Most minor issues with the system can be fixed by a simple restart. When you restart the computer, the OS is rebooted, and any bug that might be causing the error will be eliminated right away. After restarting the computer, verify if the Logitech G305 stuttering issue is fixed.
3. Remove non-critical external devices
Various external pieces of hardware can often conflict with Logitech G305 and lead to the stuttering issue. In this case, it’s best that you remove all non-critical external peripherals and then identify the one behind the problem.
To do that, first, turn off the computer, and remove all the non-critical hardware with just the mouse and keyboard connected. Now, connect the devices that you removed one at a time, restart the computer after each, and check if the stuttering issue is there.
The moment stuttering with the Logitech G305 mouse cursor starts, the device that you connected last is to be blamed. Just keep it removed until you find a solution. You can contact the device manufacturer for help, or go through the FAQ section on their website.
4. Update the mouse driver
- Press Windows + S to launch the Search menu, enter Device Manager in the text field at the top, and click on the relevant search result that appears.
- Now, double-click on the Mice and other pointing devices entry.
- Right-click on the malfunctioning mouse, and select Update driver from the context menu.
- Next, select Search automatically for drivers in the Update Drivers window.
Wait for the update process to go through and check if the Logitech G305 stuttering issue is fixed.
A driver is a critical piece of software that relays commands between the OS and the device. And an outdated or corrupt driver is likely to throw errors. So, you must always have the latest driver version installed.
If the Device Manager was unable to find a newer version, try the other ways to update the driver in Windows 11.
Or, you can use a reliable third-party app that will update all the drivers in one go. We recommend Outbyte Driver Updater, a dedicated tool that automatically locates the latest version and installs it for the drivers installed on the PC, thus keeping them all up-to-date.
5. Run Hardware and Devices troubleshooter
- Press Windows + S to launch the Search menu, enter Windows Terminal in the text field at the top, and click on the relevant search result.
- Click on the arrow at the top, and select Command Prompt from the menu. Alternatively, you can press Ctrl + Shift + 2 to launch Command Prompt in a new tab.
- Now, paste the following command and hit Enter to run the Hardware and Devices troubleshooter.
msdt.exe -id DeviceDiagnostic - Follow the on-screen instructions to complete the troubleshooting process.
One of the best ways to fix issues with the mouse is to run the Hardware and Devices troubleshooter. It will take care of the misconfigured settings, check the connections, and make the required changes to fix the Logitech G305 stuttering issue.
6. Modify mouse settings
- Press Windows + R to launch the Run command, enter control panel in the text field, and either click on OK or hit Enter to launch the Control Panel window.
- Click on Hardware and Sound here.
- Click on the Mouse option under Devices and Printers.
- Navigate to the Pointer Options tab from the top.
- Next, untick the checkbox for Enhance pointer precision and click on OK at the bottom to save the changes.
7. Update Windows
- Press Windows + I to launch the Settings app, and select Windows Update from the tabs listed in the navigation pane on the left.
- Click on the Check for updates button on the right to scan for any available newer versions of the OS.
- Now, if an update is listed after the scan, click Download & install.
Oftentimes, running an outdated version of the OS can lead to a bunch of issues including the Logitech G305 stuttering problem. If there is a bug in the OS or it is simply too outdated, updating Windows could help fix the problem.
What are the best mouse options for my Windows PC?
A mouse is a critical piece of hardware, since it ensures quick and easy navigation across the system and allows the user to perform quick functions. But, due to a plethora of options available in the market, buyers often get confused between them.
So, if you are planning to buy a mouse for a Windows 11 PC, check our curated list. Also, here are some of the best mice available at discounted prices. Just, pick the one that meets your requirements and fits into your budget.
These are all the ways you can fix the Logitech G305 mouse cursor stuttering problem. In case it persists, remove overclocking if there’s any, and reset Windows to its factory settings. Overlocking is often found to affect effective functioning, and removing it should help.
Also, find out how to download the Logitech G HUB in Windows 11, since it would help you establish stable and secure connections, and troubleshoot issues as well.
Tell us which fix worked and your experience with Logitech G305, in the comments section below.

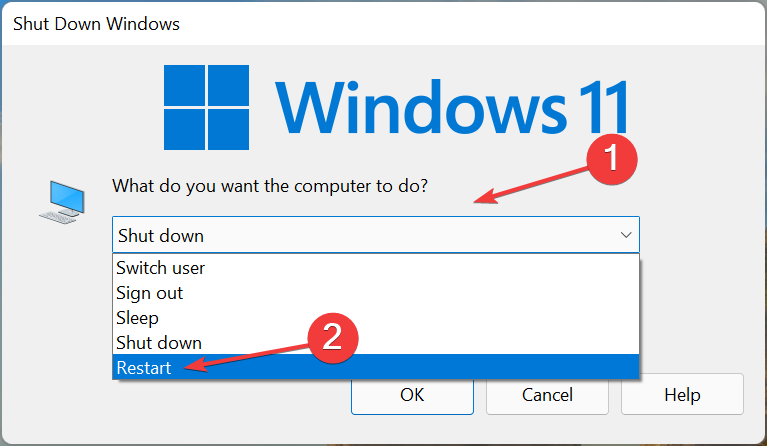
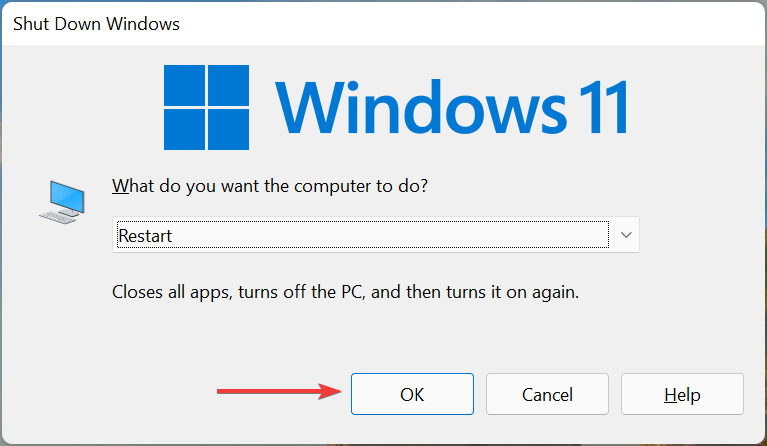
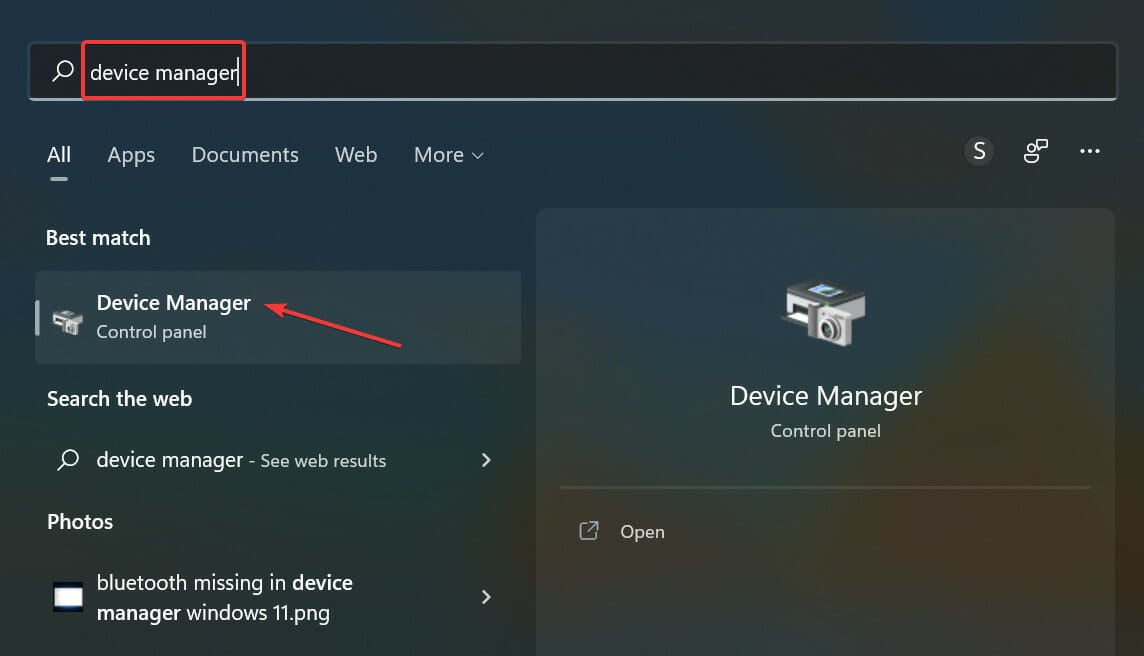
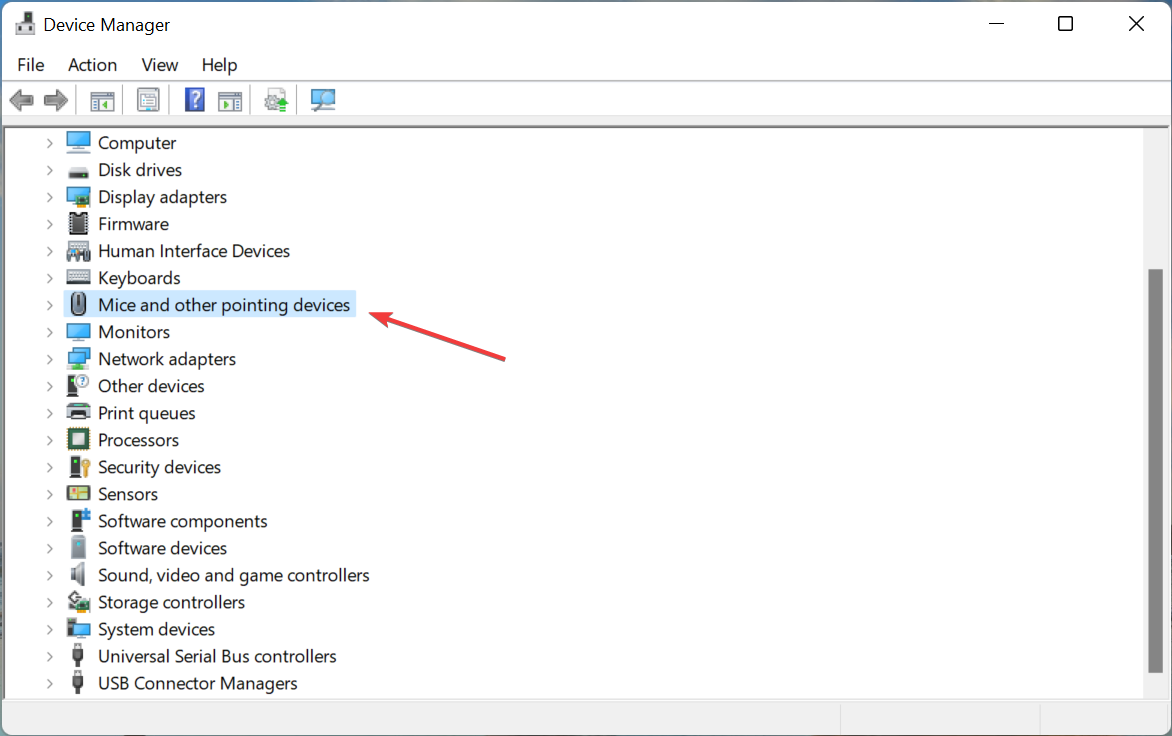
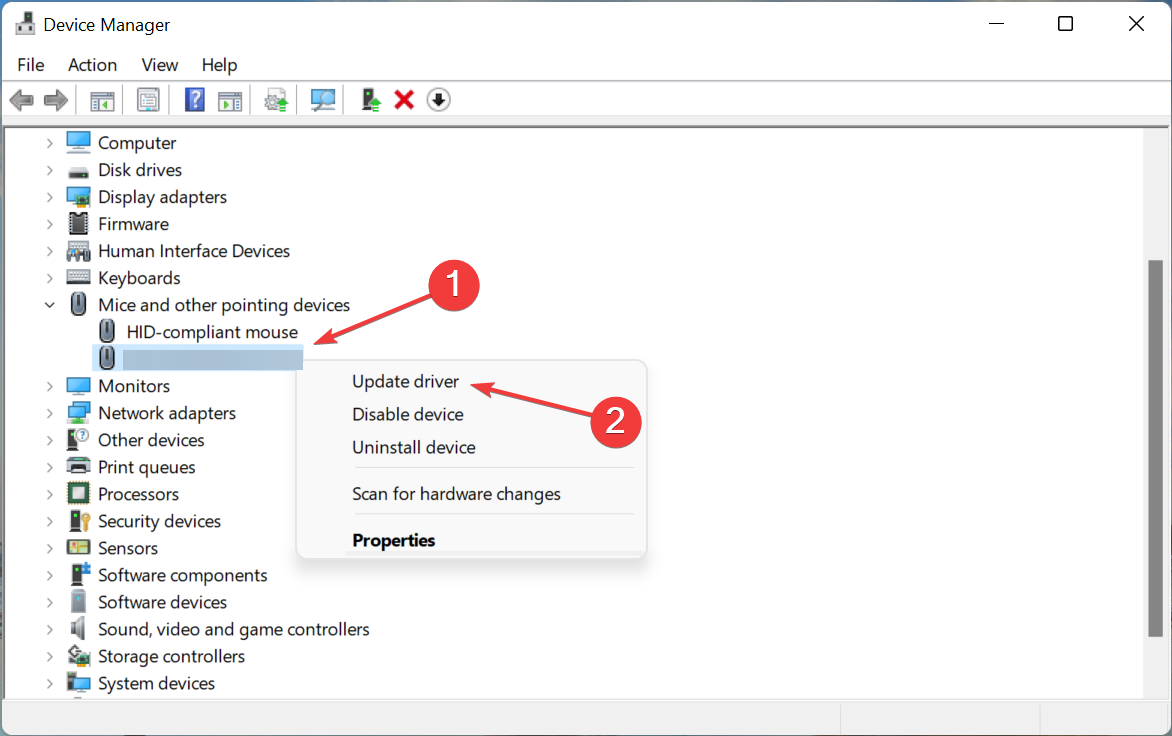
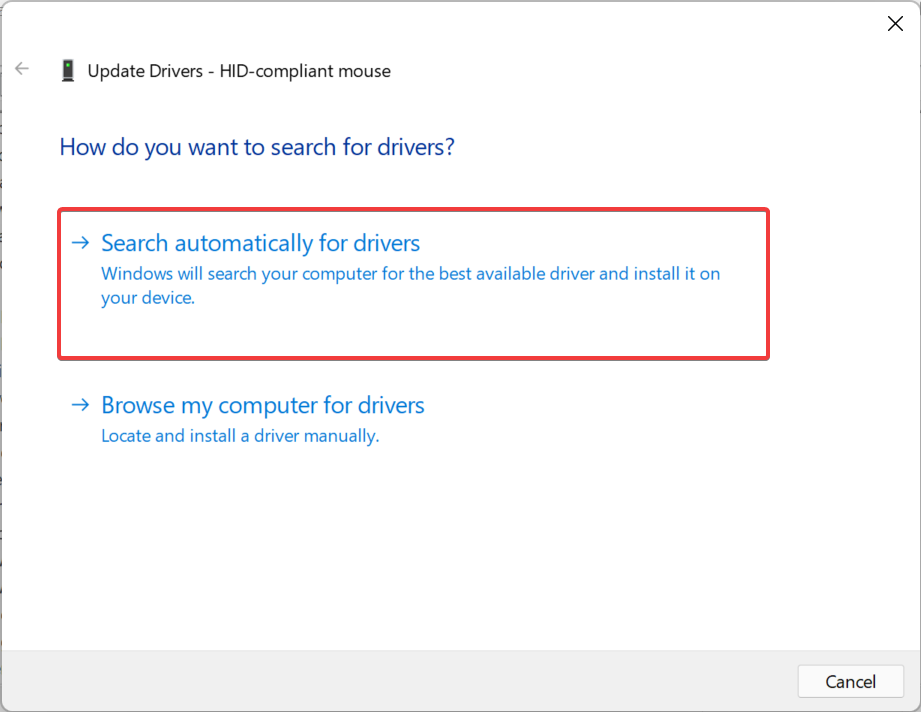
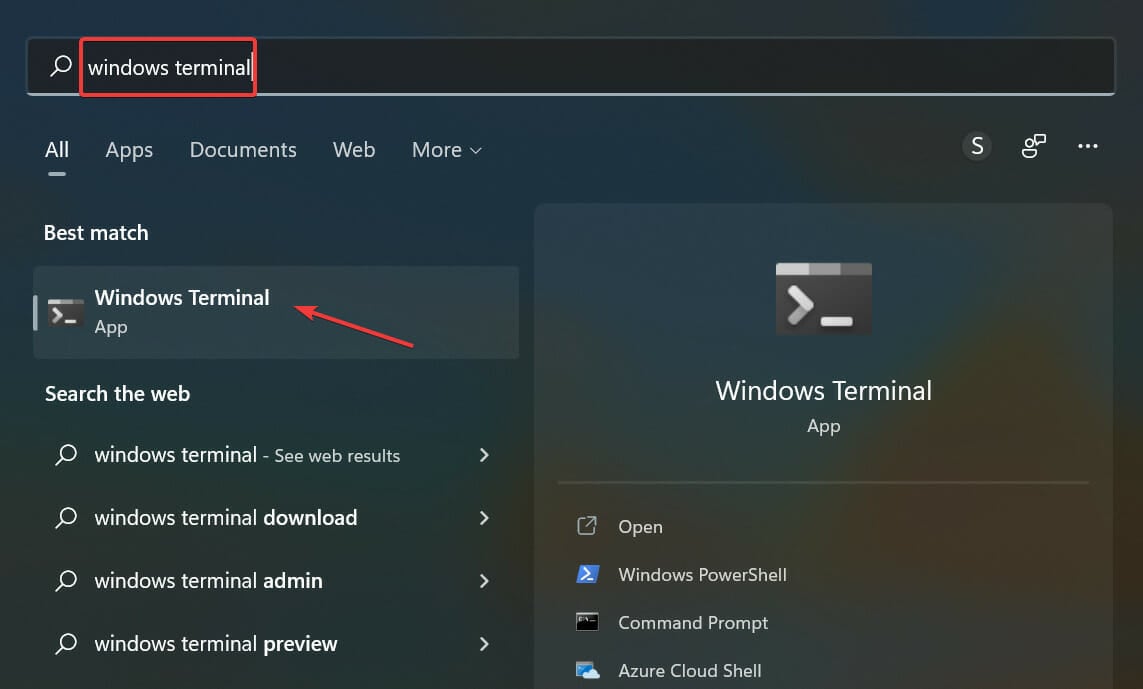
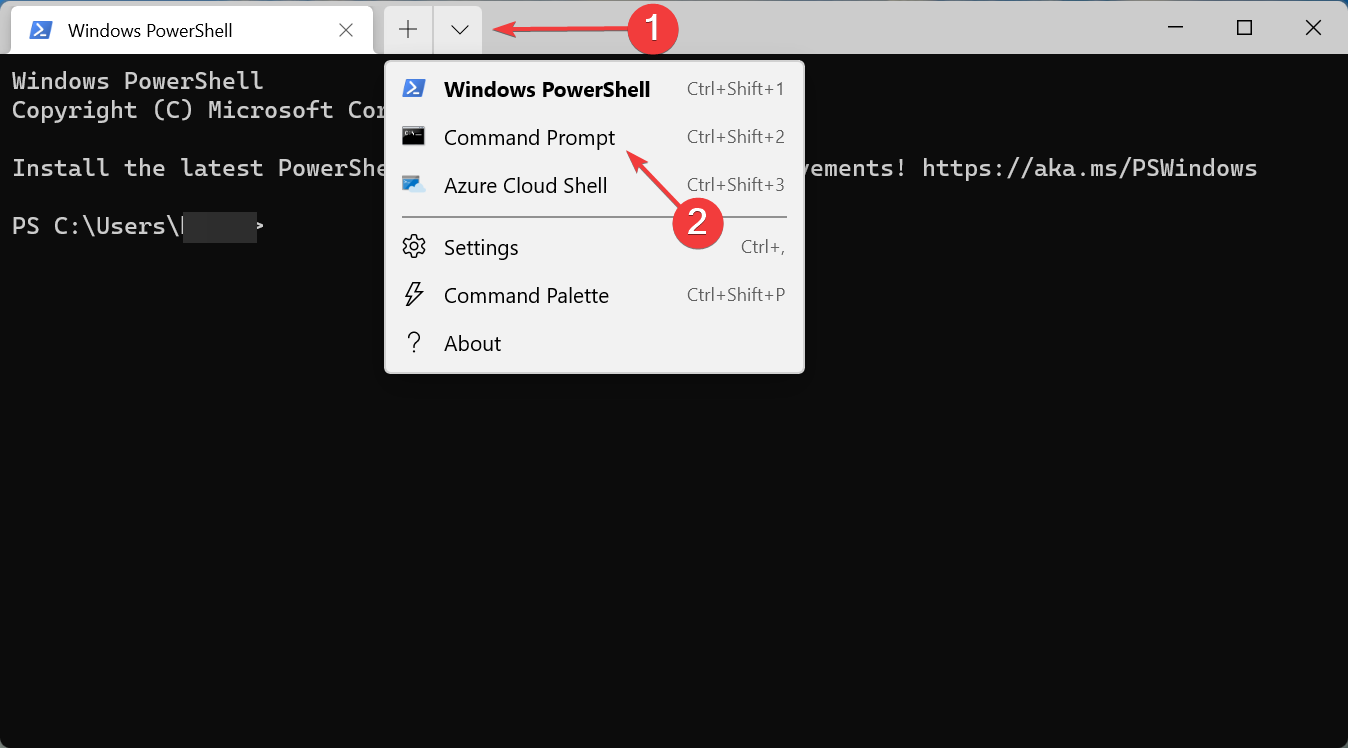
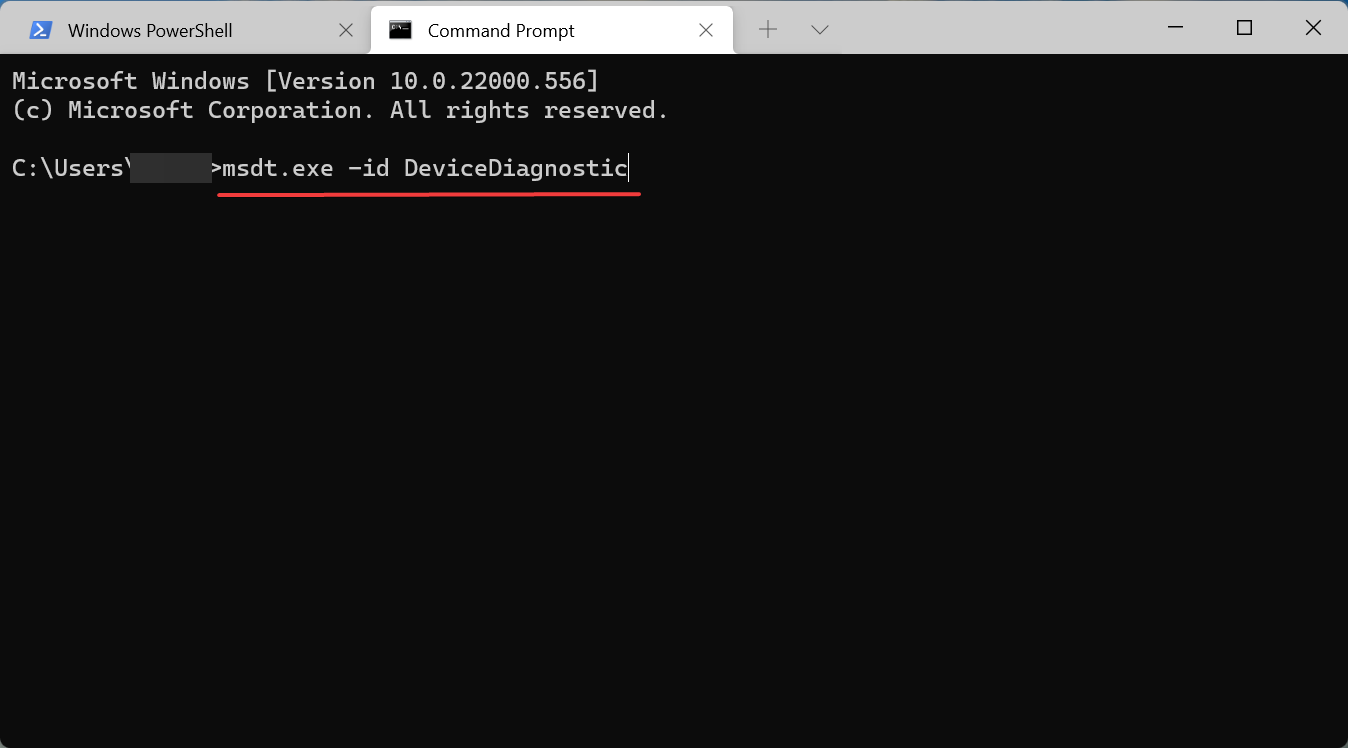
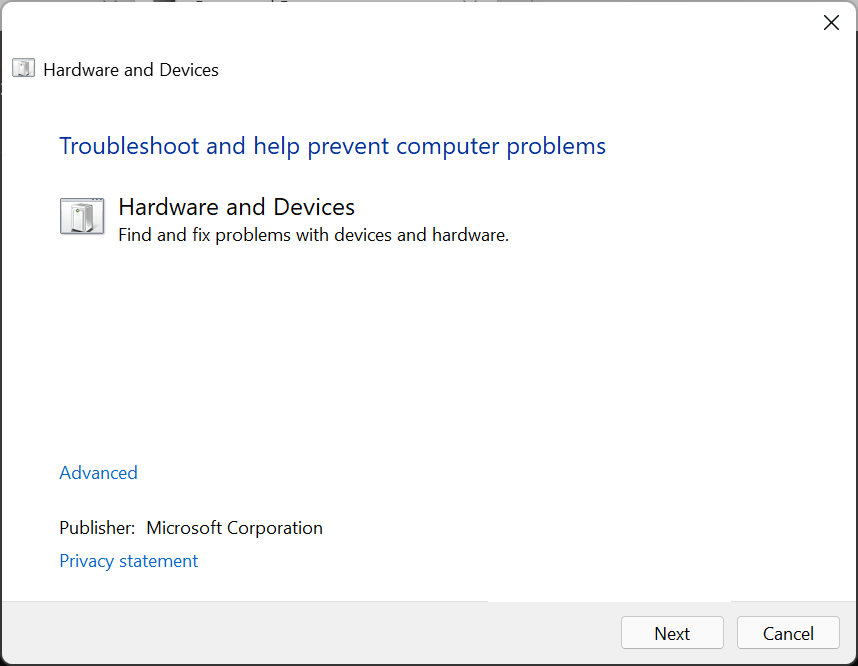
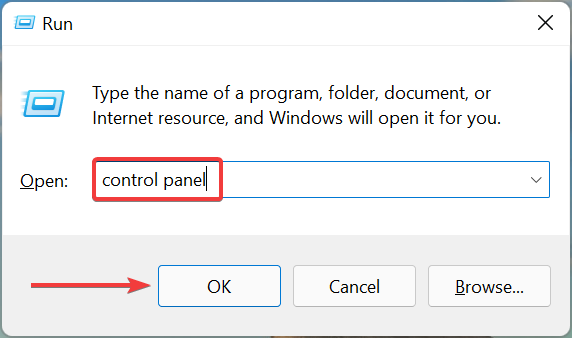
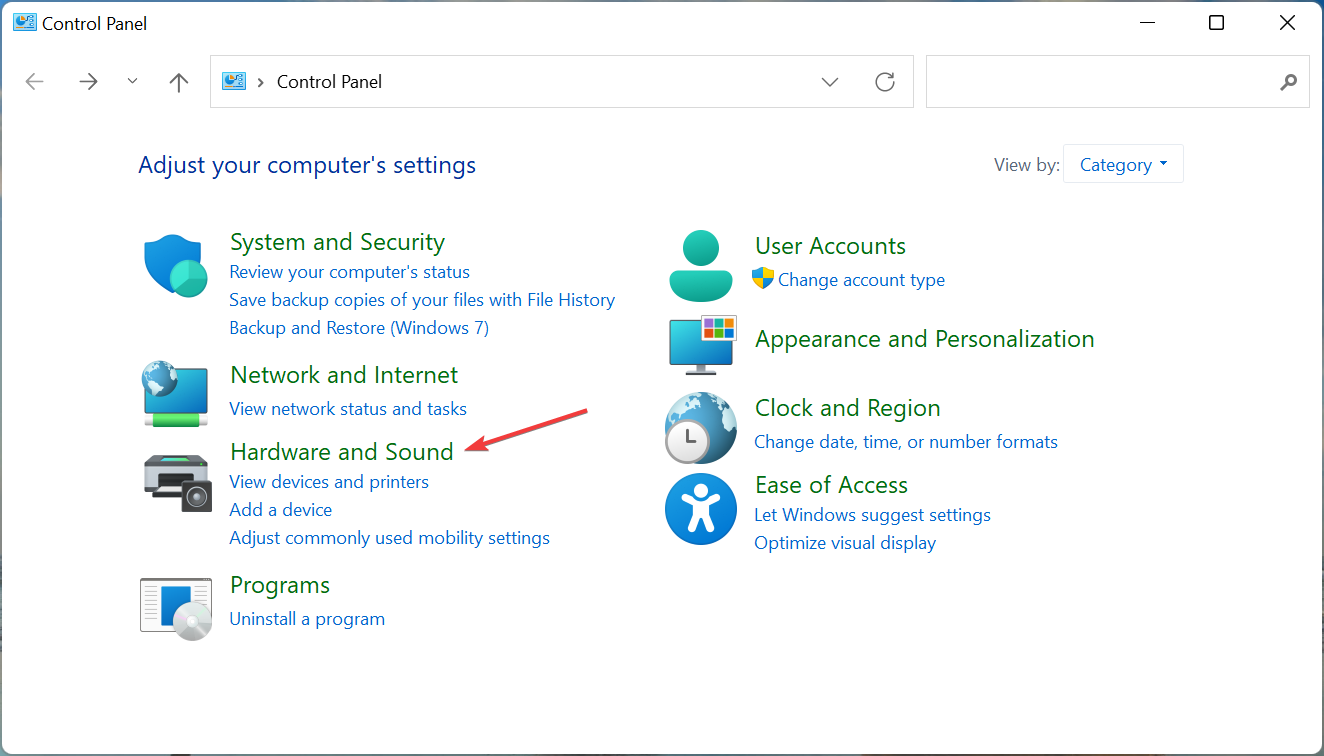


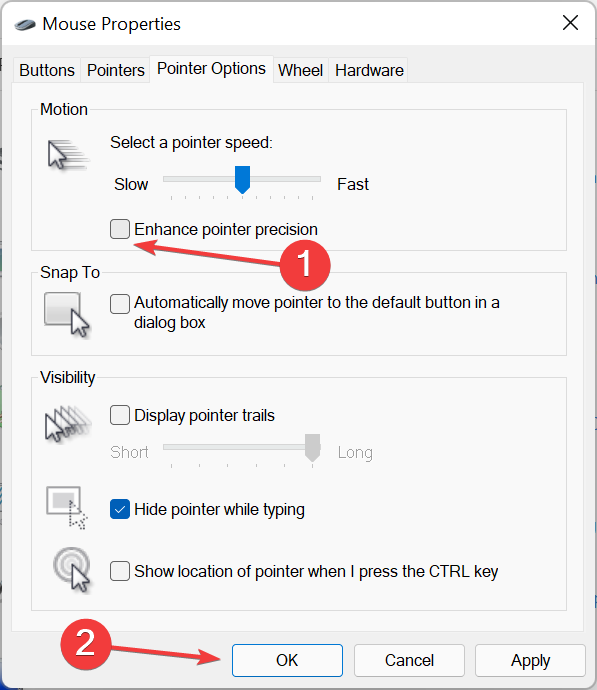

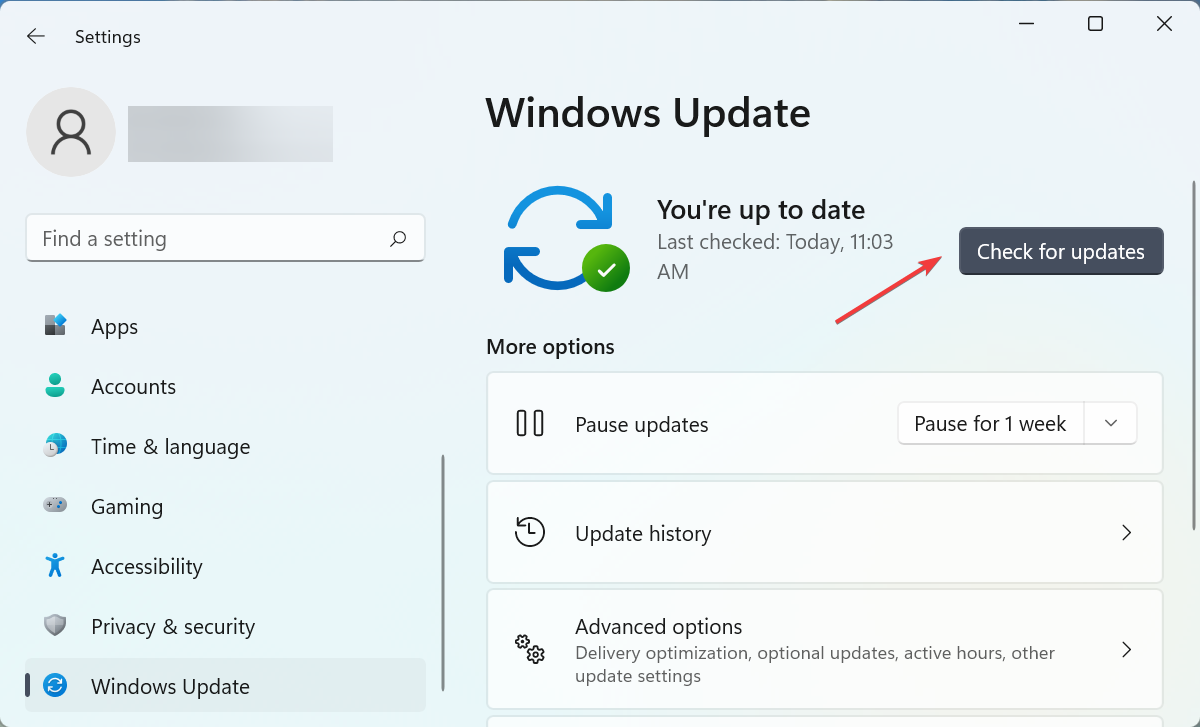
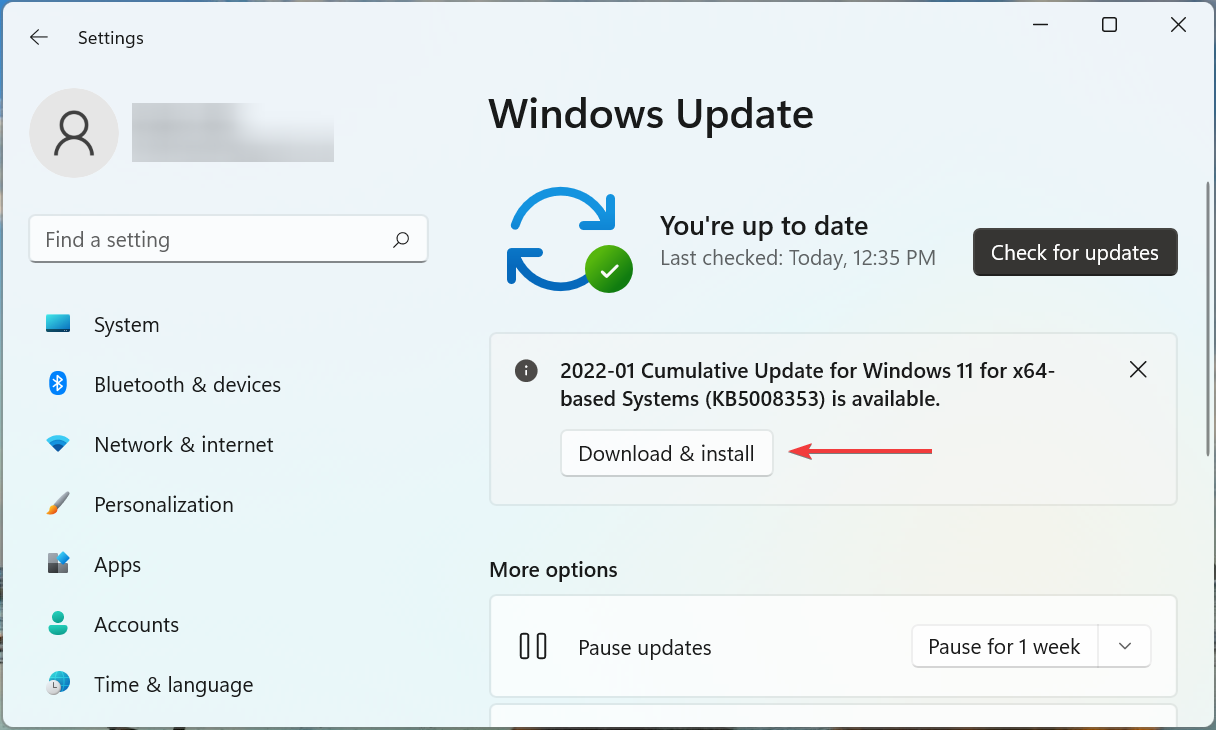








User forum
0 messages