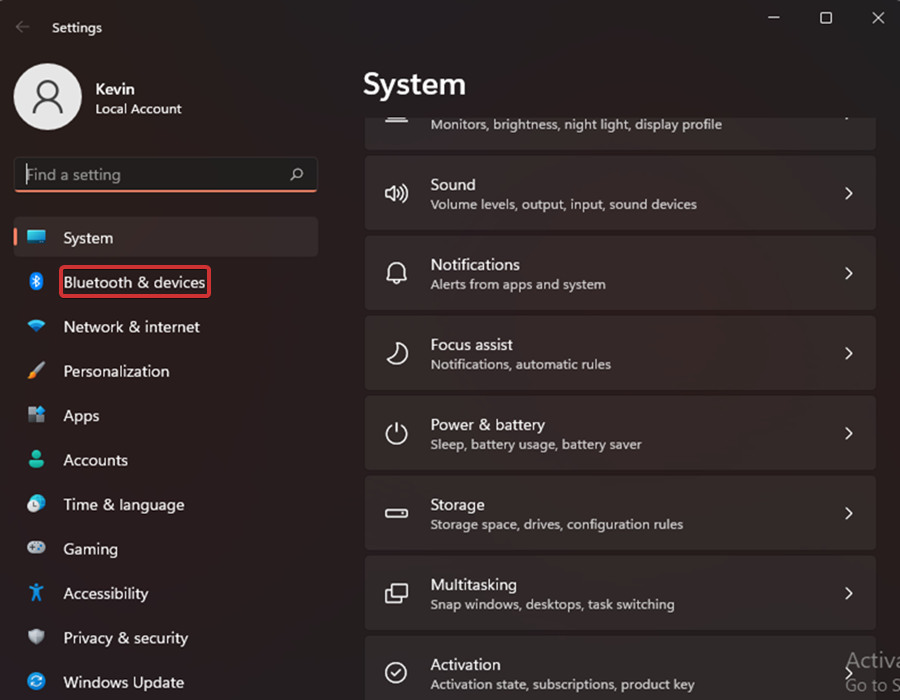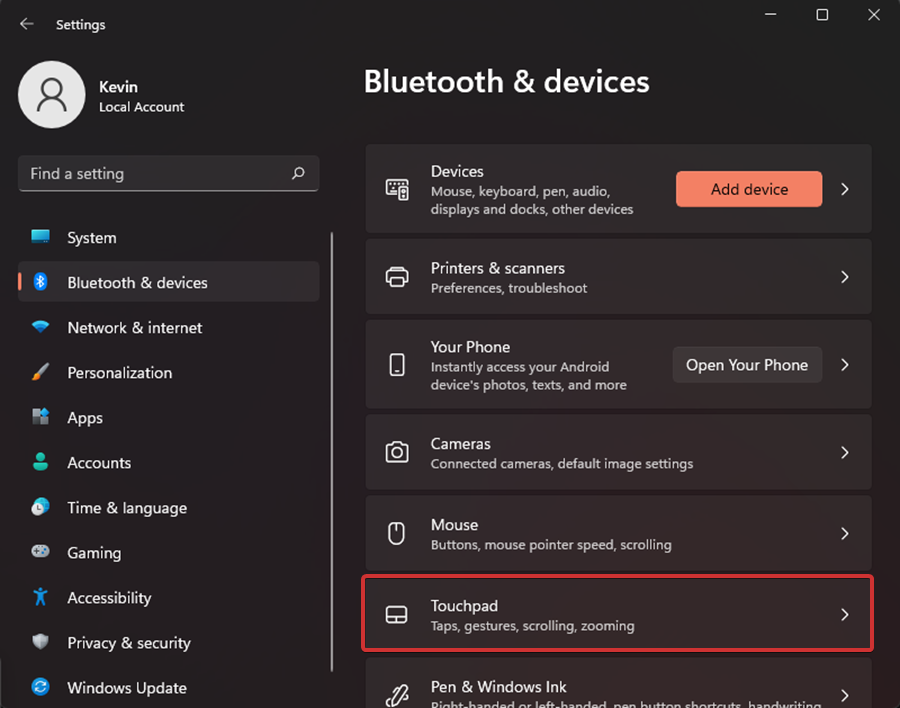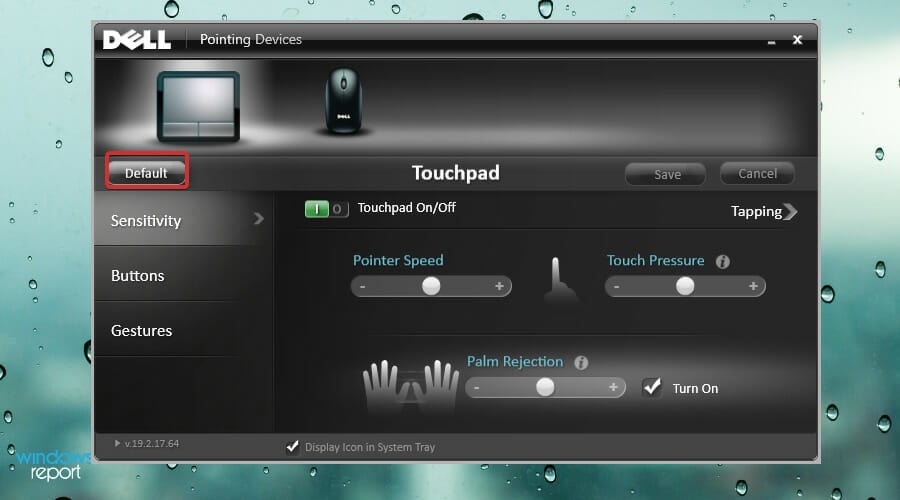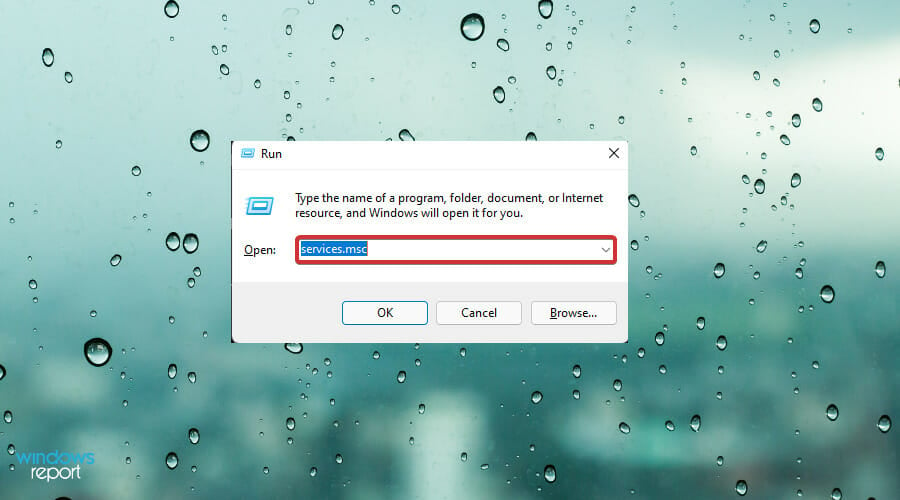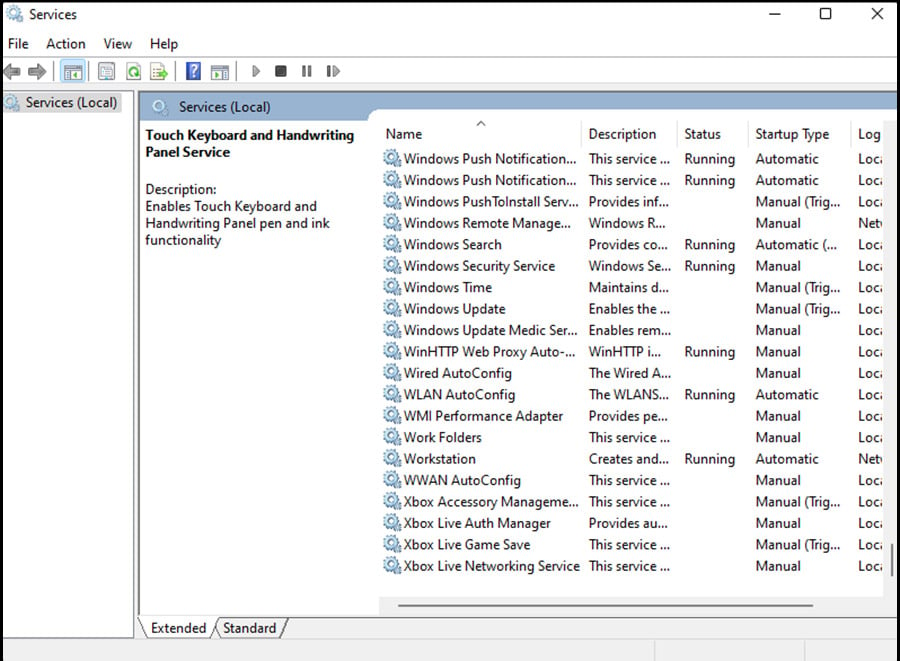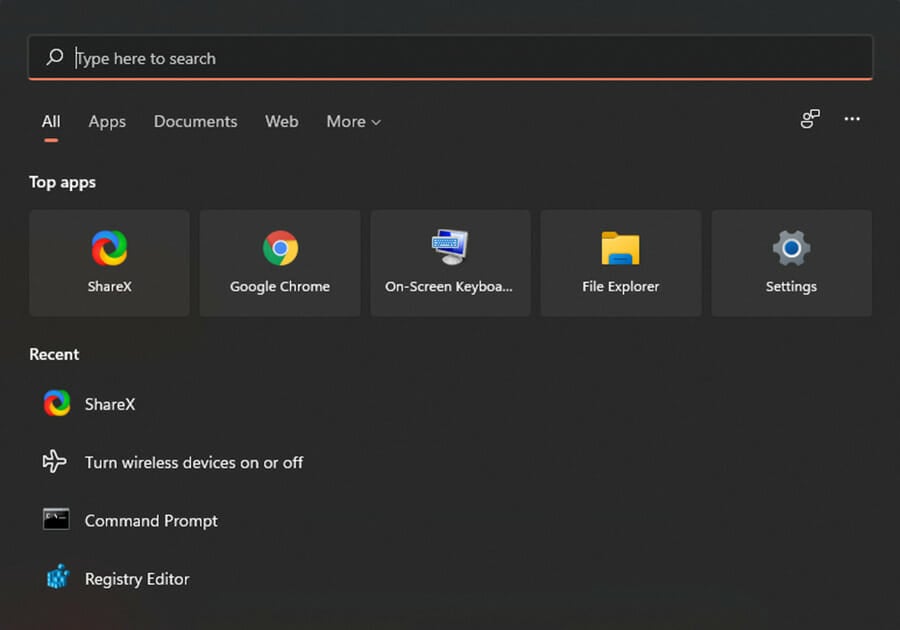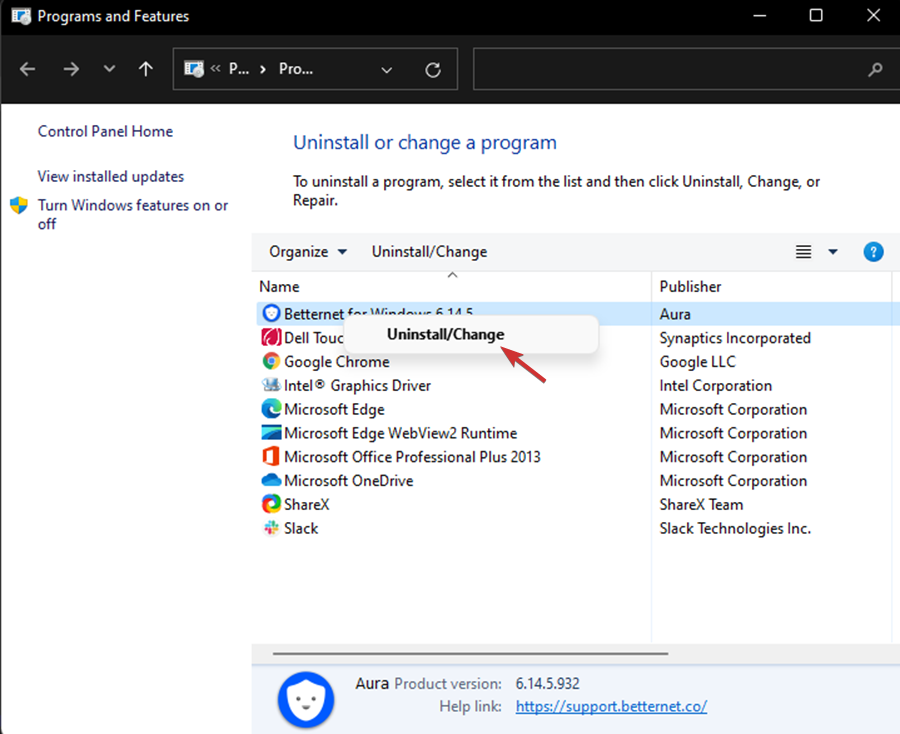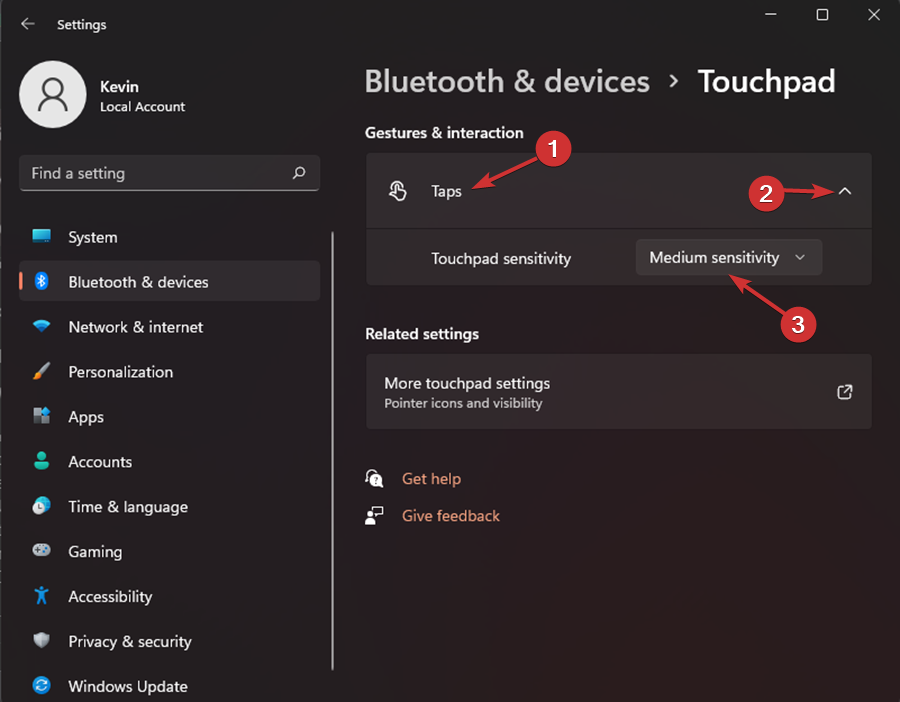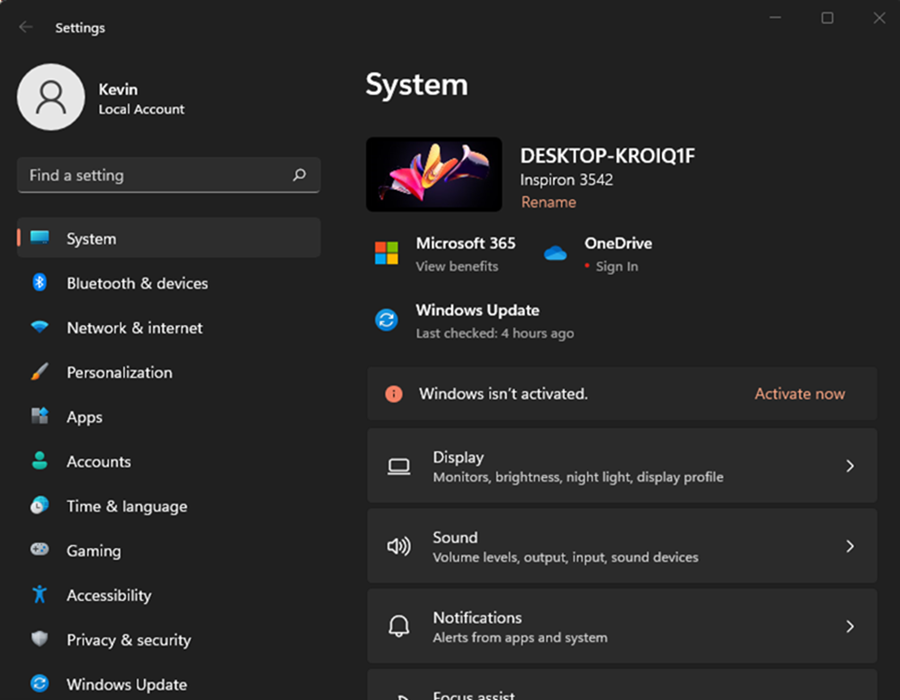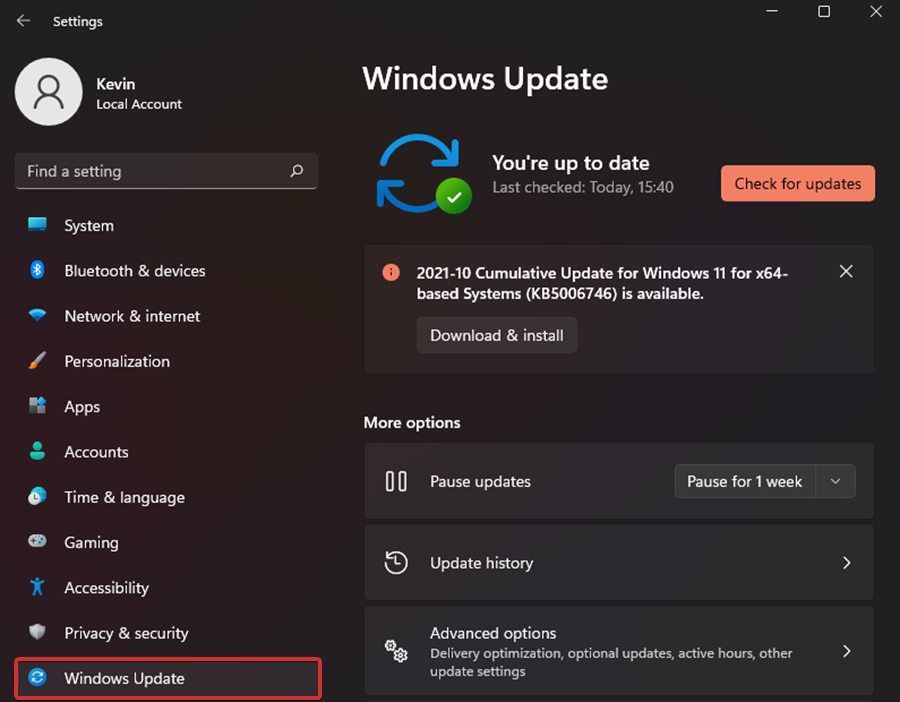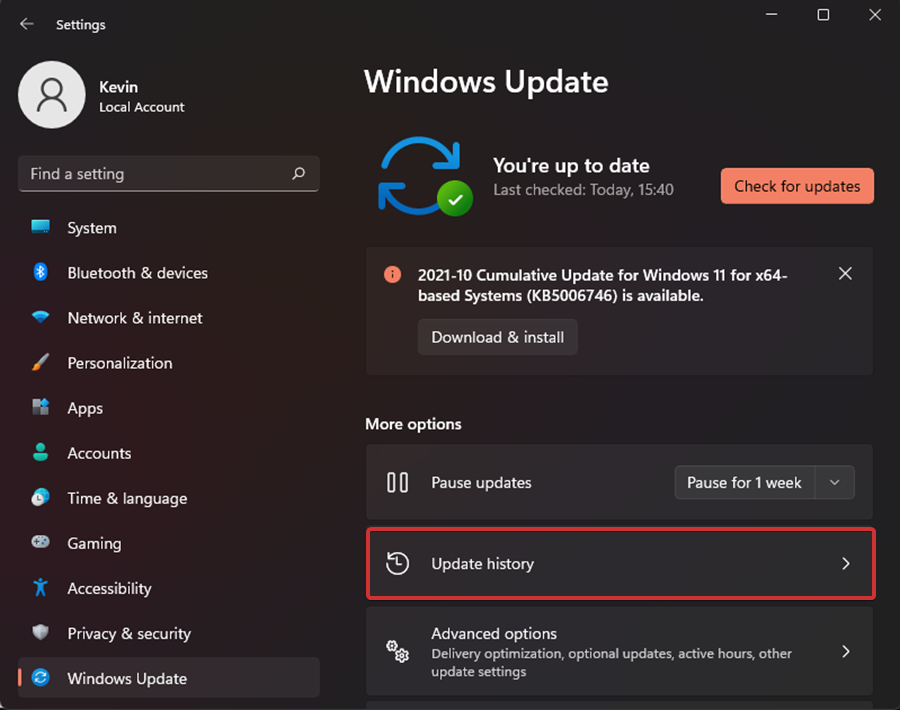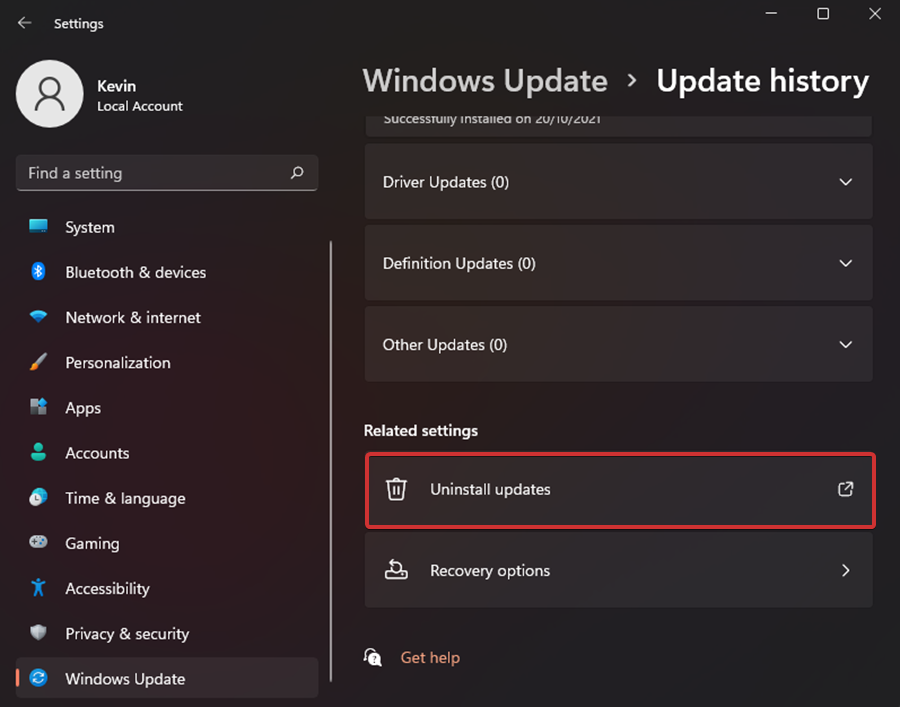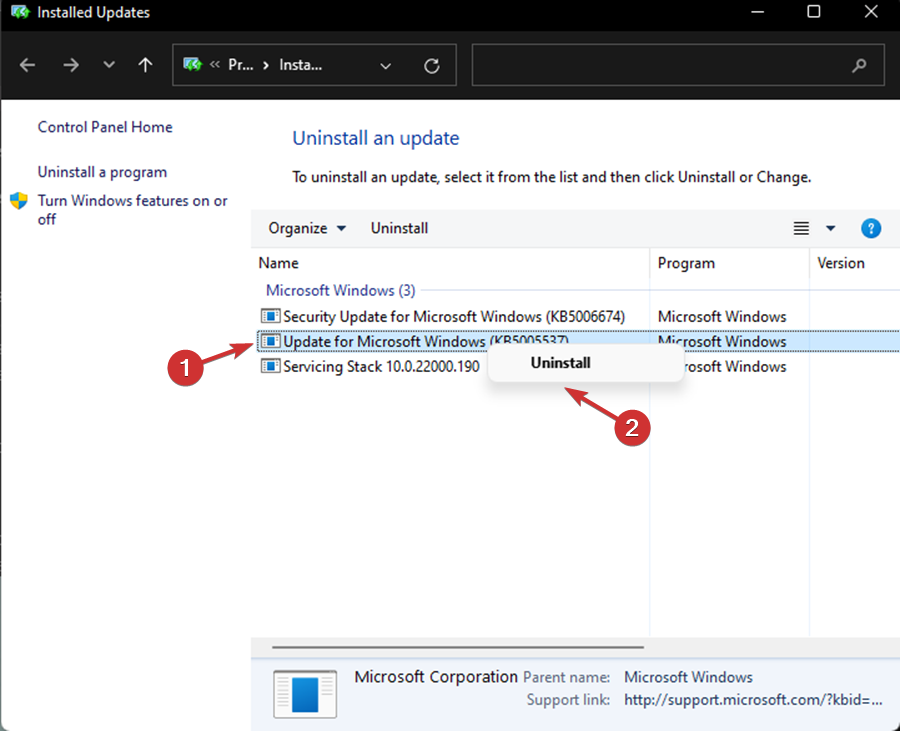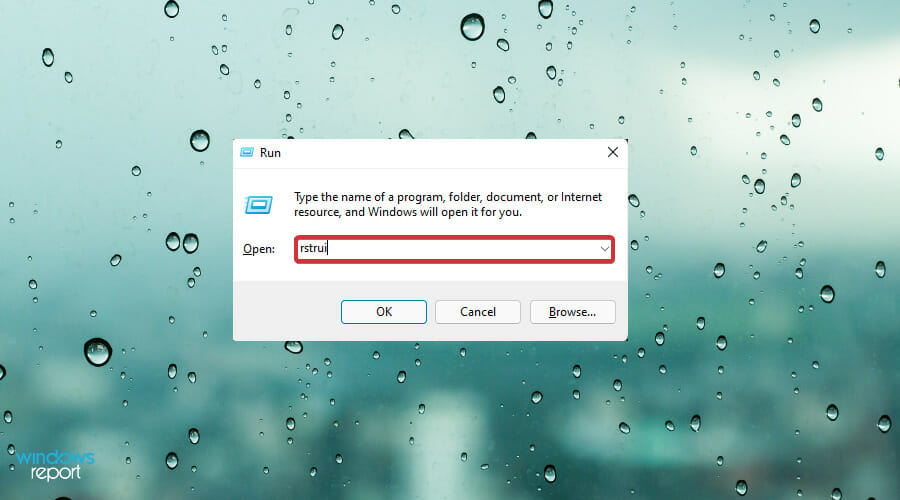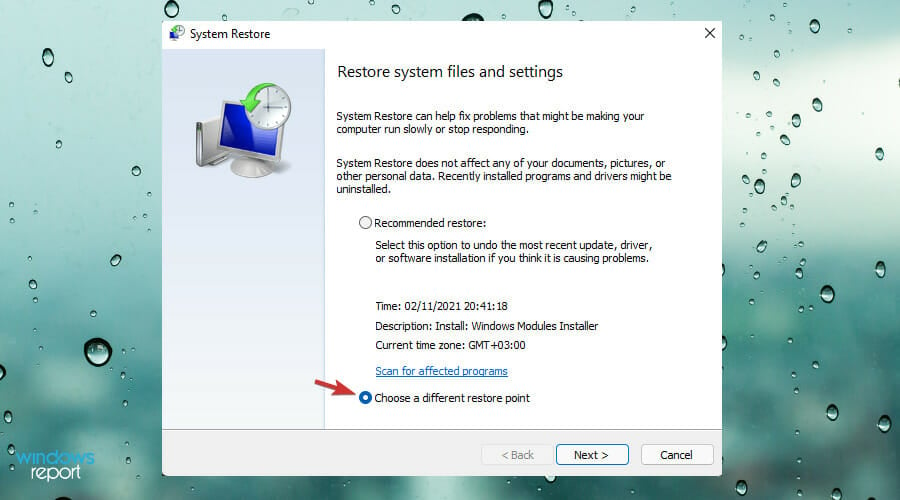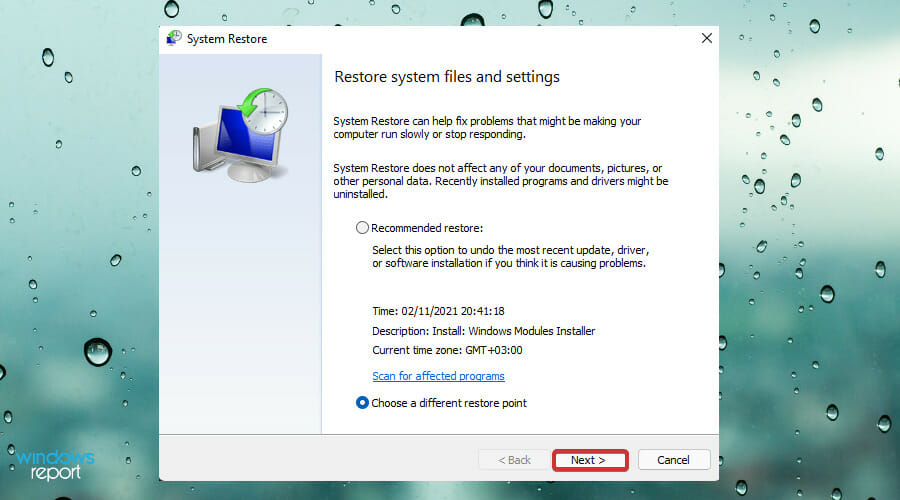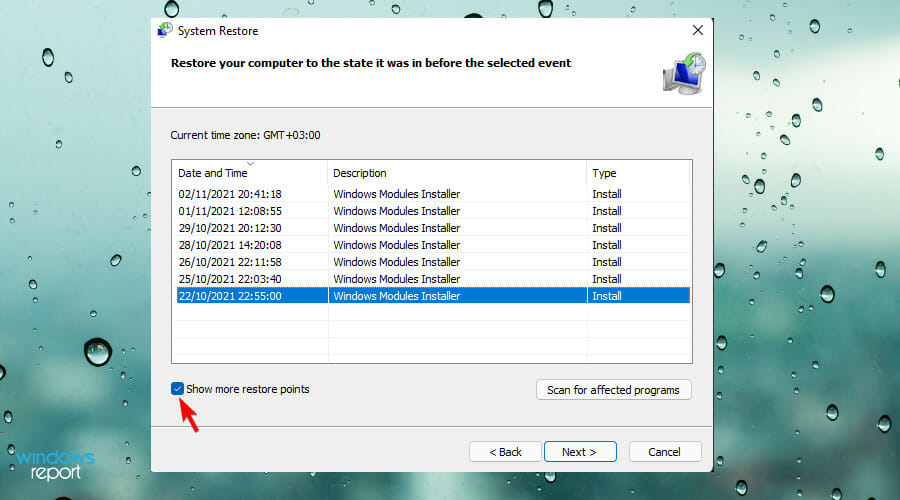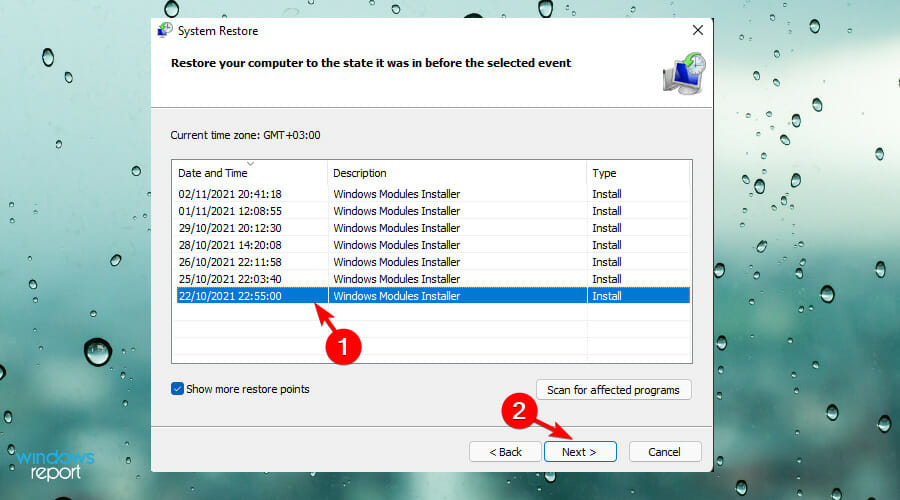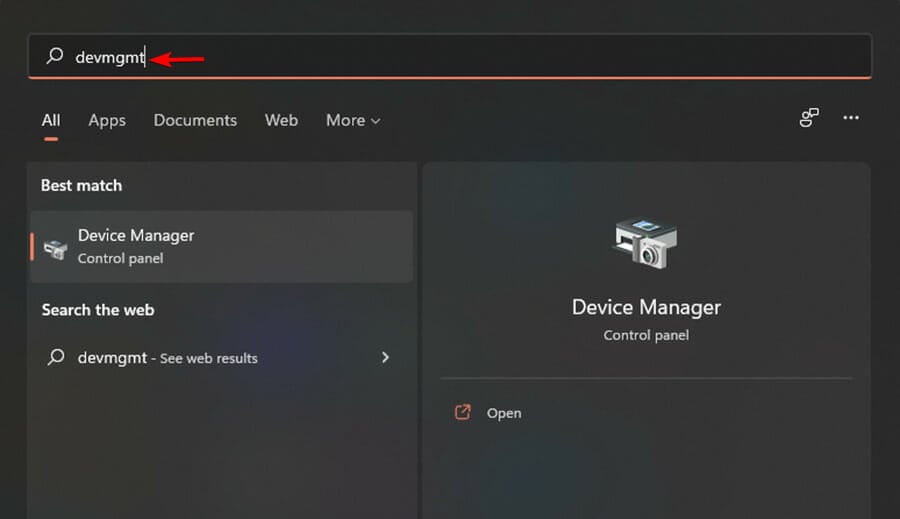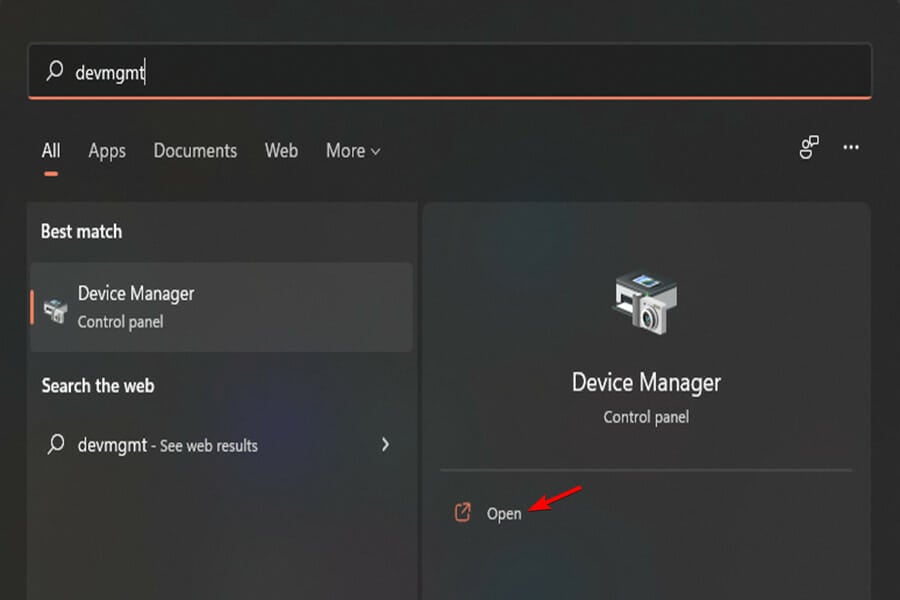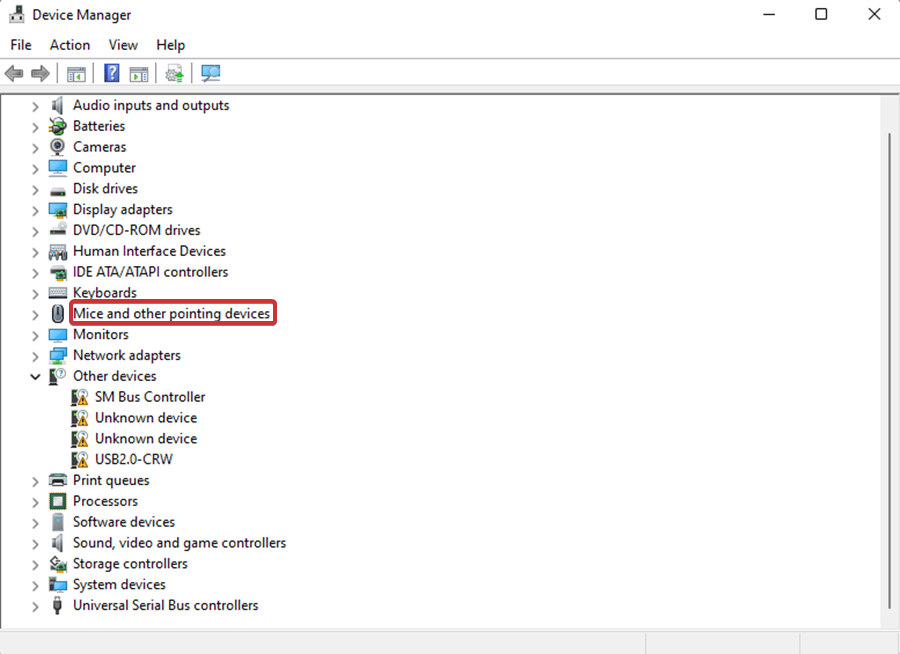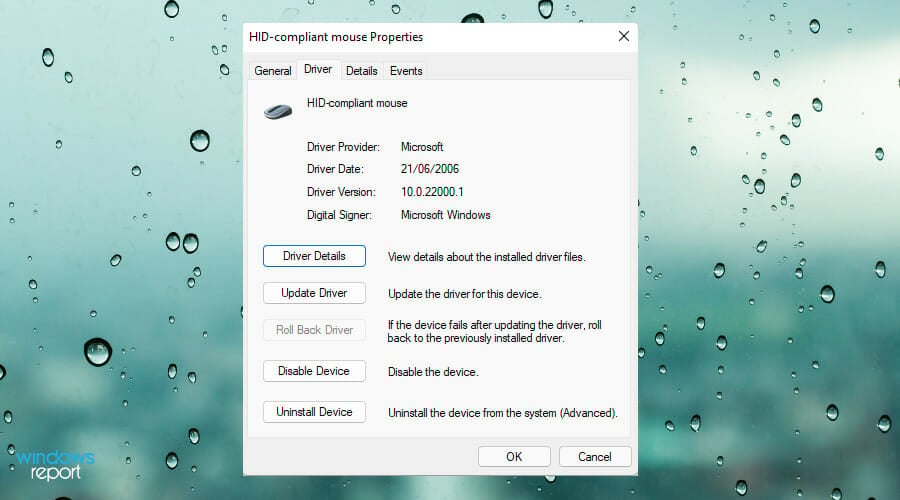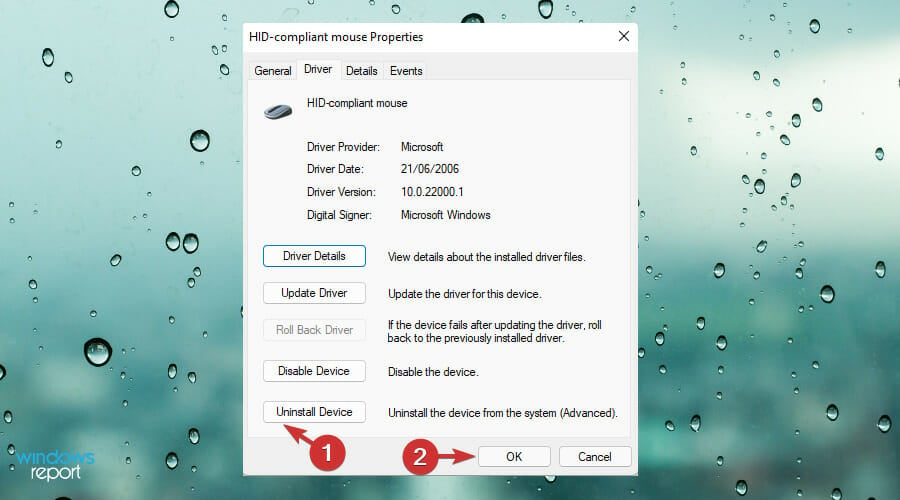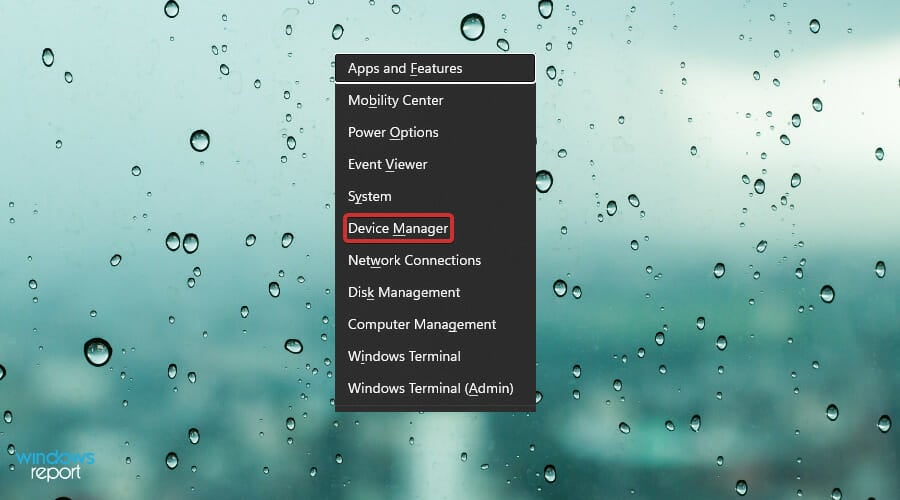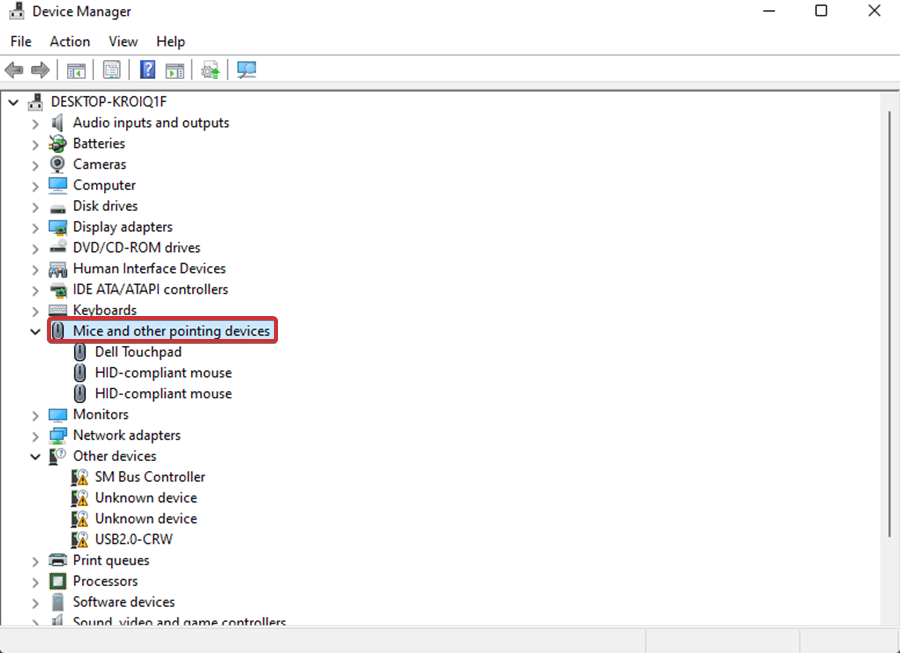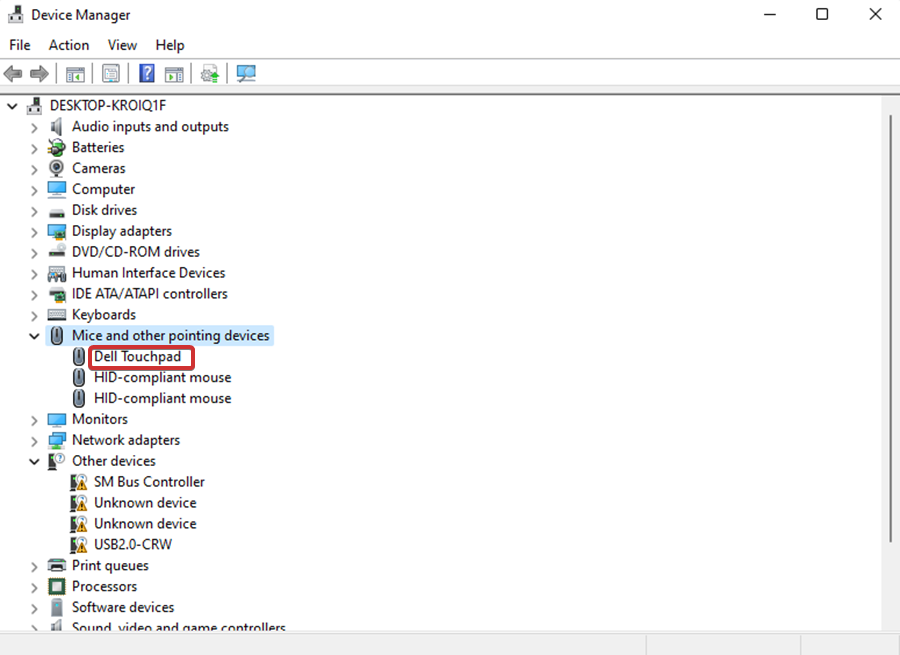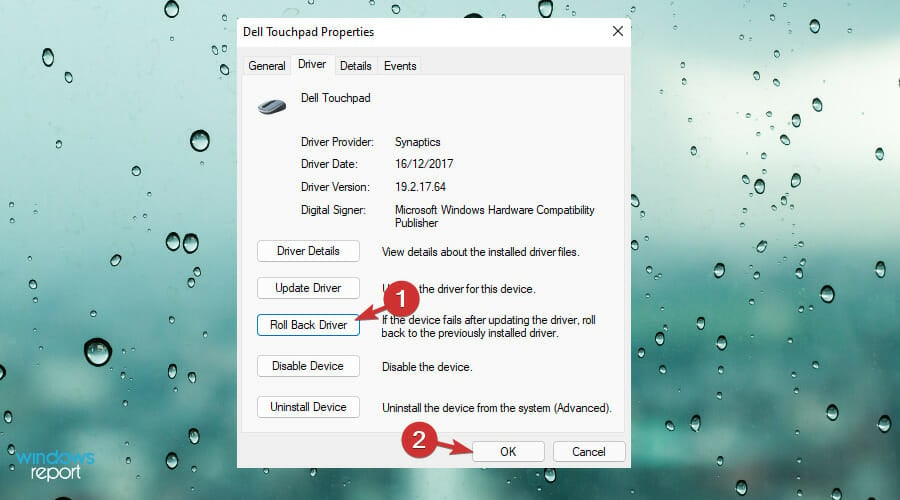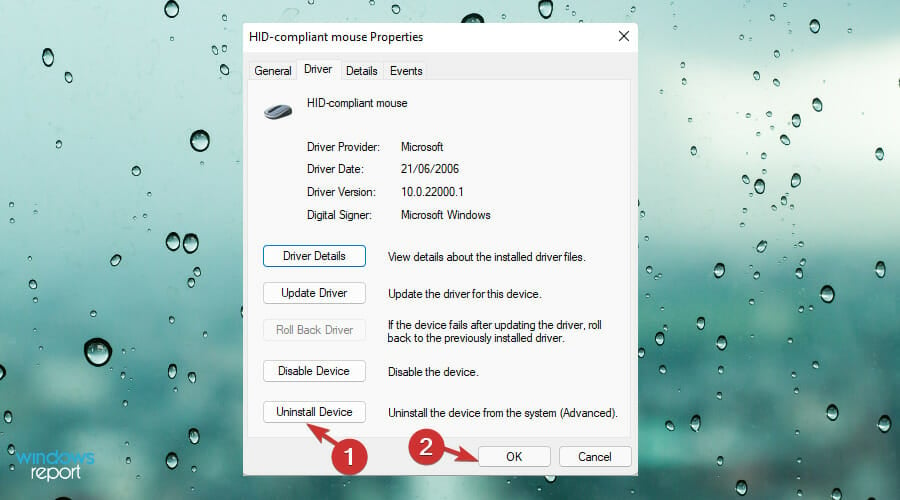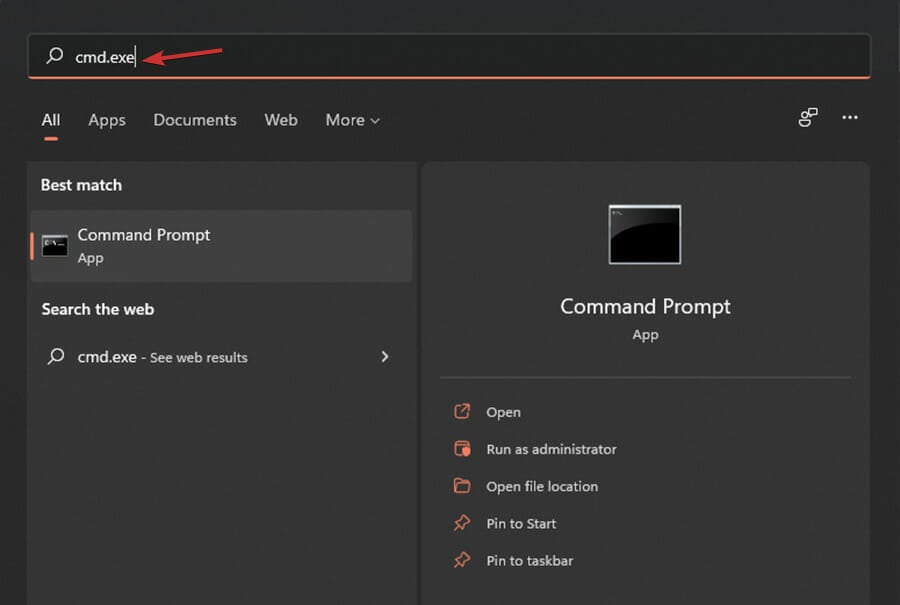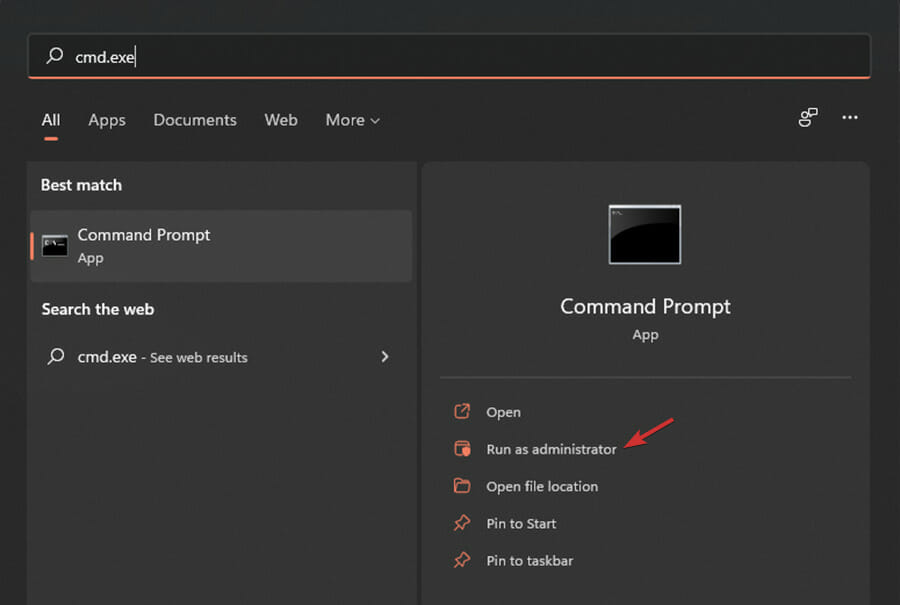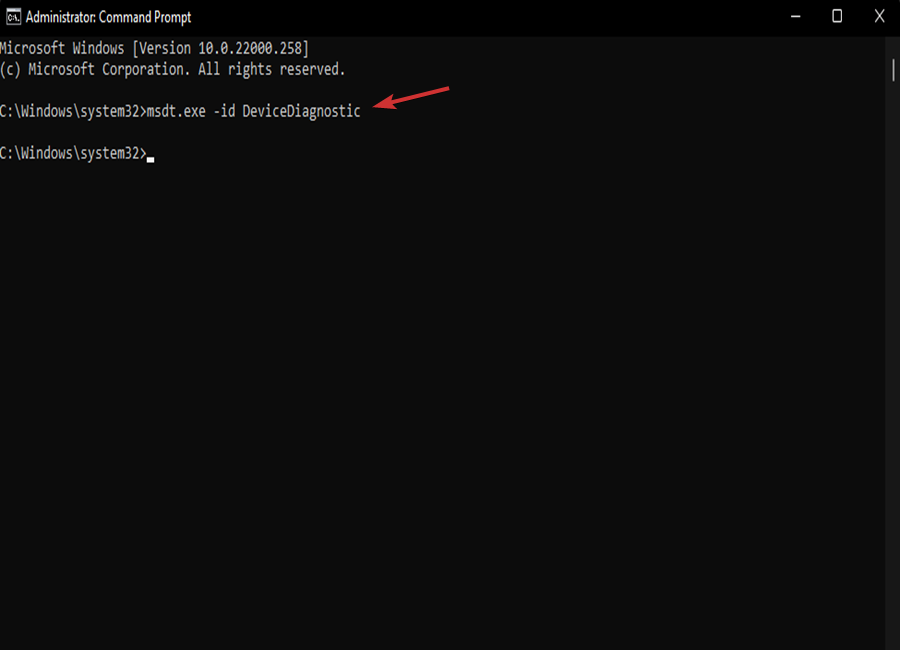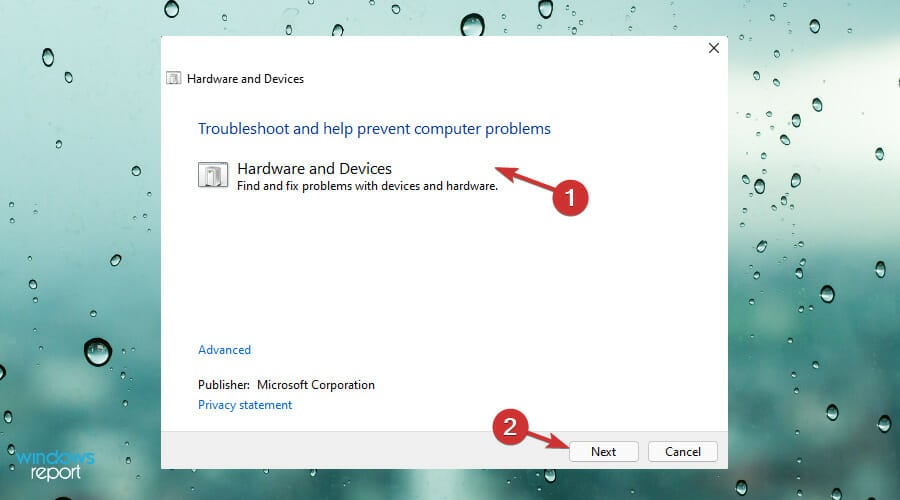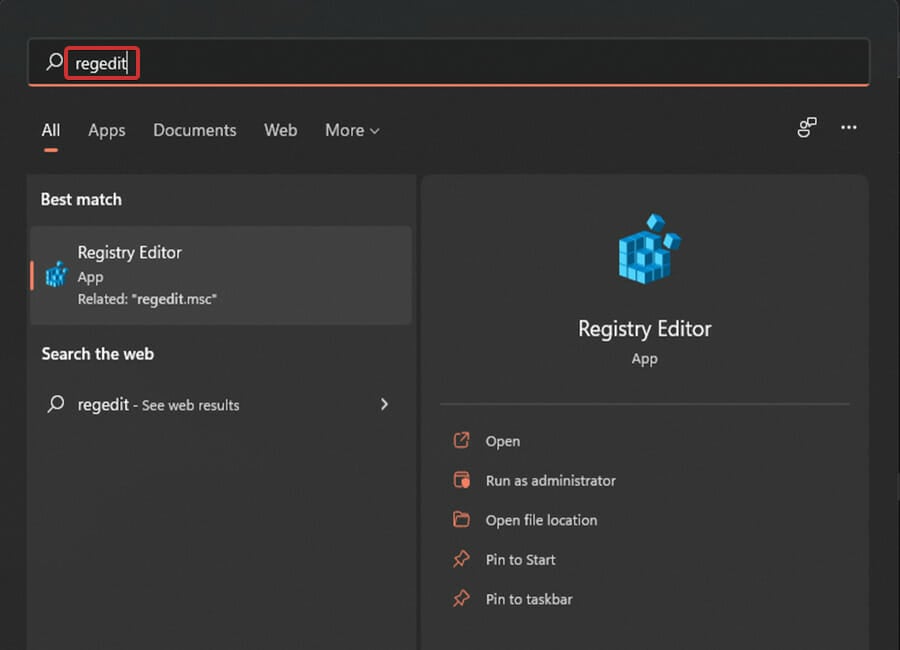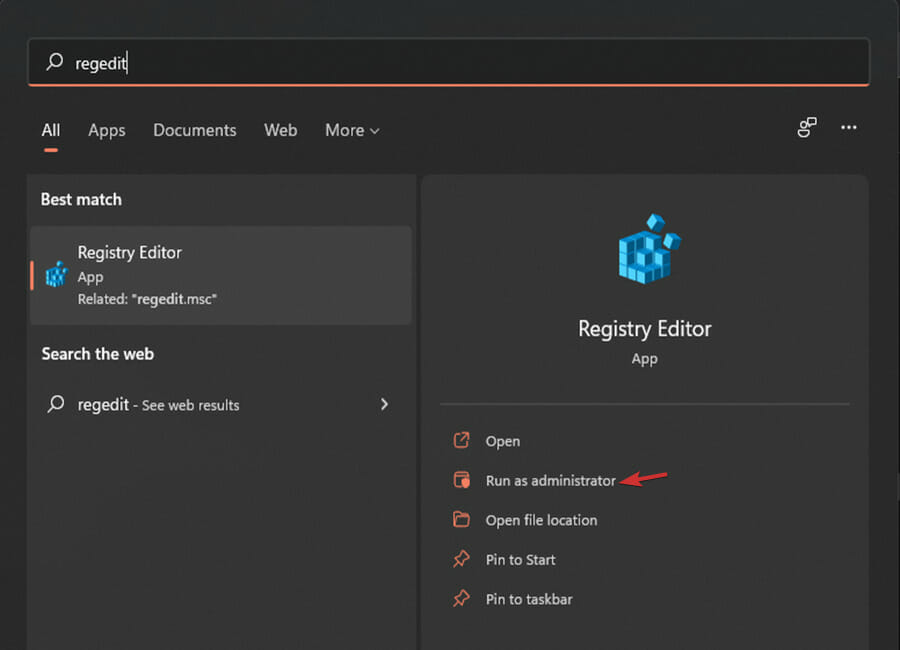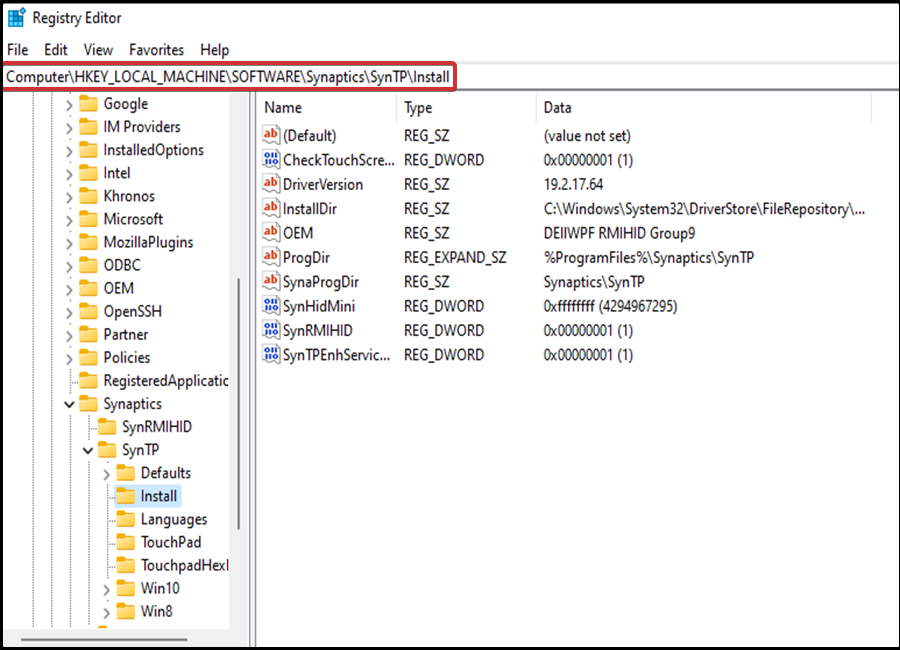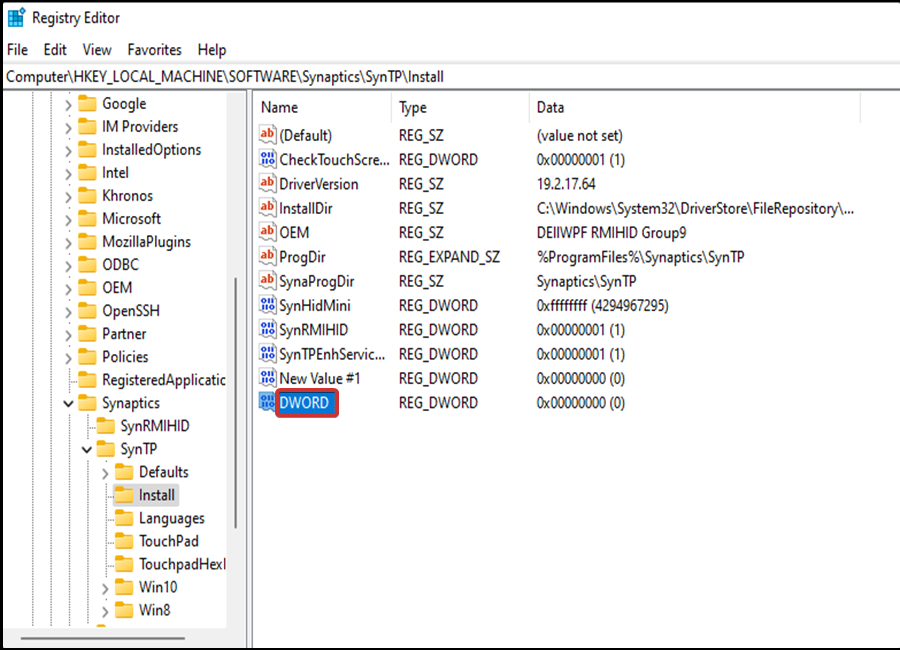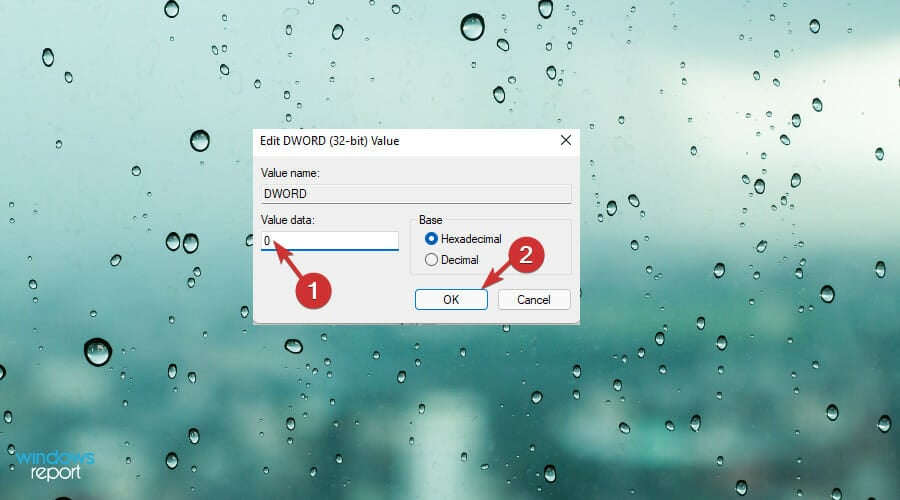Touchpad is Not Working in Windows 11: How to Fix it
Ensure that your touchpad is up to date before trying other solutions
10 min. read
Updated on
Read our disclosure page to find out how can you help Windows Report sustain the editorial team Read more
Key notes
- If the touchpad is not working in Windows 11, this may be caused by the dust and debris that accumulate there.
- Having another mouse alongside the built-in touchpad on your laptop often creates a conflict with the integral touchpad driver, causing it to malfunction.
- To solve this issue, don’t hesitate to update your touchpad driver or simply reset the touchpad.
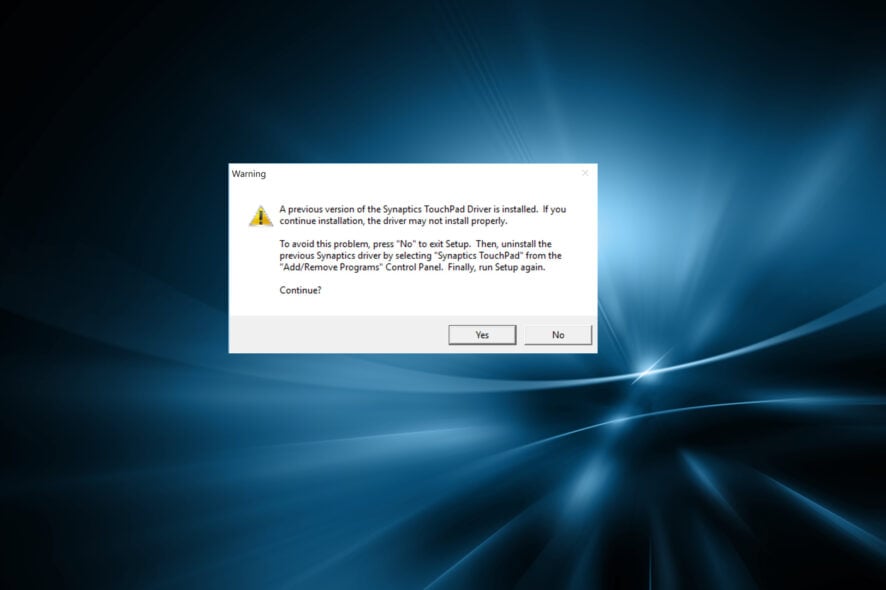
Nothing quite ruins your day like a malfunctioning touchpad. Recently, Windows 11 users have had their fair share of challenges with their touchpads.
The problem is common among users with devices under the 8th generation Intel chip. Those with AMD CPUs also face some compatibility issues, the major one revolving around the touchpad.
Windows 11 touchpad problems include delayed cursor response, the cursor jumping all over, and settings missing or not functioning completely. You may also be unable to scroll through your screen.
The incompatibility of drivers installed is why your touchpad may not be working. It has proven to be impossible for one to use a laptop with a faulty touchpad effectively.
There are a couple of measures that you could borrow from our guide on how to fix Lenovo E240 touchpad issues. Even though it talks about Windows 10, it also works perfectly for Windows 11.
For instance, using the external peripheral is one way to regain your touchpad’s functionality.
Is my laptop’s touchpad worn out?
Most laptops come with a durable coating, which helps reduce the rate at which it wears and tears. This is not to say that it will not eventually wear out.
If you are having trouble with your touchpad, check the touchpad’s properties settings. The problem might actually be program settings and not its physical condition.
What causes the touchpad to stop working in Windows 11?
You may have encountered a couple of challenges when using your laptop, specifically with your touchpad on Windows 11 laptops, tablets, and computers.
The problem commonly stems from the conflict between the drivers installed and the software. It may also be related to an outdated version of the operating system.
Windows 10 users often complain about touchpad driver missing issues in Device Manager. The problem further extends to Windows 11 too.
Changing vital settings in your device may also land you in the same predicament, and so will using faulty hardware.
Despite these setbacks, you must still equip yourself with all the relevant information to help you fix the faulty touchpad.
Take a look at the above article (the Windows 10 tips are useful for Windows 11 users too) and learn how to solve this issue by following either of the solutions listed below.
We also have an article about what to do if your Touchpad click is not working, that you can check out.
What can I do if the touchpad is not working in Windows 11?
1. Restart your device
- Save your work first then close all windows.
- Press Ctrl + Alt + Delete keys simultaneously.
- Your shutdown menu will then appear.
- Using the keyboard arrow keys on your laptop, select the Restart option. Then, click on OK.
- Press Enter on your keyboard.
Wait till your laptop restarts, then check whether the issue has been resolved. Windows 11 OS is a bit glitchy sometimes, as a result, the touchpad stops working.
2. Enable your touchpad using Settings
- Press the Windows key + I.
- Click on Bluetooth and devices in the Settings app.
- Click on the touchpad on the right side.
- Switch on the toggle under the touchpad.
The Windows 11 touchpad not working often occurs after a user makes a Windows 11 update. The system might at times shut itself off during installation.
Confirm whether the touchpad turned itself off during the installation process. If the issue persists after turning it on, move to the next solution.
3. Update your touchpad driver
1. Press the Windows + R keyboard shortcut to open the Run dialog.
2. Type the following command in Run dialog box:devmgmt.msc
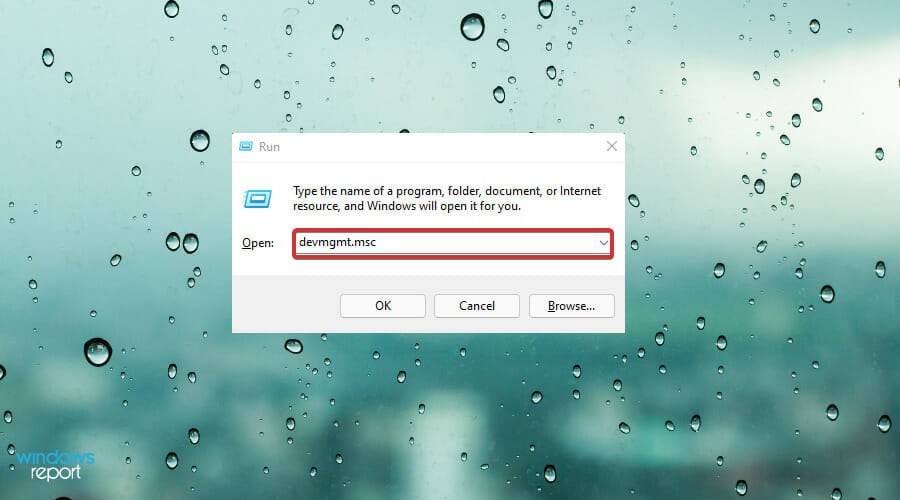
3. Click on OK.

4. The Device Manager menu will appear on the screen.
5. Scroll down to the Mice and other pointing devices section and double-click on it to expand the list.
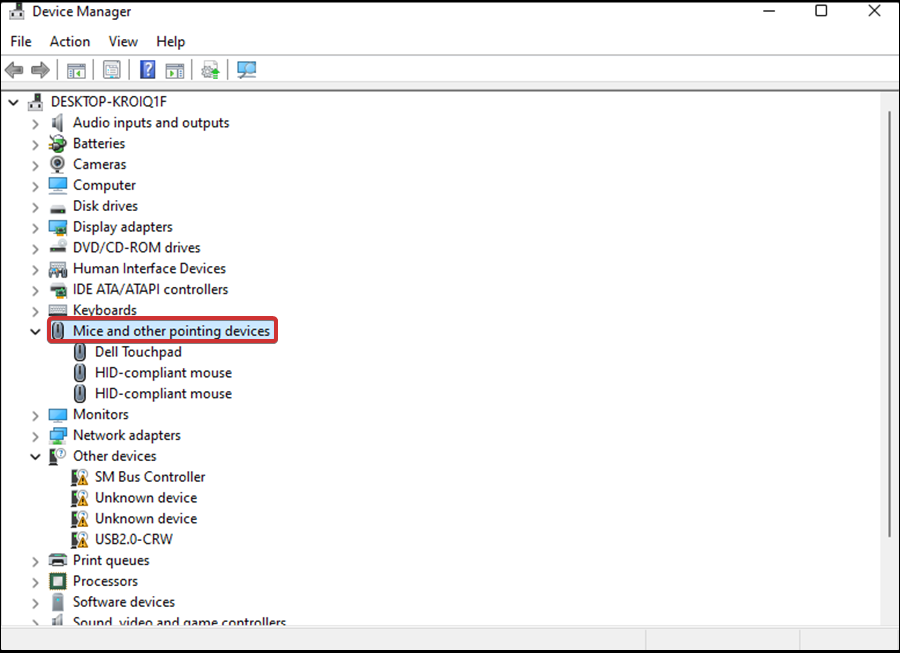
6. Locate your touchpad driver in the list. If you cannot find it, click on Action from the menu.
7. Then, right-click on the touchpad driver on the list.
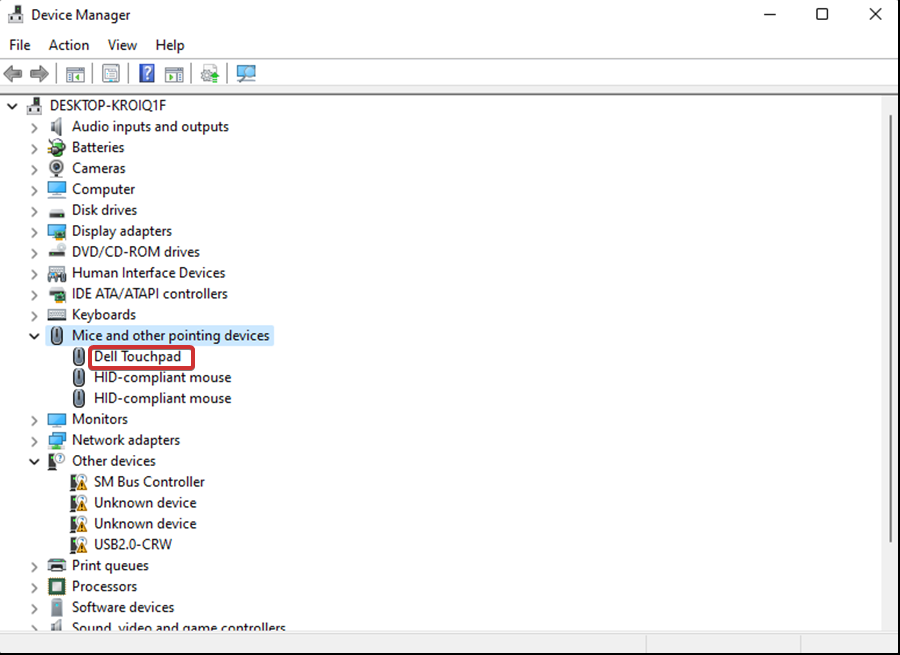
8. Select the Update driver option, then click OK.
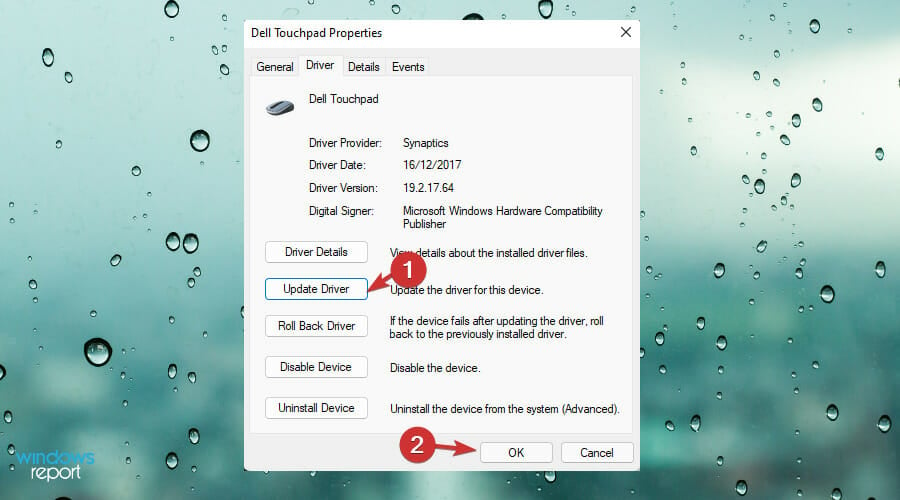
9. Then, select search automatically for drivers. It is important to ensure that you have a stable Internet connection at this point. This will allow you to download the update file for the driver.
10. Use the on-screen steps until you successfully complete the process.
11. Finally, restart your device and check if your touchpad is functioning properly.
Whenever you have an issue with a device on your computer, you should try to update its driver to fix it. It could be that a faulty or outdated driver is causing your touchpad to not work, therefore you should ensure that your driver is up to date.
Alternatively, you can always rely on specialized software such as PC HelpSoft Driver Updater. This tool allows you to automatically scan for and replace any broken or outdated drivers in just a few minutes.
⇒ Get PC HelpSoft Driver Updater
4. Reset your touchpad
 Tip
Tip
- Press the Windows key + I.
- Click on Bluetooth and devices in the Settings app.
- Click on the touchpad on the left side.
- Scroll to the bottom in the right.
- Click on Default to restore your previous settings.
5. Use keyboard shortcuts to enable your touchpad
Any laptop comes with a keyboard shortcut combination that will help you enable or disable its touchpad. This especially comes in handy for those who use an external mouse.
It helps you avoid conflict between the two, thus, ensuring that only one is active at any given time. Therefore, this enhances access to the hotkey combination.
In some instances, you may also find that you disable the touchpad using keyboard shortcuts.
Some of the Windows 11 compatible devices come with an Fn key when pressed in combination with any of the F1–F12 function keys, which turns the touchpad on or off. Press both of these function keys to find out which hotkeys work for your device.
Also, there are some laptops that come with a touchpad locking system. Ideally, yours will include with a lit square on the top right side of the touchpad. If the square on your touchpad is lit, then the touchpad is active and vice versa.
6. Disable the tablet input service
- Press the Windows key + R key, the Run dialog will appear.
- Key in the following command:
services.msc. - Then, click on OK.
- The Services app will then open, find the Tablet PC Input Service or TabletInputService.
- Right-click on the option, then select Stop.
- Restart your device.
- Check whether your touchpad has regained its normal functions. If the issue persists further, repeat the above steps but this time select Start to enable the service.
7. Uninstall your third-party antivirus
 NOTE
NOTE
- Click on the Search icon on your taskbar.
- Key in the following command and then press Enter:
appwiz.cpl. - The Program and Features window will appear, scroll down to the third-party antivirus program you wish to uninstall.
- Right-click on the antivirus, then select Uninstall.
- Follow through the subsequent steps to complete the process.
- Finally, restart your device.
8. Change the sensitivity of your touchpad and the speed of the cursor
- Press the Windows key + I key, to open the Windows Settings app.
- Select Bluetooth and devices.
- Select on the Touchpad.
- When the next page pops up, select Taps.
- Click on the dropdown menu for Touchpad sensitivity, then set it to Medium sensitivity.
9. Uninstall the Windows Update
- Press the Windows + I keyboard shortcut.
- Select the Windows update.
- The Settings page will appear, select the Update history.
- Then click on Uninstall updates.
- Right-click on the update display in the form of KB, then select Uninstall.
- Follow through all the steps that pop up till you are able to uninstall the update.
- Restart your PC.
10. Perform a System restore
- Press the Windows key + R key to open the Run dialog.
- Key in the following command:
rstrui. - Click on OK.
- The System Restore Wizard will open. Select the option Choose a different restore point.
- Click on Next.
- Check the box set before Show more restore points.
- Then, choose the most recently created restore point, click on Next.
- Click on Finish to initiate the restoring process.
11. Uninstall additional mouse drivers
 NOTE
NOTE
- Press the Windows key + S key.
- Key in the following command:
devmgmt - Click on Device Manager when it appears.
- Find the Mouse and pointing devices and click on it to expand the driver list.
- Right-click on the external mouse driver.
- Select the Uninstall device option.
- Click on Uninstall when the popup prompts.
- Check whether your touchpad is now active.
- Once the issue is fully resolved, Restart your Windows. Your system will automatically reinstall the external mouse driver.
12. Reinstall your touchpad driver
- Press Windows + X keyboard shortcut.
- Select Device Manager.
- Then, find the Mice and pointing devices.
- Double-click on the option to expand the driver list.
- Find the touchpad driver and right-click on it.
- Select the Properties option.
- When the window pops up get on to the Driver tab.
- Select the Roll Back Driver button. This will allow you to get back to the previous version before the update.
- Once you successfully revert to the previous version, Restart Windows 11 and check whether the touchpad is back to normal.
If this does not work for you, then uninstall it. You need to follow these steps:
- Once you get to the Driver tab, select the Uninstall Device. This will help you remove drivers’ files and the registry entry of the software.
- Then, restart the Windows device. The driver will get back to its default version.
13. Clean your touchpad
Over time, dirt deposits, skin oils, and grime accumulate on your touchpad. As a result, your touchpad stops functioning properly. The touchpad is less responsive and much slower because of the build-up.
Before trying anything else, clean up your touchpad using a soft piece of cloth. Preferably use a moist cloth to ensure that you get to clean it up properly.
After cleaning out all the build-up, try dragging your finger around the surface to check whether the issue has been resolved.
14. Use the laptop’s troubleshooter and run the Windows Hardware
 NOTE
NOTE
- Press the Windows key. Then, type cmd.exe.
- Right-click on the Command prompt, then select Run as administrator.
- Click on Yes to allow User Account Control.
- Key in the following command:
msdt.exe -id DeviceDiagnostic - The Hardware and Devices Troubleshooter will appear. Click on Next.
- If the automatic repair pops up, click on Apply this fix.
- Follow through the instructions to the end.
15. Adjust Windows Registry
 NOTE
NOTE
- Press Windows key + S key.
- When the search bar pops up, key in the following command:
regedit. - Press Enter key to open the Registry Editor.
- Select Yes on the User account control prompt.
- Then Navigate through this code:
Computer\HKEY_LOCAL_MACHINE\SOFTWARE\Synaptics\SynTP\Install - Double-click on DeleteUserSettingsOnUpgrade (DWORD) that is on the right-hand side panel.
- In the event, that the DWORD is not there, you can still create it manually by right-clicking on the empty space. Then select the new DWORD (32-bit) Value.
- Then, double-click the DWORD to reset the value data to 0.
- Click on OK to save the changes made.
Check whether your touch changes have been applied. Therefore, it is extremely important to ensure that your Windows is constantly updated. It is also essential to ensure that the hardware you install and use on your device is compatible.
Based on the solutions highlighted above, it is evident that fixing a faulty touchpad is no easy feat. You are better off picking up appropriate practices when using it.
How can I use the touchpad appropriately?
This will allow you to enhance its longevity. It is all about how you rest your hands on the laptop. This measure will enhance and improve the touchpad’s responsiveness (though the guide is dedicated to Windows 10, it applies to Windows 11, too).
Touchpads come with an in-built palm detection technology. It is in place to distinguish your thumb from the pointer finger or palm.
Therefore, you are better off using your pointer fingers while scrolling using the touchpad. It enhances its longevity and, at the same time, promotes effectiveness and efficiency.
Don’t forget that the touchpad functionality requires specific attention. After solving the issue, don’t hesitate to learn how to set Touchpad Gestures in Windows 11.
And if you instead find that the click works but the touchpad cursor doesn’t move, the solutions are pretty easy!
Which of the above solutions worked for you? Share your thoughts with us in the comments section below.