Want to fix audio and video sync on Mac? Try these 3 steps
3 min. read
Updated on
Read our disclosure page to find out how can you help Windows Report sustain the editorial team. Read more
Key notes
- Ther's nothing more annoying than to not have the audio and video synced when watching a movie on your laptop.
- To resolve this issue, you will need to convert the media file and use 48kHz frequency and follow the next steps.
- To ensure you have access to the latest Mac-related information, don't hesitate to bookmark our Mac page.
- If you want access to more comprehensive Mac guides, check out our Mac Fix page.

Many users reported that audio and video are not in sync on their MacBook Pro. This can be a problem if you tend to enjoy multimedia content, so today we’re going to show you how to fix this problem once and for all.
What to do if audio and video aren’t in sync on Mac?
1. Convert the media file and use 48kHz frequency
If you’re having this issue while playing a local media file, you might want to try converting it. Few users are suggesting converting your file to MP4 using a video converter. Even if your file is already in MP4 format, converting it with a tool such as a Handbrake might help.
While converting the media file, pay close attention to the audio frequency rate. Some devices might use a 44.1kHz rate while your MacBook might be using a 48kHz frequency. To fix the problem, make sure you resample the audio using a 48kHz frequency.
2. Try a different media player
In case your audio and video aren’t in sync on your MacBook while playing a local file, you might be able to fix the problem simply by switching to a different multimedia player. Few users reported that this issue appears only in iTunes but not in other players such as VLC.
If you can, try using a different media player until you manage to find the root cause of the problem.
3. Try using a different web browser
Users reported that these problems are specific to Safari and that the audio and video sync just fine in other browsers, such as Opera One.
Be sure to pick a browser alternative that has well-integrated security that protects against malicious websites and web attacks. You should also look for an option that does not use too many resources because that can also impact the quality of streaming content.
We recommend Opera One because it integrates a VPN and an adblocker and is reported to use very few PC resources. On top of that, it includes social-media integrations, keyboard shortcuts, customizable themes, AI and plenty of free add-ons.
FAQ: Learn more about audio and video on MacBook Pro
- How do I record video and audio on my MacBook Pro?
To record audio and video on your MacBook Pro, you will need to install QuickTime, open it on your laptop, click File, choose New screen recording, and select the microphone you want to use for this task.
- Why is the audio on my Mac not working?
The most probable reason for your Mac audio not working is a faulty setting. To check for this, open System Preferences, and click Sound. Under the Output tab, make sure the right output speakers are selected, and that the device is not muted.
- What does a PRAM reset do?
A PRAM (Parameter RAM) reset will manage most of the processes that run in the background of your Mac: alarm clock setting, mouse scaling, startup disk, etc. Resetting this might help you solve any problems with these features.
- How long does a PRAM reset take?
The PRAM reset process takes only a couple of settings, but it will depend on the number of issues your system has.
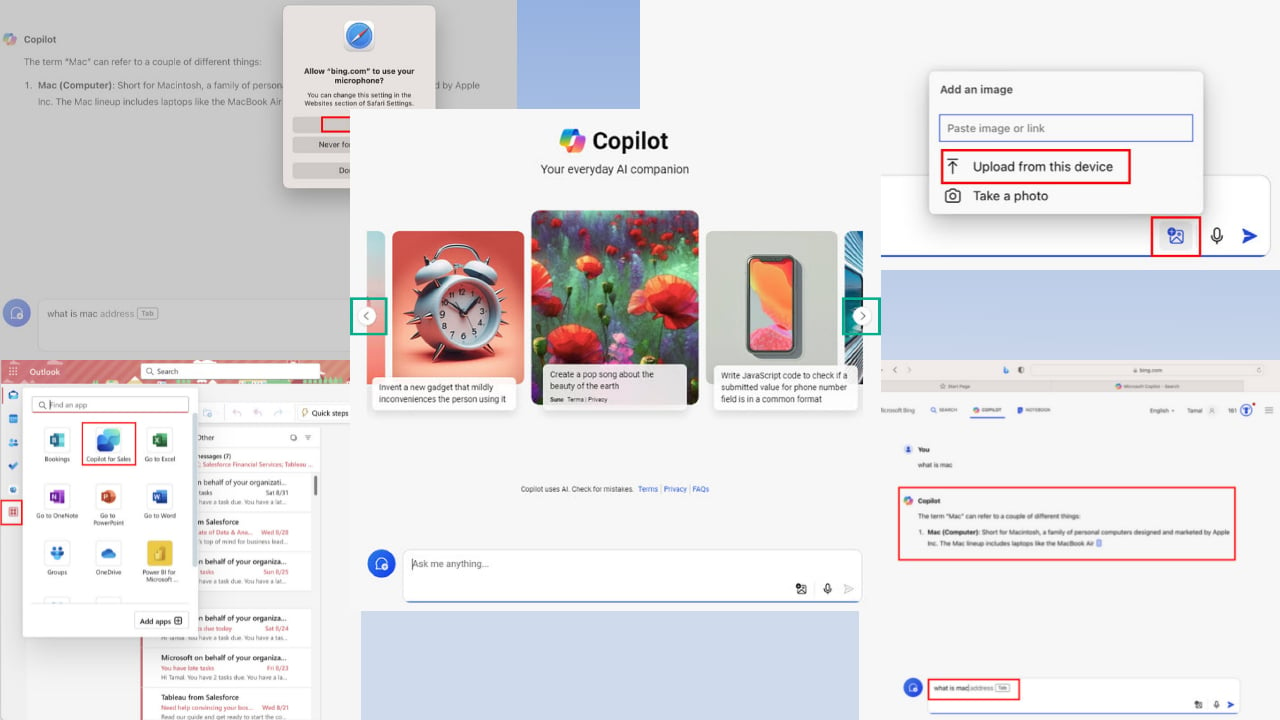
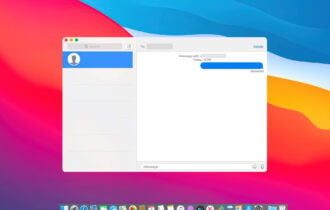
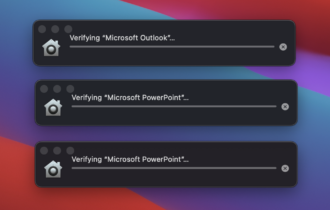
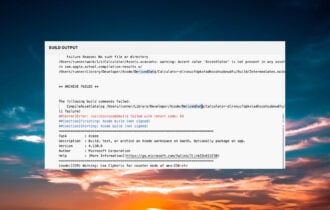
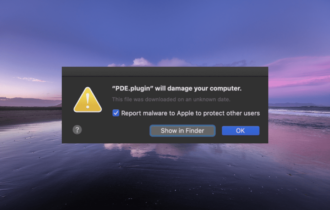
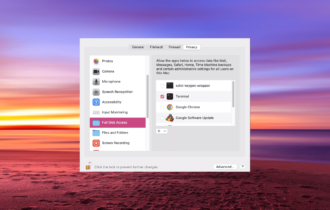
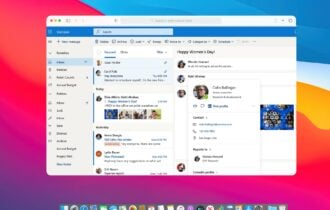
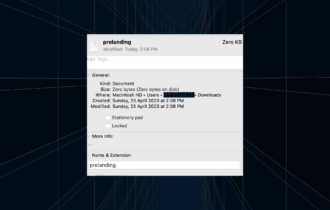
User forum
0 messages