Extend the MacBook screen to iPad in just a few steps
3 min. read
Updated on
Read our disclosure page to find out how can you help Windows Report sustain the editorial team. Read more
Key notes
- Follow the steps described in this guide to be able to use your iPad as a second screen for your MacBook.
- To be able to achieve this, you will need to either use the Sidecar feature or use third-party apps.
- If you want to see more detailed fix guides for Mac, visit our dedicated Mac Fix Hub.
- To always have access to useful information, consider bookmarking our comprehensive Mac webpage.

Sometimes there’s not enough space on your desktop for certain tasks, and this is why many users use external displays. However, you can also use your iPad as an external display, and in this article, we’ll show you how to extend the MacBook screen to the iPad.
How can I extend the MacBook screen to the iPad?
1. Use Sidecar feature
One way to extend the MacBook screen to the iPad is to use the Sidecar feature. This is incredibly simple to use, and you just have to follow these steps:
- Make sure that both your MacBook and iPad are signed in with the same Apple ID account.
- Go to Apple menu > System Preferences > Sidecar.
- Set options for Touch Bar and Apple Pencil.
To use the Sidecar feature to extend your MacBook screen to iPad, do the following:
- Click the Airplay menu in the menu bar and select your iPad from the list.
- Now you can choose how the iPad will work. You can use it to mirror your MacBook screen or as an extension of the MacBook screen.
- After you’re done with using the iPad, you can disconnect by clicking the Disconnect icon at the bottom of the sidebar on the iPad.
It’s worth mentioning that you can use Sidecar in both wired and wireless modes. To use it in wired mode, you just need to connect both your MacBook and iPad with the proper cable. In addition, set your MacBook as a trusted device on your iPad.
If you want to use the wireless connection, you need to enable Bluetooth, Wi-Fi, and Handoff features. We also have to mention that the wireless connection is limited to a range of 30 feet.
As for the requirements, you should know that Sidebar features require macOS Catalina and a Mac device that was released after 2015. Regarding the iPad compatibility, you’ll need iPadOS 13 and one of the following models:
- iPad Pro
- iPad 6th generator or newer
- iPad mini 5th generation
- iPad Air 3rd generation
2. Use third-party tools
If you’re not using macOS Catalina, you can also use one of several third-party applications. The applications that can help you with this are Duet Display, iDisplay, and AirDisplay, so be sure to try them out.
There you go, these are some of the simplest ways you can use to extend your MacBook screen to iPad.
FAQ: Learn more about MacBook screen mirroring
- How do I connect my MacBook to my TV without HDMI?
In order to connect your MacBook to your TV without HDMI, you will need to use a Thunderbolt to HDMI adapter.
- Can you do screen mirroring without Apple TV?
Yes, you can perform screen mirroring without using an Apple TV. You will need to use AirPlay to do so.
- How do I mirror my Mac to my TV?
In order to be able to mirror your Mac screen to your TV, you will need to use the Apple TV.
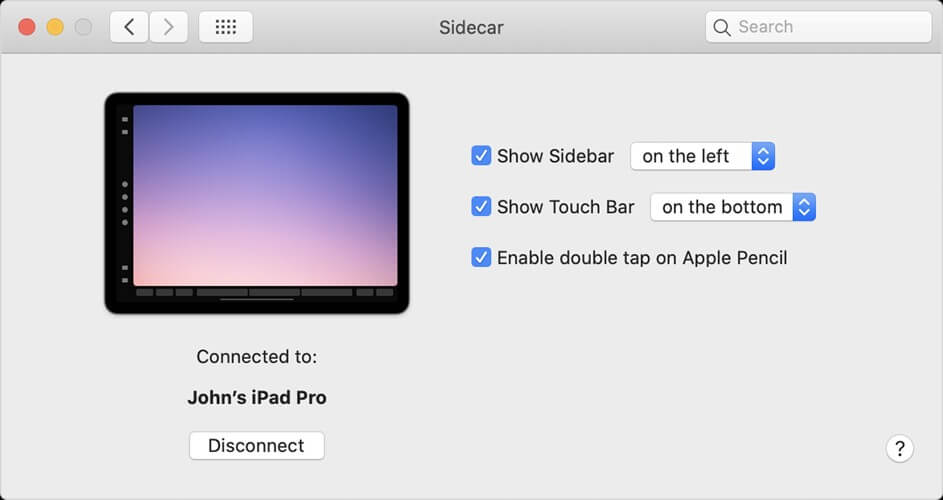








User forum
0 messages