FIX: iCloud Drive not showing files on Mac
3 min. read
Updated on
Read our disclosure page to find out how can you help Windows Report sustain the editorial team. Read more
Key notes
- If your iCloud is not displaying all the Mac files, this will stop you from using the service fully.
- Since iCloud is causing you some inconvenience, you might consider pCloud as a new storage platform.
- If you want access to more comprehensive Mac guides, check out our Mac Fix page.
- Don't forget to bookmark our detailed Mac Hub for more up-to-date information on the subject.

Cloud storage can be incredibly useful, but many users reported that iCloud Drive on Mac isn’t showing all the files. This can be a problem, especially if you use cloud storage frequently, but there’s a way to fix it.
What can I do if iCloud Drive on Mac isn’t showing all files?
1. Change iCloud Drive options
- Go to System Preferences.
- Navigate to iCloud, then click on iCloud Drive Options.
- Check Keynote, Numbers, Pages, and Preview.
2. Just wait it out
Many users reported that iCloud Drive isn’t showing all files on Mac simply because the files aren’t synced. It’s worth mentioning that the synchronization process can take hours if you have a large number of files.
The only solution is just to wait for the process to finish. As we mentioned, this can take hours, sometimes even days, so it might be best to leave your Mac running overnight and check if that solves the problem.
3. Use the Terminal
- Open the Terminal.
- Run the following commands:
killall bird
cd ~/Library/Application Support
rm -rf CloudDocs
3. Restart your Mac.
Note: Before you start, we advise you to back up the files that you plan to store in iCloud, especially the ones that are modified but not updated to iCloud.
Once your MacBook boots, the syncing process should start immediately. We have to mention that a syncing process can take a couple of hours, so be patient.
If you want, you can monitor the syncing process by using the brctl log -w command.
4. Change your cloud storage solution
iCloud is the default cloud storage platform for Apple devices but there are plenty of other solutions out there that can offer even better conditions.
For instance, we recommend pCloud, a service that it’s offering storage for both Windows and Mac devices so it’s a lot better if you have gadgets from both worlds at home.
You have two possible options, the Premium storage offers 500 GB and the Premium Plus guarantees 2 TB. Your files will be absolutely safe because each one is stored in 5 copies on different servers.
You can test the platform since pCloud offers trials but it’s also covered by a money-back guarantee policy.
These are the solutions that worked for fixing the iCloud not showing all files issue. If you found them helpful, feel free to leave us a comment below.
FAQ: Learn more about iCloud issues on Mac
- Why is my iCloud not connecting to my Mac?
The most common reason for iCloud not connecting to your Mac is a conflict with the accounts that you use. To fix this, navigate to System Preferences, click on Apple ID, and re-enter your credentials.
- How do I connect iCloud to my Mac?
To connect your iCloud to your Mac, you can simply click the Apple logo, select System Preferences, and then enable the toggle next to iCloud, and sign in to your account.
- How do I reset my iCloud on my Mac?
To reset your iCloud on Mac, you will need to click the Apple logo from the top-left corner of your screen, click System Preferences, and press the Sign out button next to iCloud, then press Delete in the pop-up window.
Editor’s Note: This post was originally published in May 2020 and has been since revamped and updated for freshness, accuracy, and comprehensiveness.
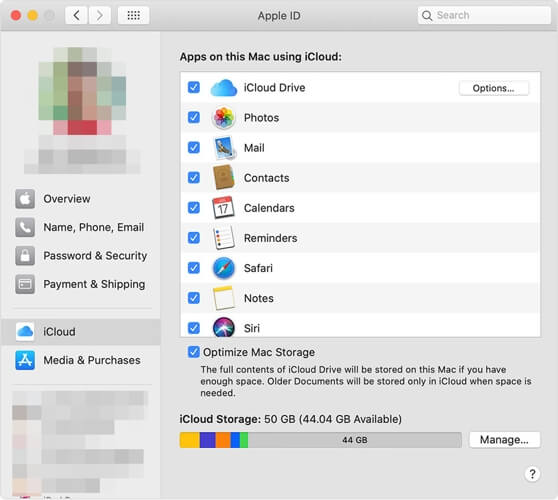
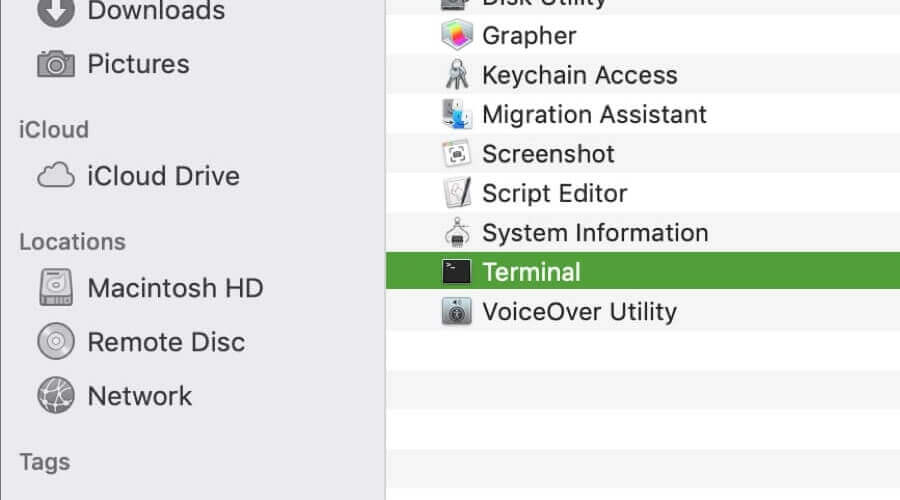








User forum
0 messages