iTunes Can't Verify the Identity of the Server? Fix It Fast
3 min. read
Updated on
Read our disclosure page to find out how can you help Windows Report sustain the editorial team. Read more
Key notes
- If your iTunes shows you this error message, you will not be able to use it at total capacity.
- To fix this problem, change the certificate settings, delete the Verisign certificates, and reset the keychain login password.
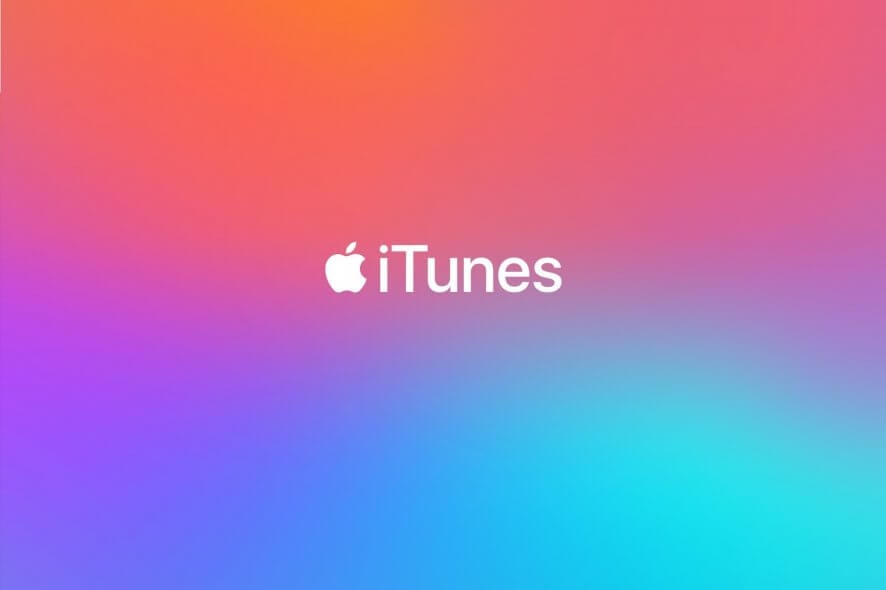
iTunes is a crucial component of Apple’s ecosystem, but sometimes you might encounter errors in iTunes such as Cannot verify the identity of the server.
This can be a problem since you won’t be able to connect to the iTunes server and download content, but there’s a way to fix this problem, and in this article, we’ll show you how to do it.
What to do if iTunes can’t verify the identity of the server?
1. Change the certificate settings
According to users, changing the certificate settings is one way to fix this problem. To do this, you need to follow these steps:
- Make sure that iTunes and the App Store are closed.
- Now go to Finder and navigate to Applications > Utilities > Keychain Access.
- Go to System Root in the Keychains section.
- Navigate to Certificates under Category.
- Now you need to check for certificates that have a little blue dot with a plus sign next to them.
- Open the certificate and click on the triangle next to Trust.
- Set Secure Sockets Layer (SSL) to No value specified.
- Close that certificate and open it again.
- Set When using this certificate to Use System Defaults.
- If you perform the process correctly, the blue dot next to the certificate will disappear. Repeat the steps above for all certificates with a blue dot next to their name.
After doing that, start iTunes and check if the problem is still there.
2. Delete the Verisign certificates
If you’re getting Cannot verify the identity of the server iTunes error, perhaps you can fix it by removing Verisign certificates. To do that, follow these steps:
- Open Keychain Access.
- Locate Verisign certificates and export them.
- Now, delete the Verisign certificates from Keychain Access.
After doing that, check if the problem is resolved.
3. Reset the keychain login password
Sometimes your Keychain Access password can cause this problem to appear. To fix it, you need to do the following:
- Open the Keychain Access app.
- From the left pane, select Login.
- Open the Edit menu and choose Change Password for Keychain login.
- Enter your old password and the new password.
- Save changes.
Remember that this solution usually works if you’ve changed your macOS password, but even if you didn’t change it, you can still try it out.
If you’re having additional problems, we have a guide on how to solve iTunes identity verification on Mac that you shouldn’t miss.
In today’s guide, we explored some simple solutions that should help you if you Cannot verify the identity of the server error on iTunes.
FAQ: Learn more about iTunes server identity errors
- What does iTunes can’t verify the identity of the server mean?
Seeing this error message means that your iTunes app has tried exchanging data packages with the server used to process information, and the ID of the server has not been recognized as valid.
- How do you fix Safari can’t verify the identity of the website?
To fix this issue, you will have to click the Apple logo, choose System Preferences, click Date & Time, and make sure that the Set date and time automatically option is enabled. If it is, deselect it, and activate it again.
- Why will Safari not open pages?
If Safari won’t open webpages, check to see if your WiFi is working properly, and then delete the cache from your browser.
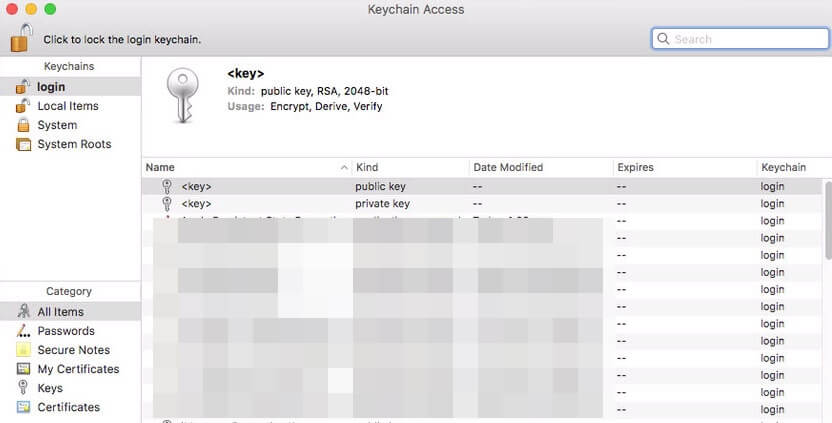

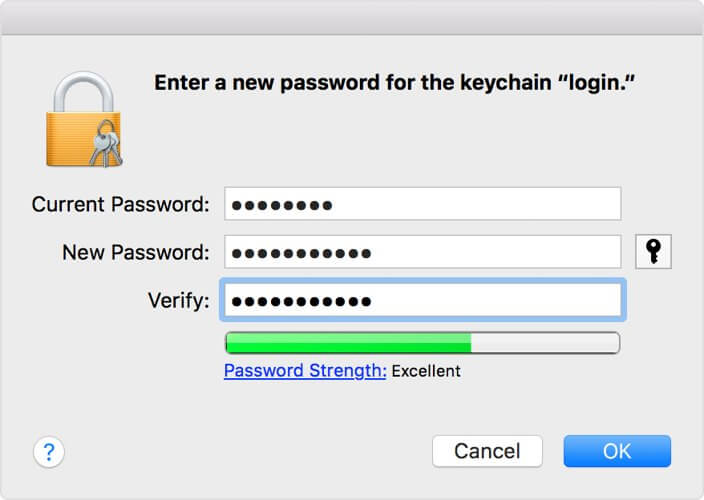








User forum
0 messages