Is your Mac audio not working? Try these 5 simple solutions
4 min. read
Updated on
Read our disclosure page to find out how can you help Windows Report sustain the editorial team. Read more
Key notes
- It can be very frustrating to not be able to listen to your music or watch your favorite shows because your audio is not working.
- To resolve this issue, you will need to verify the volume and connectors and then restart the sound controller.
- If you want to see some other useful guides on different Mac issues, visit our detailed Mac Fix Hub.
- Keeping up to date with the latest Mac information is a lot easier if you bookmark our comprehensive Mac page.

Many MacBook users reported that audio is not working on their device. This can be a major problem, and in today’s article, we’re going to tackle this issue.
What can I do if Mac audio is not working?
1. Check your volume level
If MacBook audio isn’t working, the first thing that you need to do is to check your volume. Make sure that the sound isn’t muted.
Now try playing a random song in iTunes or in your web browser. It’s crucial to try multimedia playback in different applications in order to determine if the audio problem is related to a single application. If there’s still no sound, move to the next solution.
2. Check your connectors
If you’re having audio problems, it’s highly recommended to check your connectors. If you have headphones connected or anything else connected to your USB or HDMI port, be sure to disconnect it.
Sometimes your MacBook can be stuck in headphone mode even if your headphones aren’t plugged in, so be sure to check the audio port for debris. If you notice a red light around the audio port, it means that debris is blocking it, so be sure to clean it.
3. Restart the sound controller
Sometimes audio problems are caused by the sound controller. To fix them, you need to restart it by doing the following:
- Open Finder and navigate to Applications > Utilities.
- Start Activity Monitor.
- Locate coreaudiod in the list of processes. Select it and click X next to it to end it.
After ending the process, it should start automatically and the problems with audio should be resolved.
4. Check Sound settings
Sometimes if MacBook audio isn’t working, you just need to adjust the Sound settings. To do that, follow these steps:
- Open System Preferences > Sound.
- Click the Output tab and select Internal Speakers.
- Make sure that Output volume is set correctly and that your speakers aren’t muted.
5. Reset NVRAM and SMC
Sometimes resetting the NVRAM and SMC can fix audio problems on your MacBook. To reset NVRAM, do the following:
- Shut down your MacBook and start it again.
- While the MacBook boots, hold the following keys: Option, Command, P, and R.
- Keep the keys pressed until:
- You hear the startup sound play for the second time – on older models without a T2 chip
- The Apple logo appears and disappears for the second time – on models with the T2 chip
To reset SMC on models with the T2 chip, do the following:
- Turn off your MacBook.
- Press and hold left Control, left Option, and right Shift.
- Hold the keys for 7 seconds, and without releasing them press and hold the Power
- Hold the keys pressed for 7 seconds and then start your MacBook.
The procedure is slightly different on models without the T2 chip:
- Turn off the MacBook.
- Press and hold left Shift, left Control, and left
- Without releasing these keys, press and hold the Power button as well.
- Hold the keys pressed for 10 seconds. Release the keys and start your MacBook.
These solutions will surely help you start fixing if the audio is not working on your MacBook.
FAQ: Learn more about audio issues on MacBook
- How do I fix my broken sound on my MacBook?
To try and fix the sound on your MacBook, click the Apple logo from the top menu, choose System Preferences, and then click the Sound pane. Inside the Sound window, make sure that your volume is not too low, and the mute button is not activated.
- Why is my sound so low on my MacBook Air?
This problem could be caused by the sound settings of your laptop. To resolve this issue open System Preferences and make sure that inside the Sound pane the volume is not reduced. If it is, move the slider to adjust.
- Why does the sound on my Mac only work with headphones?
To fix this problem, open your System Preferences by clicking the Apple logo, and then choose the Sound Panel. Change the Output device option to Internal Speakers.
[wl_navigator]


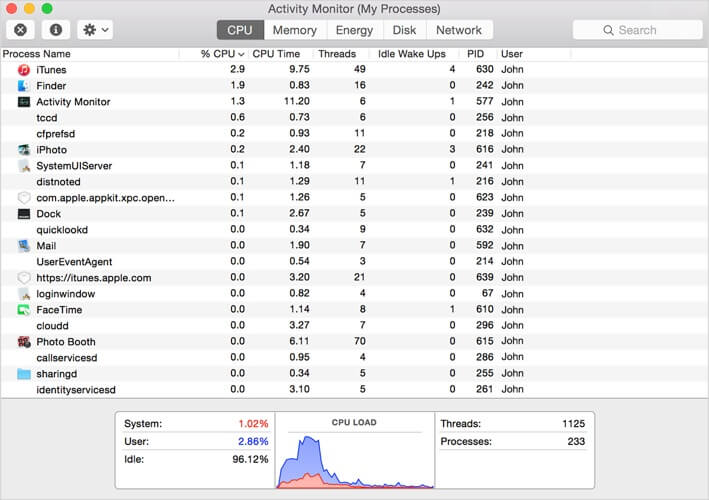
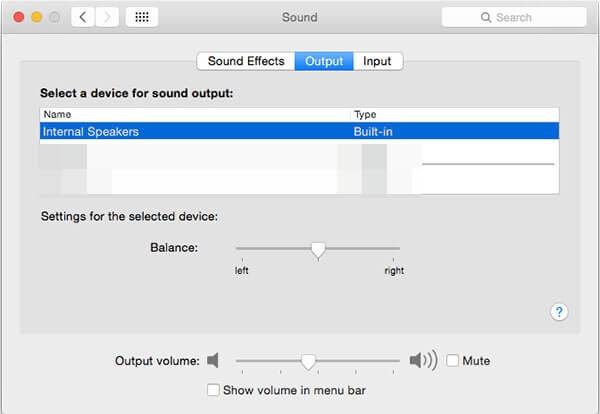









User forum
0 messages