Is your Mac auto-login not working? Try these easy solutions
3 min. read
Updated on
Read our disclosure page to find out how can you help Windows Report sustain the editorial team. Read more
Key notes
- If your auto-login doesn't work on Mac it can get frustrating, especially after having this issue for a long time
- To resolve this problem you should check for corrupted plist files, and check your security settings.
- To make sure you're always a few clicks away from comprehensive Mac information, bookmark our Mac Hub.
- If you want to see some more useful Mac guides, visit our detailed Mac Fix webpage.

Automatic login is a useful feature, but many Mac users reported that auto-login is not working on Mac. This can be a problem, but there’s a way to fix this issue once and for all, and today we’re going to show you how to do it.
What to do if my Mac auto-login isn’t working?
Auto-login not working on Mac
1. Check your security settings
According to users, if the auto-login isn’t working on Mac, the issue might be your security settings. To fix the issue, you just need to do the following:
- Open System Preferences and navigate to Security & Privacy.
- Locate Disable automatic login feature and make sure that it’s disabled.
In addition, some users are suggesting to disable the option that requires a password after startup or after waking up your Mac.
2. Delete the problematic plist files
Sometimes plist files can cause the auto-login feature to not work properly. Several users reported that they fixed the problem by deleting the com.apple.loginwindow.plist file from the following directories:
- /Library
- User/Library
Bear in mind that the Library directory might be hidden so you’ll need to reveal it first.
In addition, users are suggesting clearing all the cache in order to fix this issue. Few of them reported issues with Application Switcher Menu and MenuMeters applications, so if you’re using them, perhaps it would be a good idea to remove them.
Safari auto login not working
1. Check for corrupted plist files
Sometimes the auto-login feature isn’t working in Safari due to corrupted plist files. To fix this issue, you need to do the following:
- Open Finder and go to your home folder.
- Go to View > Show Library Folder.
- Navigate to the Library folder.
- Now go to Preferences/com.apple.Safari.plist.
- Move the plist file to your desktop.
- Restart your Mac and open the Safari again.
Check if the problem is still there.
2. Make sure you’re not using Safari in Private Browsing mode
Private Browsing feature can be useful, but the auto-login doesn’t work when using the private browsing feature. To prevent this issue, make sure that you’re not using the Private Browsing feature.
In this guide, you have a couple of simple solutions that you can use if auto-login isn’t working on your Mac or on Safari.
FAQ: Learn more about Safari issues
- Is there a problem with Safari today?
To find out if Safari is not working today, visit the official Apple System Status website.
- Is Safari safer than Google?
When it comes to online safety and security, Safari has more vulnerabilities than Google Chrome.
- Should I use Safari or Chrome on iPhone?
It all depends on what you need to use the browser for. If you’re interested in more speed, then Safari is the better option. If you’re looking for more safety online, Chrome is the better choice.
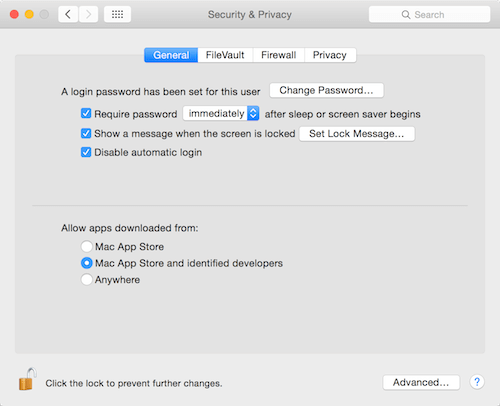
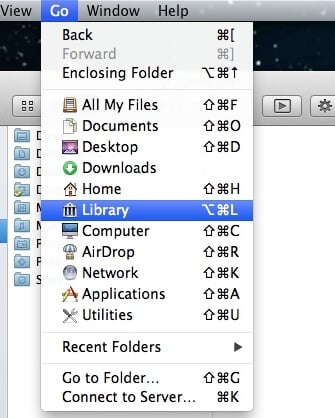








User forum
0 messages