Your Mac is stuck on login screen? Fix it with these methods
4 min. read
Updated on
Read our disclosure page to find out how can you help Windows Report sustain the editorial team. Read more
Key notes
- If MacBook got stuck on the login screen, this guide will provide you with the required steps to fix it efficiently.
- Using the Terminal, and checking for bad third-party kexts are some of the steps you need to take to fix this problem.
- Don't hesitate to bookmark our extensive Mac page for more up to date information.
- If you want to see more easy-to-follow and useful guides, visit our Mac Fix Hub.

Not being able to log in to your MacBook can be a big problem, and many users reported that their MacBook is stuck on the login screen. This can be a big problem, but there’s a way to fix this issue.
What can I do if my MacBook is stuck on the login screen?
1. Use the Terminal
One way to fix this issue to log in as a Guest and use the Terminal to fix this problem. To do that, follow these steps:
- Log in as a guest and open the Terminal.
- Enter su your_account_name. Now enter your password.
- Enter sudo find /private/var/folders | grep com.apple.LaunchServices | grep csstore.
- Remove all .csstore files that you can find. You can do that using this command:
sudo rm /private/var/folders/cd/someLongRandomNameHere/someFolderNumberHere/com.apple.LaunchService-whatever.csstore
After doing that, the issue should be resolved. If you don’t have the access to the guest account, you can use SSH, recovery console, or boot from the external drive and then access the Terminal.
2. Check for bad third-party kexts
According to users, sometimes bad kexts can cause this issue to appear. To fix the problem, you need to move or remove the problematic kexts from /System/Library/Extensions. You can do that by following these steps:
- Boot into Recovery Mode by holding Command + R while your system boots.
- When you reach the macOS Utilities screen, select Terminal from the Utilities
- Now you need to mount your drive and move the problematic .kext files. You can do that by running these commands:
- mount -rw /
- cd /Volumes/Macintosh HD/Library/Extensions/
- mkdir Unsupported
- mv *.kext Unsupported
- reboot
If this fixes the problem, you should do some research and find the problematic files. You can do so by moving the .kext files back to the original location one by one. Users reported issues with Logitech .kext files, but the following files can also cause the issue:
- 360Controller.kext
- Wireless360Controller.kext
- WirelessGamingReceiver.kext
3. Create a new user account
If you’re stuck on a login screen, you might be able to fix the problem by creating a new user account.
Note: If you can access your system in Safe Mode or as a Guest, do that and create a new user account from there and skip the rest of this solution.
If you can’t access Safe Mode or log in as a Guest, do the following:
- Turn off your MacBook and start it again.
- Press and hold Command + S while the device boots.
- Terminal screen should appear. Enter /sbin/mount -uw /.
- Now run the following command: rm /var/db/.applesetupdone
- Enter reboot and you’ll be asked to create a new user account.
As you can see, this can be a complex problem, and usually, in order to fix it, you need to have some experience with the Terminal. We advise you to be extra cautious while using the Terminal in order to avoid causing any additional problems to your system.
FAQ: Learn more about login screen issues on MacBook
- Why is my Mac stuck on the login screen?
Even though the specific reasons can vary a lot, the most common reason for Mac getting stuck on the login screen is a corrupted file or a bad settings configuration.
- How do I boot my Mac into recovery mode?
To boot your Mac into Recovery Mode, you should restart your PC, and press the Command+R keys until the Apple logo appears.
- How do I completely reset my MacBook?
To reset your MacBook you should restart your Mac while holding the Command+R keys until the MacBook Utilities shows up. Then, select Disk Utility, select your hard drive, and then click Erase.
[wl_navigator]



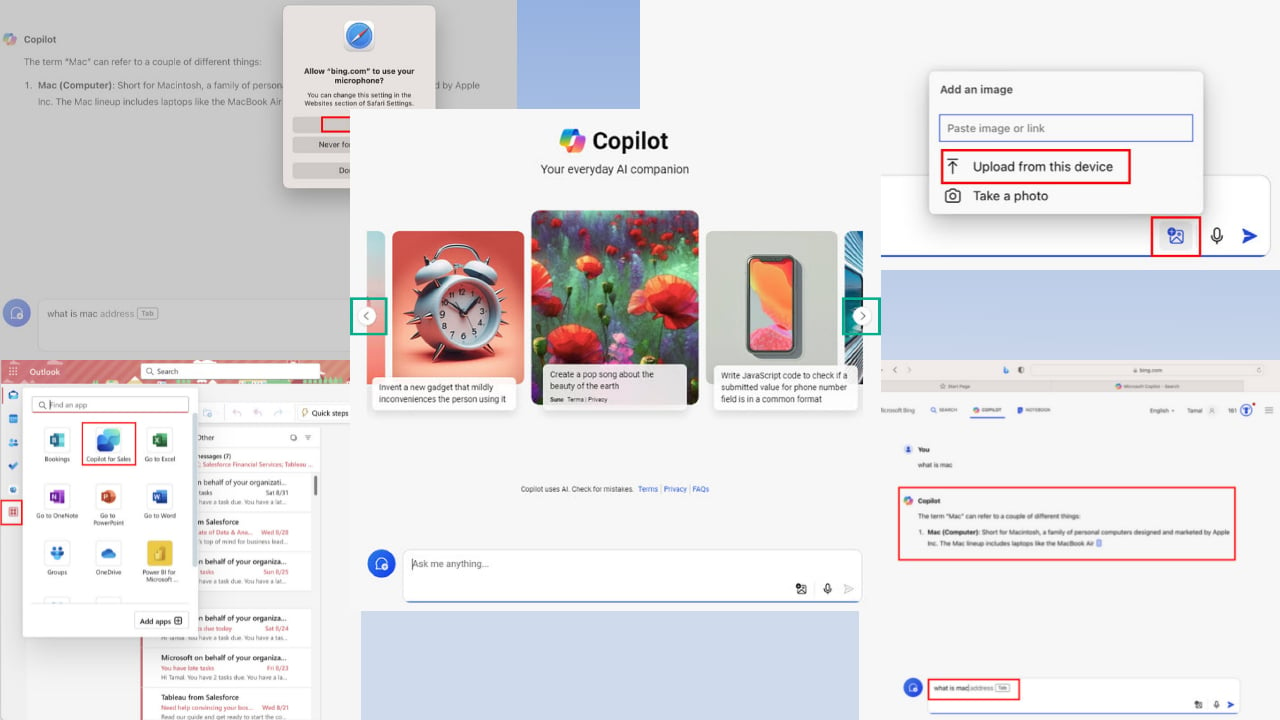
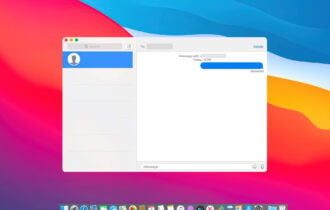
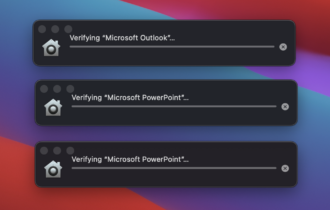
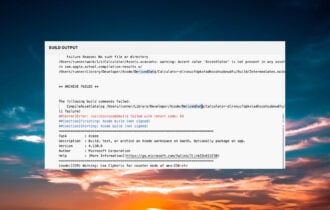
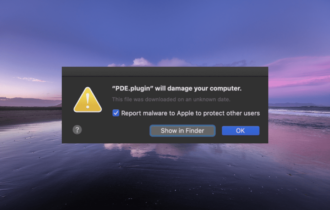
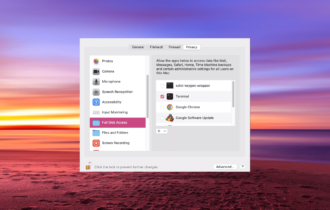
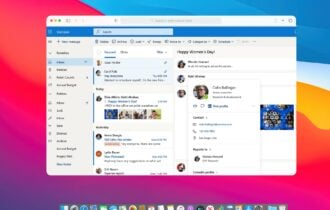
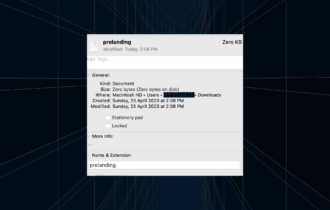
User forum
0 messages