How to make Mac Bluetooth non discoverable in 2 easy steps
3 min. read
Updated on
Read our disclosure page to find out how can you help Windows Report sustain the editorial team. Read more
Key notes
- This guide provides you with all the steps required to make Bluetooth discoverable on Mac.
- To start this process, you should turn off Bluetooth sharing, and also change the advanced Bluetooth settings.
- If you want to see some other easy to follow and effective guides don't hesitate to check out our Mac Fix page.
- To access other useful information on this subject whenever you need it, visit our Mac Hub.

Bluetooth is great if you need to connect a device wirelessly, but many users are wondering how to make MacBook Bluetooth not discoverable.
This can be useful especially if you have multiple Bluetooth devices in your environment that tend to connect automatically with your MacBook. So today we’re going to show you how to disable Bluetooth discovery on your MacBook.
How can I make Bluetooth on Mac not discoverable?
1. Turn off Bluetooth sharing
According to users, one way to make Bluetooth not discoverable on your MacBook is to turn off Bluetooth sharing. To do that, follow these steps:
- Open the Apple menu > System Preferences.
- Navigate to the Sharing section.
- Uncheck the Bluetooth Sharing option.
After doing that, your MacBook won’t be discoverable anymore. To check if your MacBook is discoverable, hold the Option key and click on the Bluetooth menu bar icon. Once the Bluetooth Preferences pane opens, you should see that the Discoverable is set to off.
2. Change advanced Bluetooth settings
You can also make Bluetooth not discoverable on your MacBook by changing the advanced Bluetooth settings. To do that, follow these steps:
After doing that, your MacBook shouldn’t be discoverable anymore by Bluetooth. In order to avoid paring problems in the future, users are suggesting to pair your Bluetooth devices and remember them so they could automatically connect to your MacBook.
In this guide, we discussed the best methods you can use if you want to make your MacBook not discoverable on Bluetooth.
These methods can come in handy if you have multiple Bluetooth devices and you don’t want them to pair with your Mac automatically or by accident.
If you found this article helpful, feel free to let us know in the comments section below.
FAQ: Learn more about using Bluetooth on a MacBook
- Why is my Mac not connecting to Bluetooth?
The most likely reason your Mac can’t connect to Bluetooth is either a faulty setting or not being in the range of the Bluetooth device. To fix this, hold the Shift+Option keys, and click the Bluetooth symbol, and click Reset the module.
- Why is my headphone jack not working on my Macbook?
The most common reason for your headphone jack not working on MacBook is a faulty headphone jack. To fix this, you should contact the nearest Apple service.
- How do I reset my touch bar?
To reset your touch bar, you should open the Activity Monitor app, find the Touch Bar app in the list, click the X button to close it, and restart your laptop.
[wl_navigator]
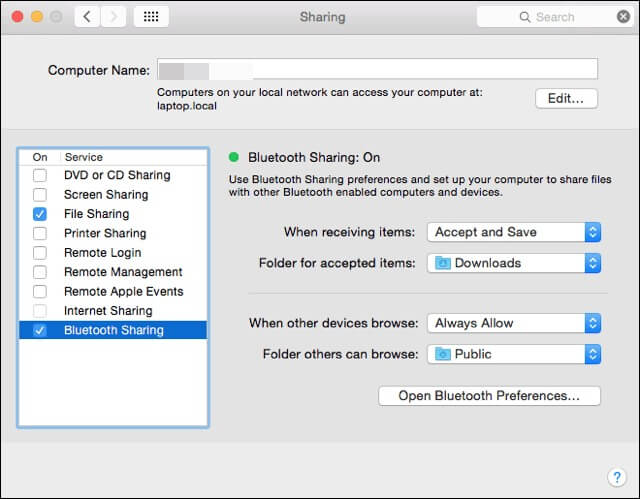
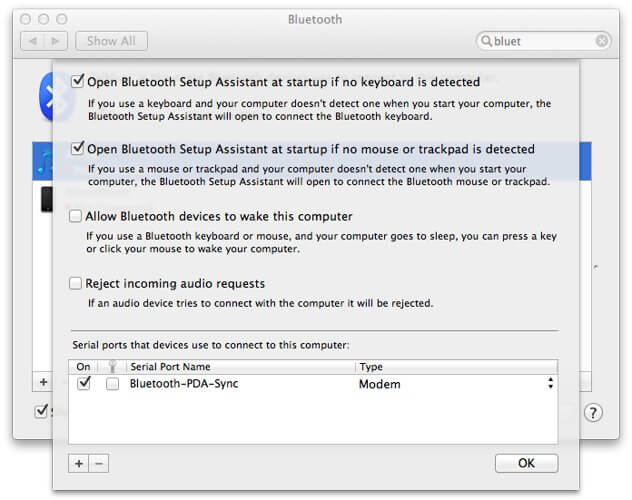








User forum
0 messages