MacBook Pro lock screen is not working? Fix it easily
3 min. read
Updated on
Read our disclosure page to find out how can you help Windows Report sustain the editorial team. Read more
Key notes
- If your MacBook lock screen is not working, this could stop you from accessing important data on your laptop.
- To fix this problem you should restart your laptop, and restore or reinstall your macOS.
- Don't hesitate to bookmark our useful Mac page for more up-to-date information on the subject.
- If you want to see more comprehensive guides, visit our Mac Fix Hub.

Computers and other devices are usually protected by a lock screen, but what if your MacBook lock screen isn’t working? This can be a problem, and today we want to show you a couple of solutions that might help you fix this problem.
What to do if the MacBook lock screen isn’t working?
MacBook lock screen not working
1. Restart your MacBook or close the lid
If the lock screen on your MacBook isn’t working, you might be able to fix it simply by restarting your MacBook. If you don’t want to restart your device, you can just close your lid to lock the device.
Bear in mind that this is just a temporary workaround, so you might have to use it whenever your device won’t lock.
2. Restore or reinstall your macOS
If you’re having this problem, you might want to consider restoring or reinstalling your macOS. To do that, follow these steps:
- Restart your MacBook. Hold Command + R while it boots.
- When the macOS Utilities window appears, navigate to Restore From Time Machine Backup.
- Follow the instructions on the screen.
If the restoration didn’t fix the problem, you might want to reinstall your macOS by doing the following:
- Follow steps 1 and 2 from above.
- On the macOS Utility screen select Reinstall macOS.
- Follow the instructions on the screen to complete the process.
Keep in mind that this solution should only be used if other solutions weren’t able to fix the problem.
MacBook lock screen not responding
1. Check your peripherals
If your lock screen is not responding on MacBook perhaps the problems are your peripherals. Make sure that you don’t have a Bluetooth keyboard or mouse connected by accident. In addition, try disconnecting your USB mouse from the USB port.
A couple of users reported that USB peripherals caused this problem, but after removing them, the issue was resolved.
2. Reset the SMC
You might be able to fix the problem by resetting the SMC:
- Turn off your MacBook.
- Hold the following keys: left Control, left Option, and right Shift.
- Hold the keys pressed for 7 seconds. Without releasing the keys, press and hold the Power button.
- Keep the keys pressed for 7 seconds and then start your MacBook.
To reset SMC on models that don’t have the T2 chip, you need to do the following:
- Turn off the MacBook.
- Hold the left Shift, left Control, and left
- Without releasing the keys, press and hold the Power button as well.
- Keep all four keys pressed for 10 seconds.
- Release the keys and start your MacBook.
We hope the solutions explained in this article have helped you solve the MacBook lock screen problems. Don’t hesitate to let us know by using the comment section below.
FAQ: Learn more about MacBook lock screen issues
- Why is my Mac froze on the lock screen?
The reason for your Mac freezing on the lock screen can be varied, but to resolve this issue, you should try restarting your laptop by holding the Power button pressed, waiting for for 1 minute, and then turning the laptop on again.
- How do you manually reset a MacBook?
To manually reset your MacBook press the Command+R keys and then turn on your laptop. Open the Disk Utility, select your startup disk, and click the Erase button.
- What happens when you lock MacBook?
When you lock your MacBook, all the data stored on your laptop will be protected from access by third-party apps and users.

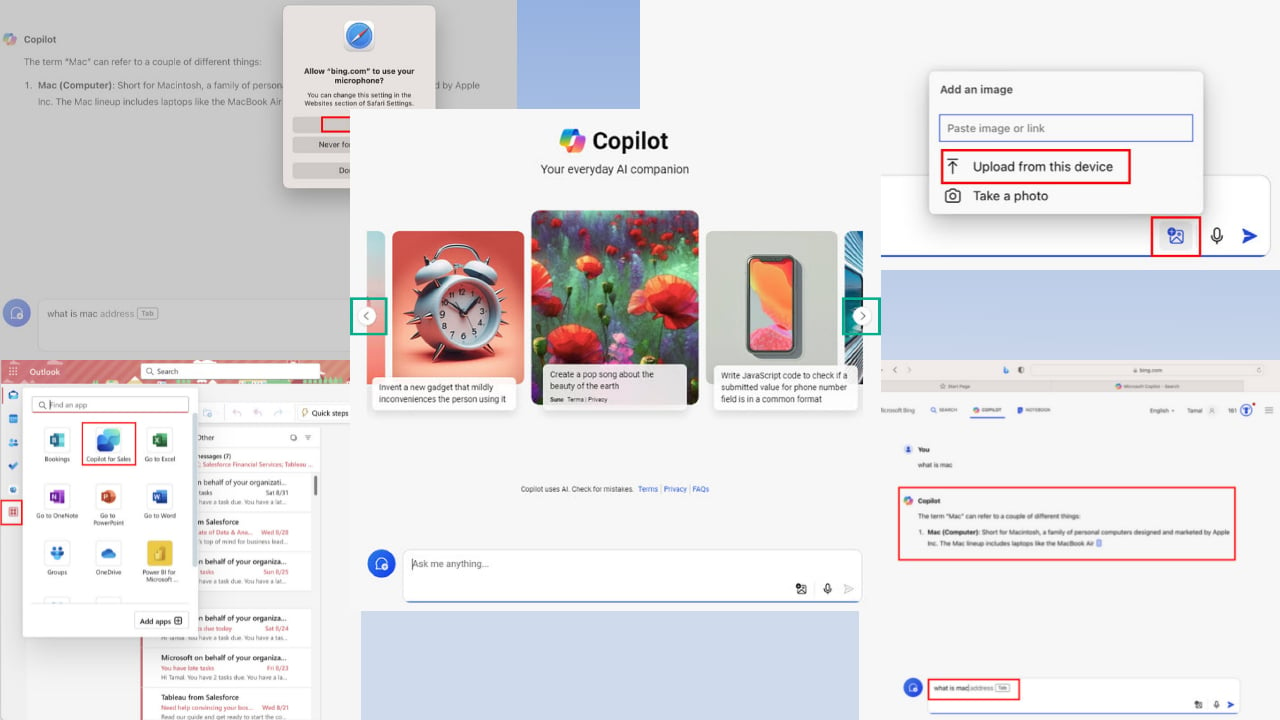
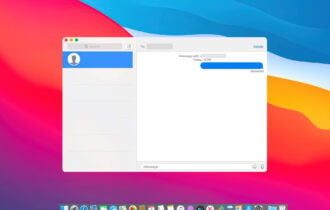
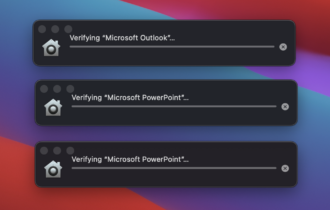
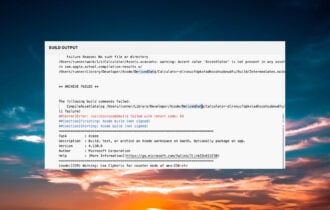
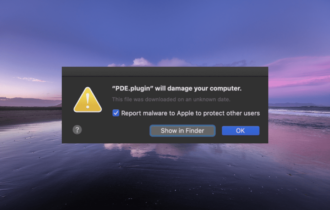
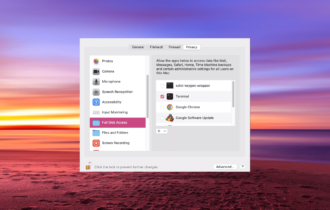
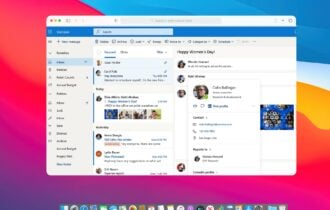
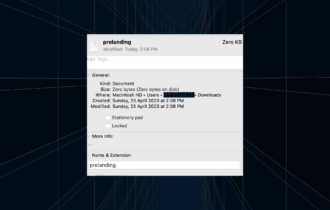
User forum
0 messages