MacBook stuck when using FileVault? Fix it in 2 simple steps
3 min. read
Updated on
Read our disclosure page to find out how can you help Windows Report sustain the editorial team. Read more
Key notes
- If your MacBook has gotten stuck while using the FileVault, these methods will prove useful for you.
- Using the Terminal, and verifying and repairing your hard drive are some of the methods that can help you solve this issue.
- To ensure that you never have to worry about not being able to fix your Mac issues, check out our detailed Mac Fix Hub.
- For more interesting and useful Mac information, don't hesitate to bookmark our Mac section.

FileVault is a useful feature that will encrypt and protect your files, but many users reported that FileVault gets stuck on MacBook. This can be a problem, but there’s a way to fix it.
What to do if FileVault is stuck on MacBook?
1. Use the Terminal
According to users, you can use Terminal to see the status of FileVault encryption or to stop the process if it’s stuck. To do that, just follow these steps:
- Go to Applications > Utilities and double-click the Terminal.
- After the Terminal starts, you can run one of these commands:
- sudo fdesetup status – This one will show you the progress of FileVault
- sudo fdesetup disable – This one will disable FileVault process
If you disable FileVault process and restart your MacBook, the encryption process will continue, so that’s a neat little trick if the FileVault gets stuck.
2. Verify and repair your hard drive
If FileVault gets stuck on MacBook, the problem might be related to your hard drive. Few users reported that they fixed the issue simply by verifying their hard drive. To do that, follow these steps:
- Go to Utilities > Disk Utility.
- Check S.M.A.R.T status. If it’s Verified, it means that there’s no hardware problem with your disk.
- Select your disk from the left pane and click on First Aid.
- Now click on Repair Disk or Verify Disk, and wait for the process to finish.
- If everything is in order, run the process again until you get two successful runs in a row.
Once the process is finished, you should be able to use FileVault again. In case the disk can’t be repaired, try repeating the process a couple of more times.
Several users suggested that you need to run Disk Utility from the Recovery Mode for it to work. To do that, follow these steps:
- Reboot your system and hold Command + R while the system boots.
- Select Disk Utility from the list of tools.
- Now repeat the process from above.
In today’s guide, we discussed some of the best solutions that should help you if FileVault gets stuck on your MacBook. If you found this guide helpful, don’t hesitate to contact us by using the comment section below.
FAQ: Learn more about FileVault on MacBook
- How does FileVault work on Mac?
FileVault encrypts all your data, and is designed to run in the background while you’re using your Mac. As soon as new files are created or downloaded on the partition you have FileVault activated on, the files will automatically get encrypted.
- Should I disable FileVault Mac?
It is not recommended that you disable FileVault on your Mac, as this would allow any user to access important and private data on your hard drive.
- Does FileVault make Mac slower?
FileVault only affects the speed of your Mac system the first time it is being set up while encrypting a large number of files. After the initial setup, the FileVault app doesn’t slow down your system at all and also keeps your data protected.
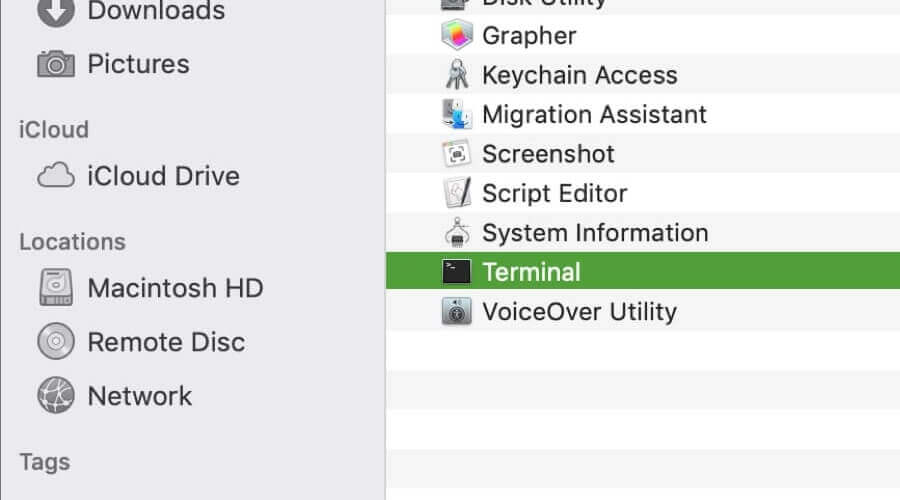









User forum
0 messages