FIX: macOS needs to repair your library to run applications
4 min. read
Updated on
Read our disclosure page to find out how can you help Windows Report sustain the editorial team. Read more
Key notes
- Encountering this error message could make you worry, but this guide will help you resolve the problem.
- To start fixing this issue, you will need to free up space on your hard drive and run First Aid from Disk Utility.
- For more useful Mac guides, don't hesitate to visit our detailed Mac Fix Hub.
- If you want access to more Mac-related information, check out our thorough Mac webpage.

If you’re getting the error message macOS needs to repair your library to run applications, look no further for solutions. In this guide, we’ll list all the steps you need to follow to get rid of this error.
How do I fix Mac needs to repair your library to run applications?
1. Free up some space on your hard drive
If you own an older MacBook with limited storage capacity, delete unnecessary files, including the OS installation files of previous OS versions. Library errors may also occur when you’ve got very little free space left on your drive.
2. Run First Aid from Disk Utility
Disk Utility is a very versatile troubleshooting tool that can fix a wide variety of issues and errors. Think of it as one of the first solutions to use to repair your Mac computer.
Here’s how to use the Disk Utility to repair your Mac‘s library:
- Go to Utilities > click on Disk Utility
- Select the disk you want to repair
- On the top sidebar, click on the First Aid button.
3. Repair the problematic program
This error code can be triggered by problematic programs. If you notice the error occurs mainly when you launch a particular software or tool, try repairing the respective program.
Here’s how to do that:
- Launch the problematic software
- While launching, press and hold down the Option and Command keys
- A pop-up window will appear on the screen. Click on the Repair button
- Wait until the repair tool completes the scan.
4. Use the Reset Password Command
- Press the Command and R keys to enter Recovery Mode
- Navigate to Utilities and open the Terminal app.
- Type resetpassword
- Click on Systemdrive and then select Username
- Hit the Reset Home folder Permissions and ACL’s button
- Restart your Mac and check if the library error persists.
5. Reinstall macOS
If this error occurred shortly after you installed the latest macOS version, consider reinstalling it. Sometimes, the upgrade files may not install properly leading to all kinds of errors such as this library error.
Here how you can reinstall macOS:
- Restart your computer
- Press and hold the Command and R keys to enable Recovery Mode
- Select Reinstall macOS from the list of options and select the hard drive where you installed the OS
- Follow the on-screen instructions to complete the process.
6. Downgrade to an older OS version
Alternatively, if you installed a backup tool such as Time Machine, you can also bring back an older macOS version. Basically, you’re going to downgrade to an older macOS version that didn’t throw any library errors. Don’t forget to back up your files before using the Time Machine.
Here’s how you can do that:
- Reboot your Mac
- Press and hold the Command and R keys to enable Recovery Mode
- Now, select the option Restore From The Machine Backup and hit Continue
- Select the Restore source you want to use and follow the on-screen instructions to complete the process.
There you have 6 methods to fix the macOS needs to repair your library to run applications error.
FAQ: Learn more about macOS
- Where can I find the Library folder on Mac?
Follow these steps to access the Library folder on your Mac:
- Open the Finder tool
- Press Command, Shift and G at the same time
- Type ~/Libraryand hitGo and the Library folder will appear on the screen.
- Is it safe to delete the Library cache on Mac?
- How do I fix my library on my Mac?
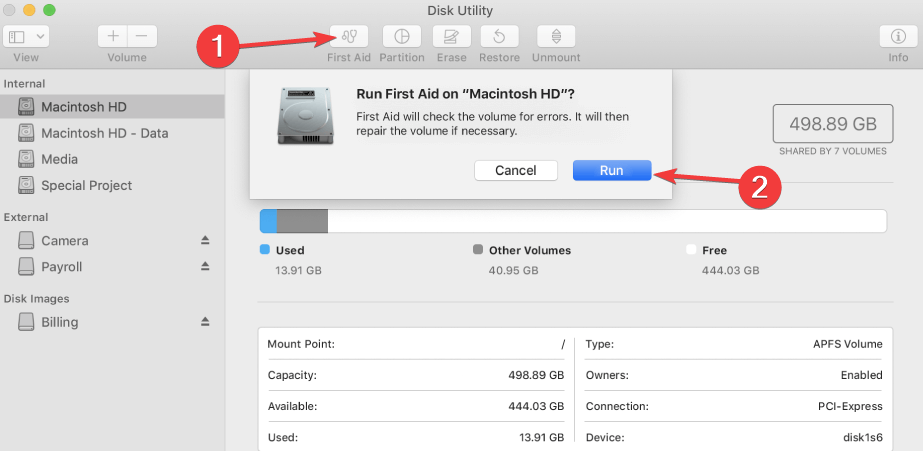
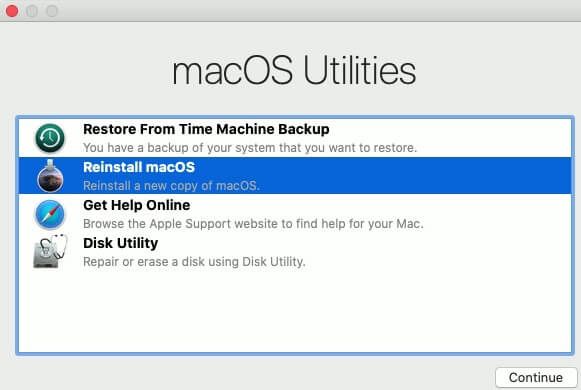
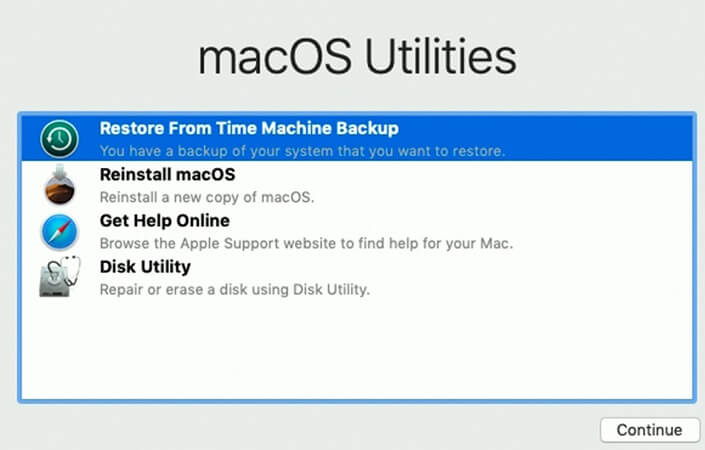








User forum
0 messages