How to split screen on Macbook in just a couple of steps
3 min. read
Updated on
Read our disclosure page to find out how can you help Windows Report sustain the editorial team. Read more
Key notes
- Using the split-screen mode on Mac is extremely useful if you want to compare products or explore two different webpages at the same time.
- To start the split-screen mode, you will need to use the Full-Screen button, or by using a third-party app.
- For more practical and easy-to-follow guides, visit our Mac Fix Hub.
- If you want to be sure that you always have access to useful information, consider bookmarking our useful Mac webpage.

We use multiple applications every day, and in order to achieve maximum productivity, sometimes it’s necessary to split the screen in two and have both applications running side by side. MacBooks support this feature, and in today’s article, we’ll show you how to split the MacBook screen.
How can I split the screen on my MacBook?
1. Use the full-screen button
To split the MacBook screen between two apps, you just need to use the full-screen button. This is incredibly simple, and you can do it by following these steps:
- In the currently open application, hover over the full-screen button in the top left corner or just click the button.
- Select Tile Window to Left of Screen or Tile Window to Right of Screen option from the menu.
- Now choose the window from the other side and you’ll successfully split the screen in two.
As you can see, this is incredibly simple, but this method works only for macOS Catalina.
Other macOS versions also support this feature, but the process is slightly different. To split the MacBook screen, do the following:
- Click and hold the full-screen button in the upper left corner.
- The active window will now shrink and you can drag it left or right.
- Once you release the button, click the window on the other side to split the screen.
To exit the split view, just do the following:
- Move the pointer to the top of the screen. The window buttons should be revealed.
- Now click the full-screen
- After doing that, you should exit the Split View.
2. Use third-party tools
If you’re not satisfied with the built-in split-screen feature, you might want to consider using third-party alternatives. These alternatives might offer some additional features that the native split-screen feature doesn’t have, so they might be a better choice for some users. Here are some third-party tools to consider:
These are some of the ways that you can use to split your MacBook screen and increase your productivity.
FAQ: Learn more about splitting MacBook screens
- How do I get rid of split screen on Mac?
To turn off the split-screen mode on Mac, you can simply slide your mouse cursor up and click on the green button repeats. Then, just drag and drop the screen to the desired size.
- Why won’t my Mac do split-screen?
The most common reason for Mac not going into split-screen mode is because the option is disabled. To enable it, activate the option found in the System Preferences window, under Mission control.
- What is the keyboard shortcut for split-screen on Mac?
The keyboard shortcut for activating split-screen mode on Mac is Control + Command + F.
[wl_navigator]
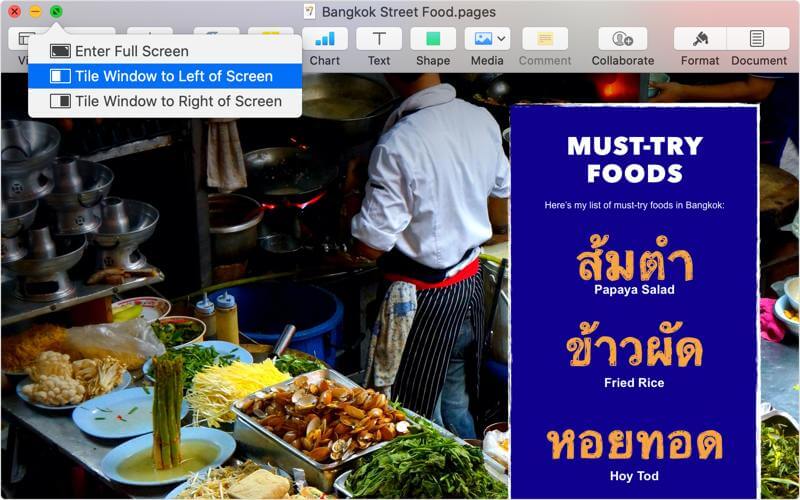









User forum
0 messages