MainWindow appears on Windows 10 [Fixed]
4 min. read
Updated on
Read our disclosure page to find out how can you help Windows Report sustain the editorial team. Read more
Key notes
- If the MainWindow appears on your Desktop, this is usually due to the MSI Dragon Center app.
- You can fix this issue by ending the process that is associated with the black window.
- Disable the associated program by removing the required files from the installation directory.
- Is mainwindow a virus? Keep on reading this guide to find out how to deal with it properly.

Several Windows 10 users have reported that a strange MainWindow appears on their Desktop. The window appears as a small black dot that can be expanded to a full-sized window.
Pressing the Alt + Tab key shows the empty window as the main window. This issue seems to be occurring due to some third-party startup apps such as MSI Dragon Center.
Locating and uninstalling the third-party start-up can resolve this problem. If not, follow the additional troubleshooting steps to resolve the problem with VoiceControlEngine.exe main window appearing on the Desktop.
How do I stop the MainWindow from appearing?
1. Inspect and disable your startup apps
- Make sure the main window is open and running.
- Right-click on the Taskbar and choose Task Manager. You can also open Task Manager by pressing the Windows key + X.
- In the Task Manager, open the Startup tab.
- Look for any startup app such as MSI Dragon Center that is enabled and may help you identify the issue.
- Click the Disable button to stop the app from auto-starting after the restart.
- If you are unable to identify the app, open the Processes tab in the Task Manager.
- Click the Name tab to sort by apps and background processes.
- In the Apps section, look for any active program that you may not have launched yourself.
In most cases, it is the voice control service associated with the MSI Dragon Center utility causing the issue. Try to end the voice control process from the Task Manager and check if the MainWindow is gone.
2. Disable Dragon Center voice control service from System Configuration
- Press the Windows key + R to open Run.
- Type msconfig and click OK to open the System Configuration window.
- Open the Services tab in the System Configuration window.
- Scroll down and locate the VoiceControlService.
- Select the service and uncheck the the checkbox next to it.
- Click Apply and OK to save the changes.
- Once you have disabled the VoiceControlService, reboot the computer and check if the MainWindow window on desktop issue is resolved.
MSI Dragon Center is a proprietary tool that integrates MSI components, desktop systems, and peripherals into one platform. However, the app also starts several services during the startup.
One such service helps Dragon Center recognize the Hey Lucky command to activate voice control. This can result in MainWindow appearance on the Desktop.
3. Disable VoiceControlEngine from Services
- Press the Windows key + R.
- Types services.msc and click OK.
- In the Service window, locate MSI_Voice_Control_Service.
- Right-click on the service and choose Properties.
- If the service is running, click the Stop button.
- In the General tab, set the Startup type to be Disabled.
- Click Apply and OK to save the changes.
You can permanently disable the VoiceControlEngine from appearing on your screen by disabling it from the Services.
If the issue persists and the VoiceControlEngine auto restart after the restart, uninstall it from the MSI Dragon Center installation folder.
Uninstall MSI voice control program
- Open File Explorer and navigate to the following location:
C:Program Filesmsivoice recorder - Uninstall the voice record program.
- Once uninstalled, reboot the computer and check if the MainWindow VoiceControlEngine.exe is triggered again after the restart.
4. Uninstall MSI Dragon Center
- Press the Windows key + I to open Settings.
- Open Apps.
- Open the Apps and Features tab.
- Search for the MSI Dragon Center app in the search bar.
- Click on MSI Dragon Center and click Uninstall.
- Choose Uninstall again to confirm the action. Wait for Windows to uninstall the app.
- Once uninstalled, restart your computer.
- After the restart, download the latest version of MSI Dragon Center from the official site.
- Install the app and check if the VoiceControlEngine.exe main window appears on the desktop.
While disabling the voice control service from the services and system configuration is an option, you can resolve the issue without disabling the service with a quick reinstall.
Just make sure to install the latest version of the MSI Dragon Center on your computer.
To ensure that you’ve completely removed the application, use dedicated uninstaller software. Along with the app, the software will also find and remove any leftover files and registry entries.
If the VoiceControlEngine.exe main window appears on the Desktop, the problem is usually triggered due to a glitch in the voice control service of the MSI Dragon Center app.
To resolve the issue, disable the app from the startup tab and then disable the active voice control service from the Services window. Additionally, try reinstalling the app to remove any issues due to a glitch or file corruption.
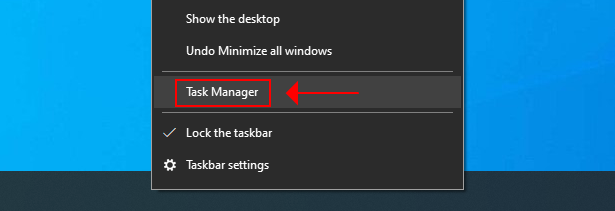
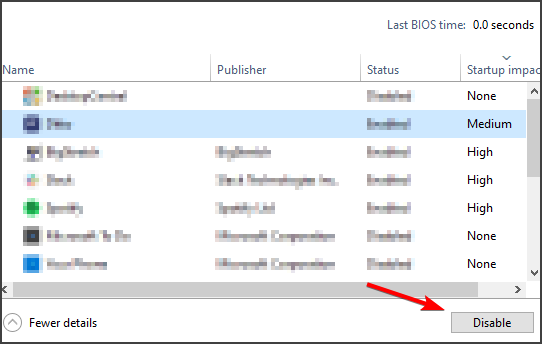
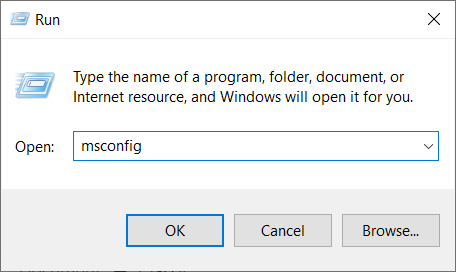
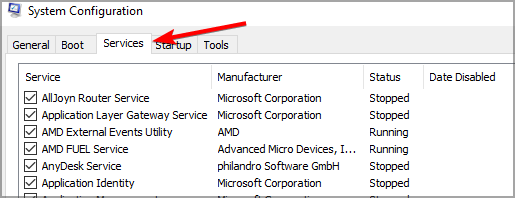
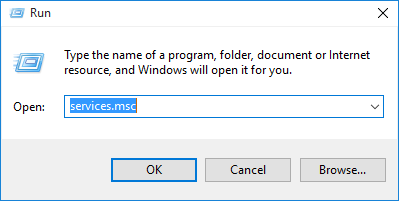


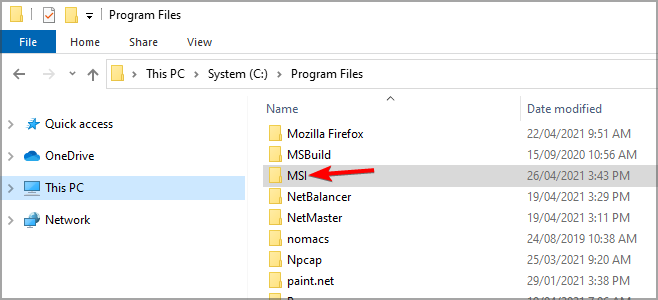

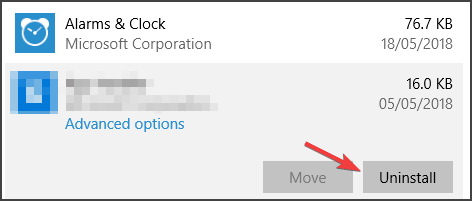







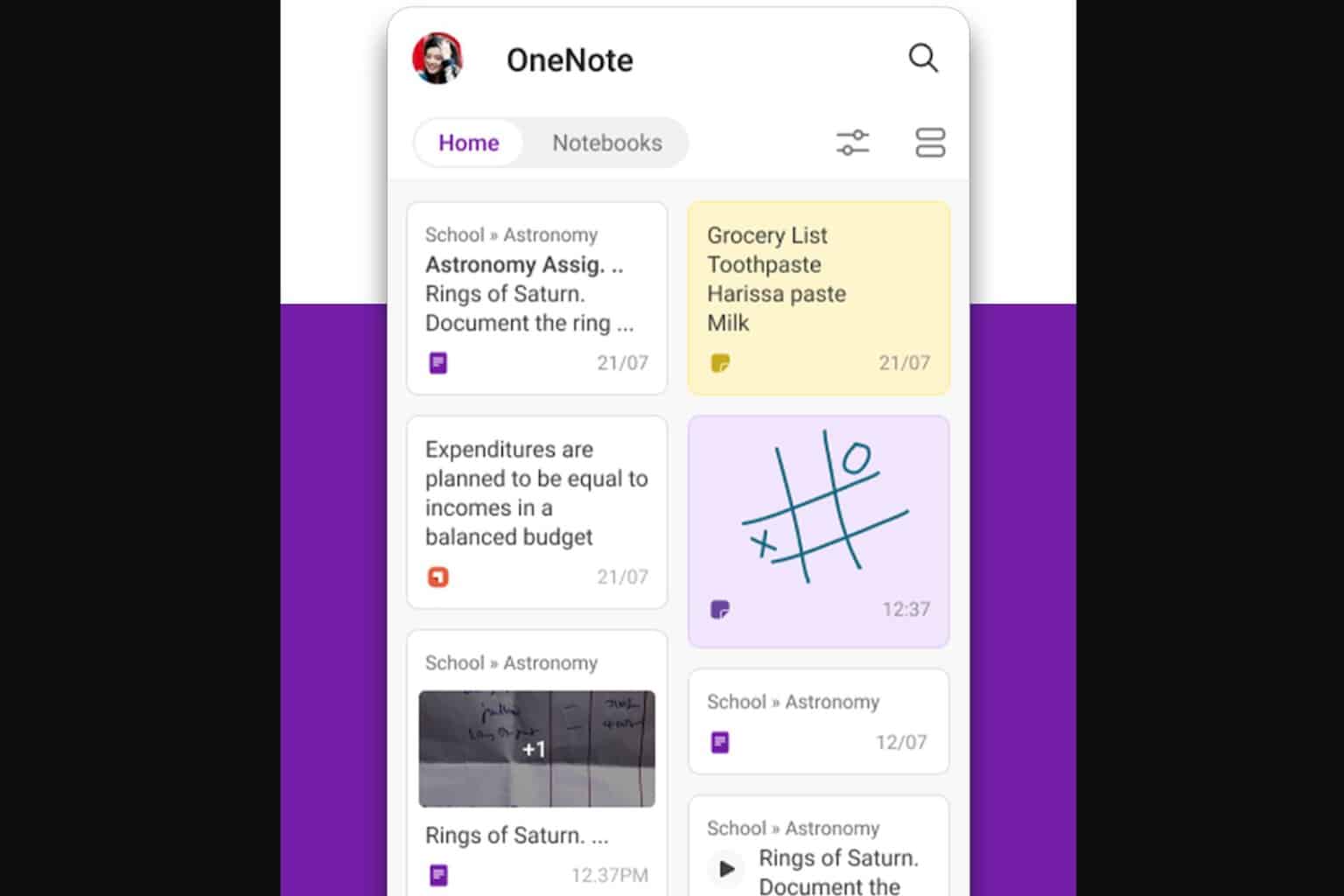
User forum
0 messages