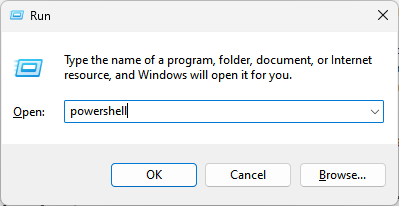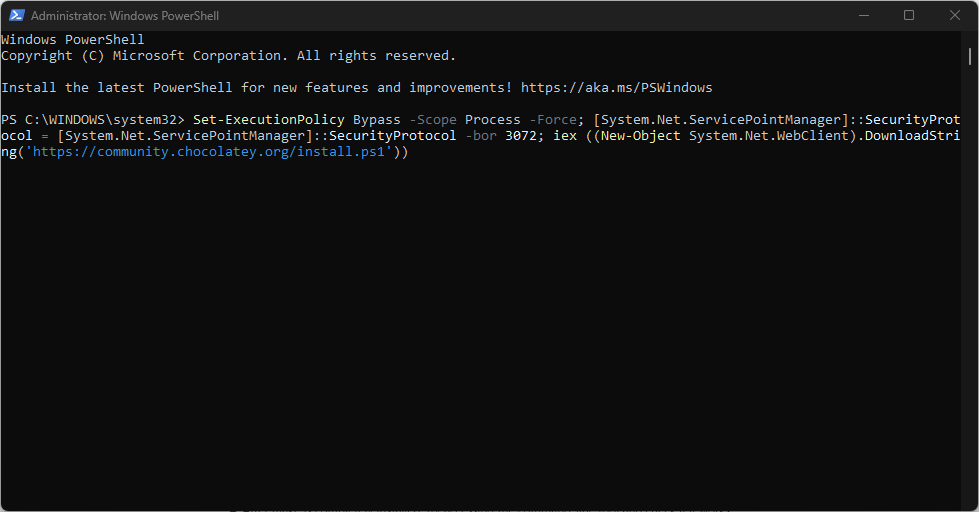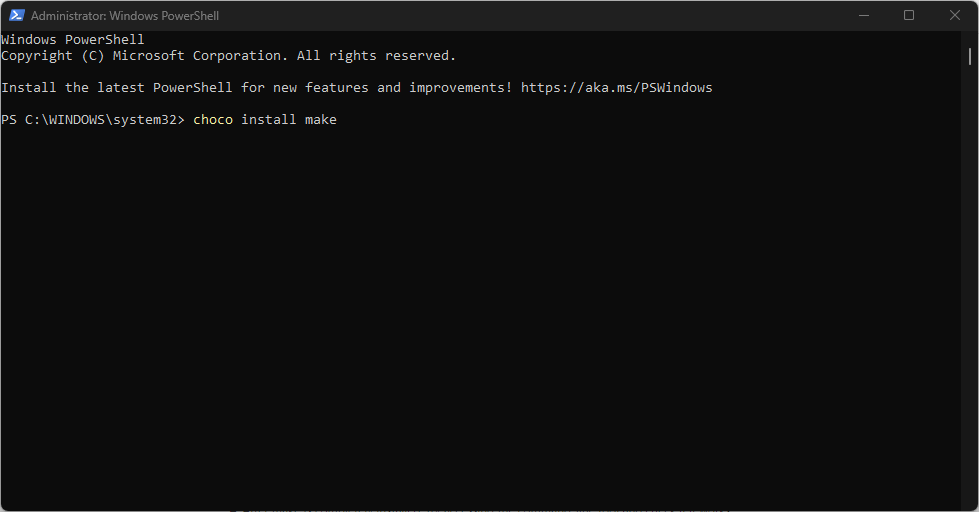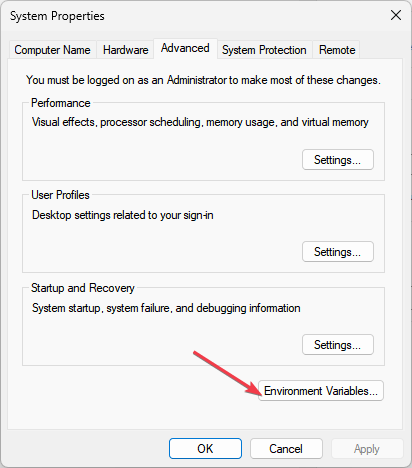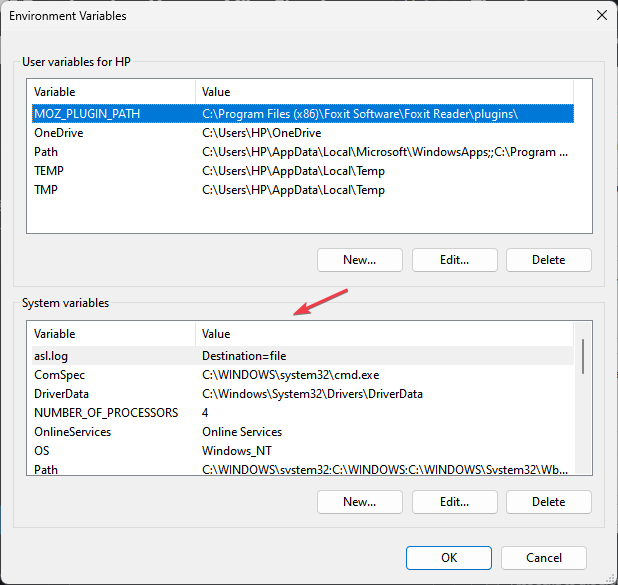Make: Command not Found Error: How to Fix it
Install make using PowerShell when you encounter this issue
4 min. read
Updated on
Read our disclosure page to find out how can you help Windows Report sustain the editorial team Read more
Key notes
- You can encounter the make: command not found error on numerous operating systems.
- The error can occur due to make command-line tool not being installed or incorrect PATH configuration.
- You can resolve the error by installing make on your operating system and adding make to the PATH environment variable.
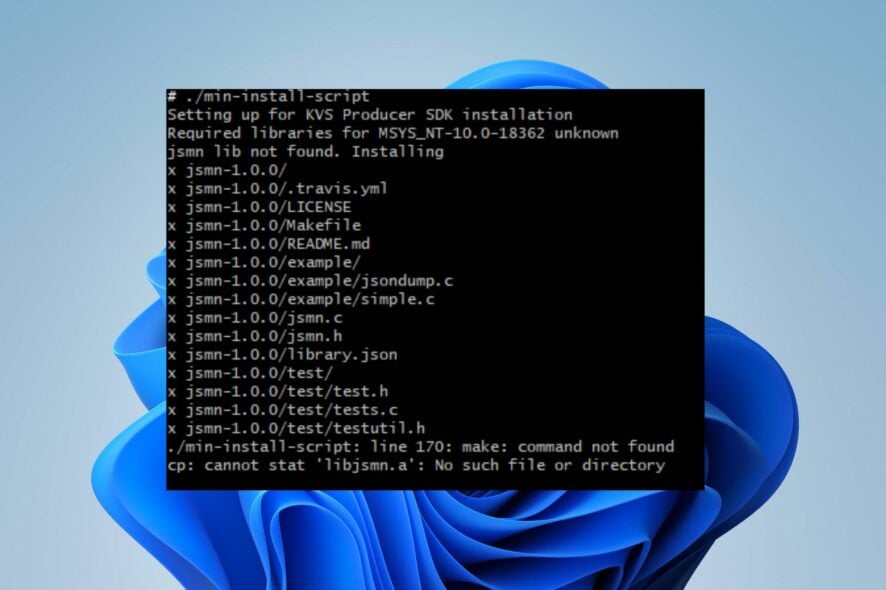
The make command is widely used in different operating systems for building and compiling software projects. However, users complain about the make: command not found error when they use it.
This guide will discuss why the error occurred and how to fix it. Similarly, we have provided the solution if the ADB command is not found or is inaccessible.
What causes make: command not found?
The make: command not found error occurs when the system cannot locate the ‘make’ command-line tool. This error can be caused by various factors, including:
- Make is not installed – The most common cause is that the make tool is not installed on your system. make is not included on all operating systems by default, so you must install it separately.
- Incorrect PATH configuration – Even if make is installed on your system, if its executable file is not included in the system’s PATH environment variable, the system won’t be able to find it.
- Typo or misspelling – The make command is case-sensitive, so make sure you use lowercase make, not Make or MAKE. Even a small typo in the command can result in the make: command not found error.
- Compatibility issues – Some operating systems or environments may not be compatible with the make tool. For example, you may encounter this error if you use a minimalistic or specialized operating system that does not support the make command.
- Corruption or missing files – If the make executable or its associated files are corrupted or missing, it can result in the make: command not found error. This situation can occur due to incomplete installations, file system issues, or accidental deletion.
Regardless of the cause of the error on your operating system, we’ll take you through details about how to resolve it.
How can I fix make: command not found?
Before trying any advanced troubleshooting steps:
- Check the make command for typos – Ensure that you are typing the make command correctly.
- Check compatibility – Because make can’t work with every operating system, we recommend you check if it is compatible with yours.
Windows doesn’t have to make preinstalled. However, you can install it through the Windows Subsystem for Linux (WSL) or other development environments like Chocolatey, Cygwin, or MinGW.
Install make
- Press Windows + R keys to open the Run dialog box, type powershell, and press Enter.
- Execute the following command to install choco:
Set-ExecutionPolicy Bypass -Scope Process -Force; [System.Net.ServicePointManager]::SecurityProtocol = [System.Net.ServicePointManager]::SecurityProtocol -bor 3072; iex ((New-Object System.Net.WebClient).DownloadString('https://community.chocolatey.org/install.ps1')) - After installing it, restart the PowerShell window, then execute the following command to install make:
choco install make - After you install make completely, try accessing the command-line tool and check if it works.
The above steps will install the Chocolatey development environment and install make through the respective package manager. Also, you can check our guide on how to print Environment Variables in PowerShell.
Add make to the PATH environment variable
- Press Windows + R keys to open the Run dialog box, type systempropertiesadvanced, and press Enter to open the Advanced tab in the System Properties window.
- Click on the Environment Variables button.
- Check the System Variables section and find the ChocolateyInstall variable –
C:\ProgramData\chocolatey - If it’s not there, add or edit the PATH variable to include the path where make is installed.
- Open the Command Prompt, then run the make command to check if the error persists.
Check how to edit the Path Environment Variable in Windows PCs for more details.
Following the above steps will automatically fix the issues with make command not found error. Also, you can run the commands in the Command Prompt if you encounter any issues with PowerShell or Terminal.
Should you have any questions or suggestions regarding this guide, kindly drop them in the comments section.