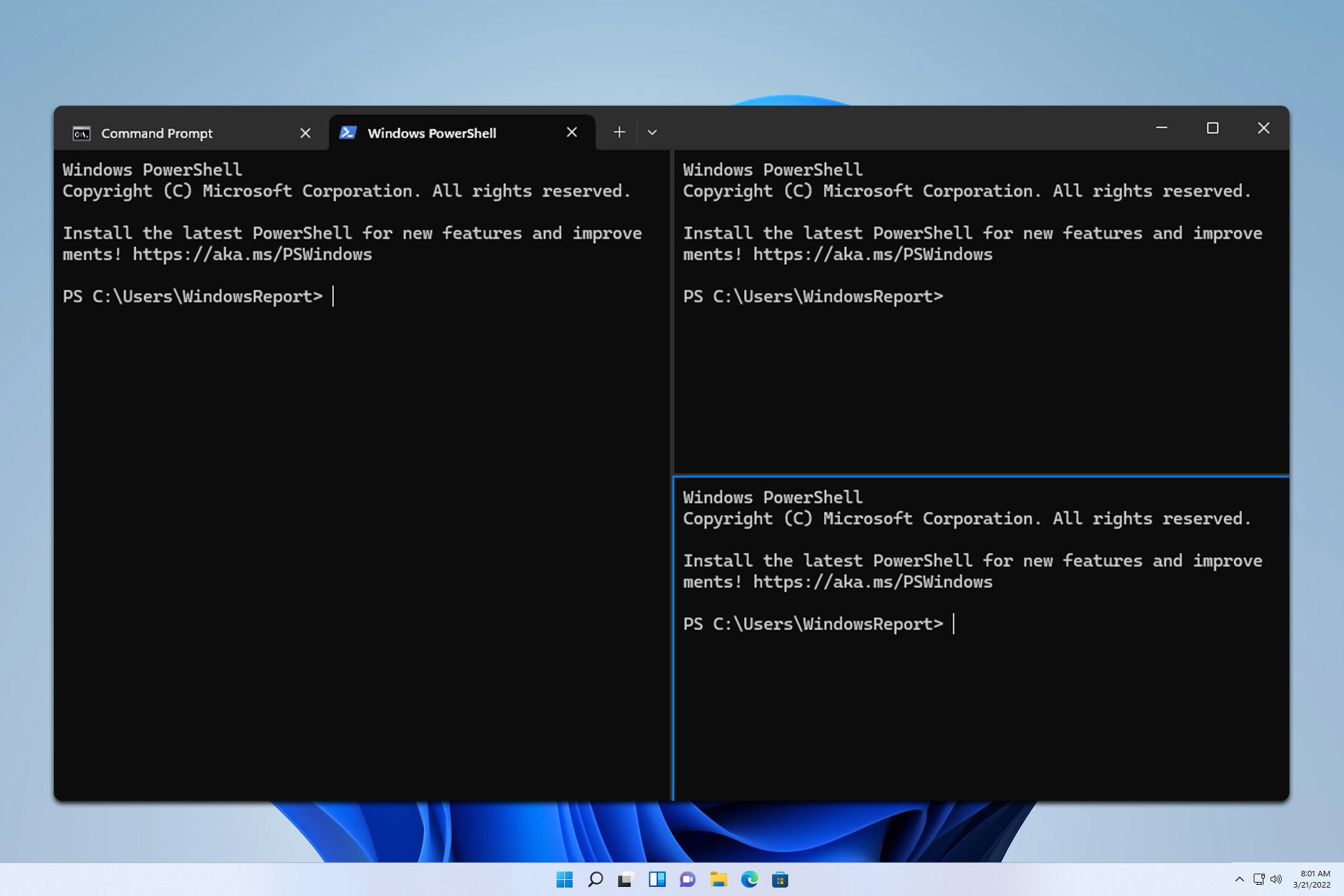How to Edit the Path Environment Variable in Windows 10
Learn to customize your Windows 10 device to your liking
2 min. read
Updated on
Read our disclosure page to find out how can you help Windows Report sustain the editorial team Read more
Key notes
- The Windows 10 path variable edit is a very useful feature if you use Command Prompt very often.
- Using the advanced system settings is one way of how to change the path in Windows 10.
- The process is as simple as editing the variables in the Environment Variables.
- There you can also set the path in Windows 10 in the System variables box.
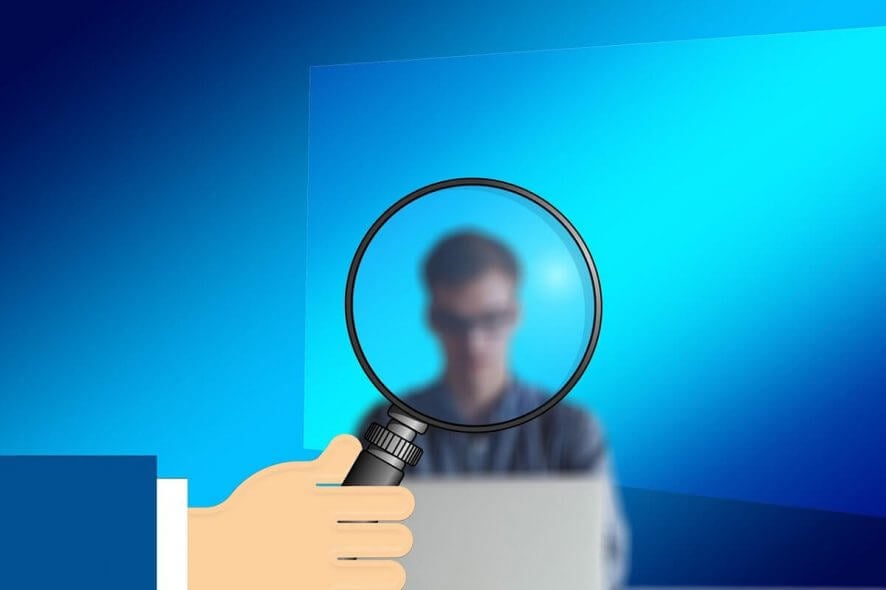
The Command Prompt tool is the last remnant of DOS (a former command-based operating system) preserved in Windows. You can open software and run handy tools, such as the System File Checker, with it.
For example, you can run SFC by entering sfc /scannow without specifying any path. To open third-party software in Windows 10, you usually need to input an entire directory in the Command Prompt.
What is the path environment variable in Windows?
The Edit environment variable window enables you to add new paths to third-party software to open the programs without entering their complete directories in the Command Prompt.
The path environment variable tells your system where to find the SFC, but not the software. Moreover, this variable could be a handy setting for those who often use the Command Prompt.
Microsoft even replaced the Edit System Variable dialog in earlier Windows platforms with a new Edit environment variable path window in Windows 10.
Users can edit this system path variable, and we will show you how to do this in the guide below.
How can I edit the path on Windows 10?
The easiest way to edit the path variable in Windows 10 is through the View advanced system setting. There you can add, edit, or delete a path variable.
After that, you can set the path that’s of interest to you and modify it in any way you want.
1. Press the Windows key on your keyboard or the Start button on your taskbar to open the search box.
2. In the Windows search box, type advanced system settings and click on the result.
3. When the System properties window opens, select View advanced system settings.
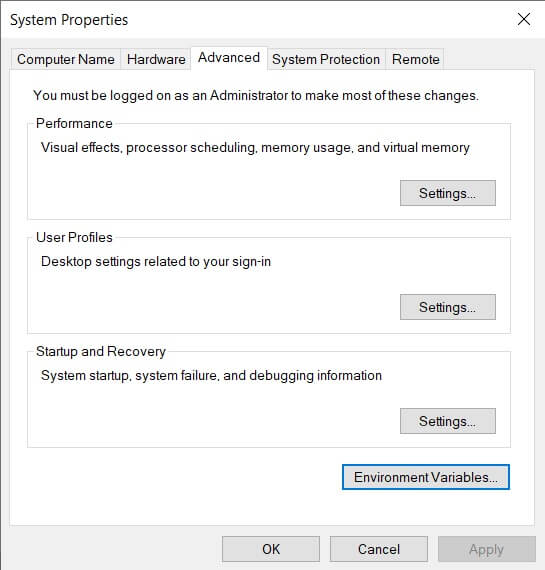
4. Press the Environment Variables button to open the window shown below.
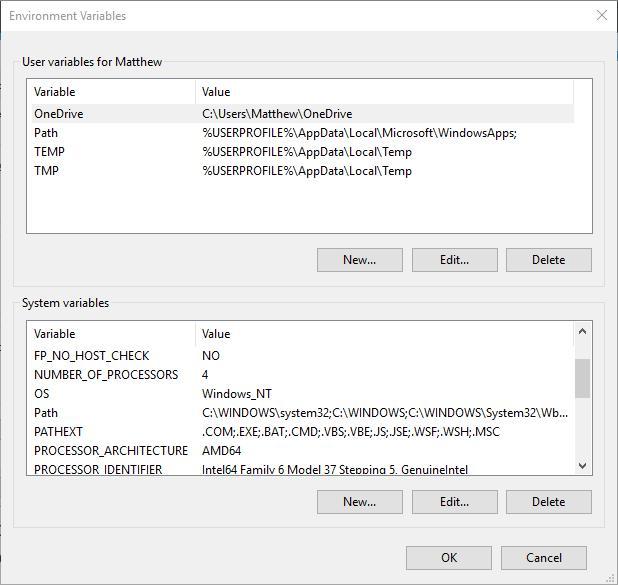
5. You need to select the Path in the System variables box. Selecting the Path and pressing the Edit button opens the window shown directly below.
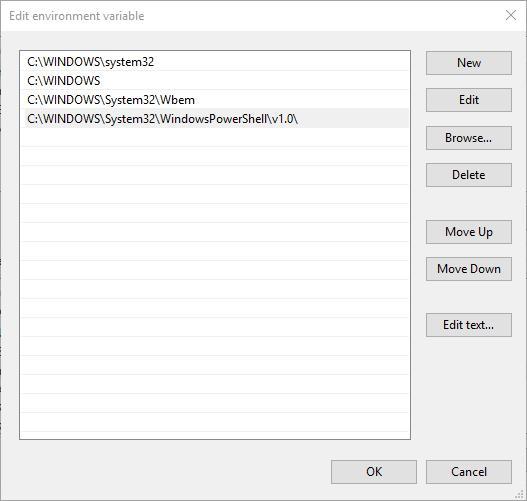
6. The Edit environment variable window above includes the following path: C:\Windows\system32
This is where the System File Checker tool is. To add your own path, press the New button.
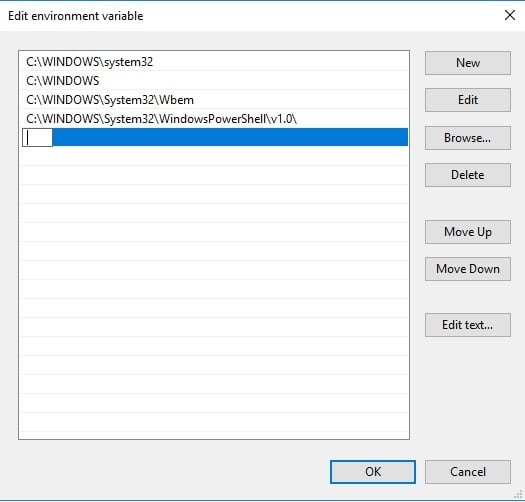
7. Enter C: in the empty space and press the Browse button to select a folder (If you don’t enter something in the space for the new path, your selected folder directory replaces the path listed above it).
8. Select a folder that includes third-party software in the Browse for Folder window. For example, we selected a folder that includes Firefox.
9. Press the OK button on the Browse for Folder window to confirm the selection (The Edit environment variable window will include your selected path as in the snapshot below).
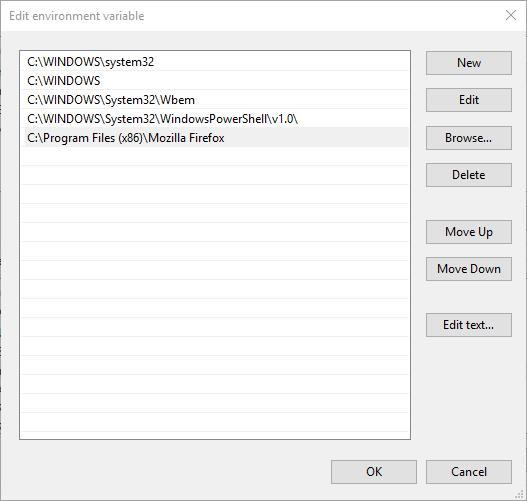
10. Click the OK button on the Edit environment variable window to close it.
11. Press the OK buttons on the Environment Variables and System Properties windows to close them.
12. Re-open the Windows search box and type cmd in it, then right-click on the result and select Run as Administrator, to open the app as below.
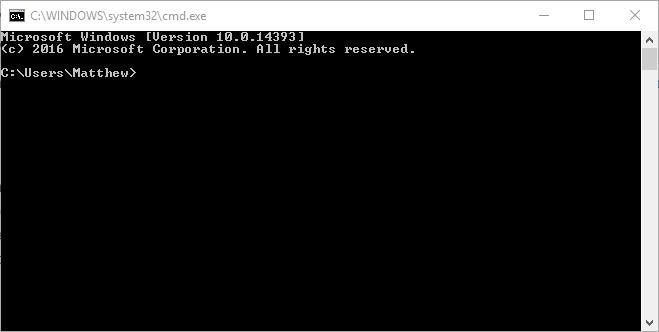
13. Now you can open the software path you added to the Edit environment variable window by entering its executable.
For example, if you added Firefox’s path to it you can open that browser by entering Firefox in the Command Prompt.
A program’s executable doesn’t always match the exact software title. For example, we found that Opera’s executable was Launcher. As such, check the software’s executable title in File Explorer and then enter that in the Command Prompt.
You no longer need to enter C:\folder\sub-folder\sub-folder software title to open a program. This certainly comes in handy if you’re unsure of the software’s path.
This is a fairly simple process, and after following the steps above, setting, editing, or changing the path environment variable in Windows 10 should be more or less a formality.
If you have any other questions about the process, please leave them in the comments section below.